Substituir nos Arquivos
Substituir nos Arquivos permite pesquisar o código de um conjunto especificado de arquivos para uma cadeia de caracteres ou expressão e alterar algumas ou todas as correspondências encontradas. As correspondências encontradas e as ações executadas são listadas na janela Localizar Resultados selecionada em Opções de resultado.
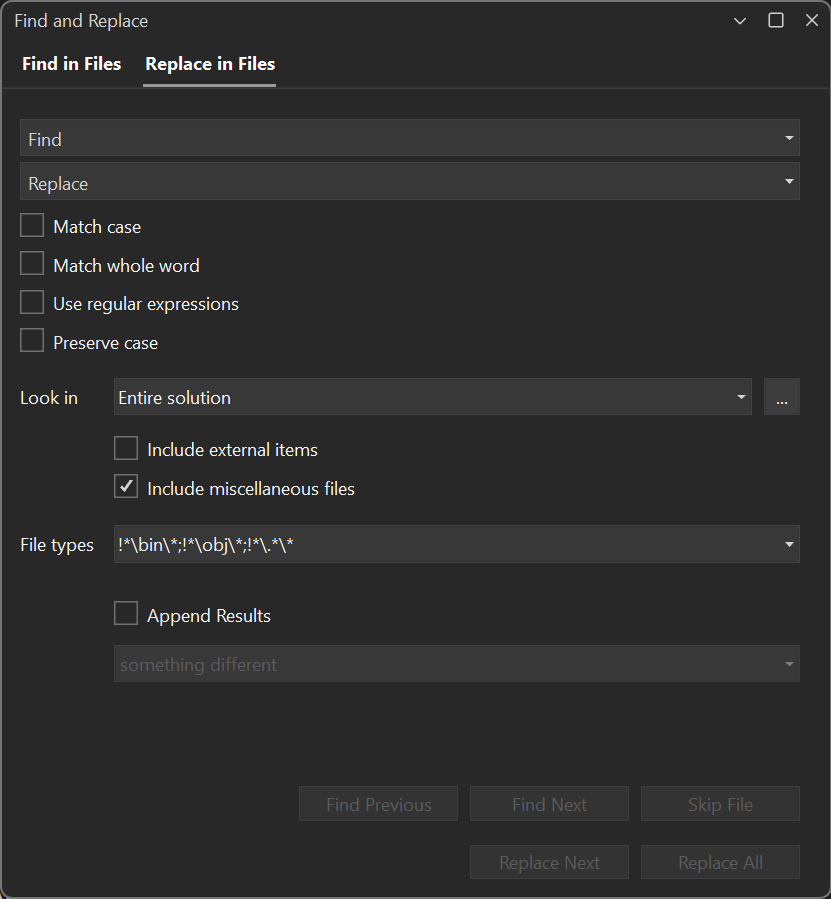
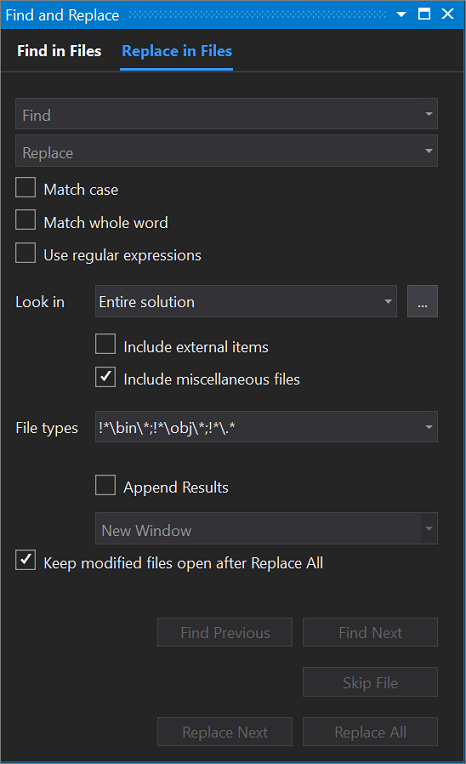
Importante
Se você estiver usando o Visual Studio 2019 versão 16.6 ou anterior, a caixa de diálogo Localizar e Substituir poderá não se parecer com a que aparece aqui. Alterne para a versão do Visual Studio 2017 desta página para obter descrições que corresponderão ao que você vê em sua tela.
É possível usar qualquer um dos métodos a seguir para exibir Substituir nos Arquivos na janela Localizar e Substituir ou usar Ctrl+Shift+H.
Para exibir Substituir nos Arquivos
Pressione Ctrl+Q e insira "substituir" na caixa de pesquisa na parte superior da tela.
Escolha Substituir nos arquivos na lista de resultados.
— ou —
No menu Editar, expanda Localizar e Substituir.
Escolha Substituir nos Arquivos.
— ou —
Se a janela Localizar e Substituir ainda estiver aberta, na barra de ferramentas, escolha Substituir nos Arquivos.
Observação
A ferramenta Localizar e Substituir não pesquisa diretórios com o atributo Hidden ou System.
As opções de Substituir nos Arquivos são quase idênticas às opções na caixa de diálogo Localizar nos Arquivos. No entanto, há botões de ação de substituição extra na parte inferior da caixa de diálogo. E, dependendo da versão do Visual Studio que você está usando, há mais opções de substituição disponíveis na caixa de diálogo, conforme indicado a seguir.
Caixa de texto Substituir
Para substituir instâncias da cadeia de caracteres na caixa de texto Localizar por outra cadeia de caracteres, digite a cadeia de caracteres de substituição na caixa de texto Substituir. Para excluir instâncias da cadeia de caracteres na caixa de texto Localizar, deixe esse campo em branco. Abra a lista para exibir as cadeias de caracteres que você pesquisou mais recentemente. Escolha o botão Construtor de Expressões adjacente se você desejar usar uma ou mais expressões regulares na cadeia de caracteres de substituição. Para obter mais informações, confira Usar expressões regulares no Visual Studio.
Preservar maiúsculas e minúsculas
Ao fazer uma Substituição, você pode preservar a caixa original de cada correspondência em seu código. Alterne a preservação de maiúsculas e minúsculas com a opção Preservar maiúsculas e minúsculas (Alt+V). Essa opção está disponível no Visual Studio 2022 versão 17.8 ou posterior.
Para obter o Pascal case e Camel case, sua cadeia de caracteres Replace também deve estar em Pascal case ou Camel case. As maiúsculas e minúsculas também são preservadas em texto que contém hifens ou sublinhados.
Exemplos:
– Substituir "begin" por "end" transformará "Begin" em "End" e "BEGIN" em "END".
– Substituir "onetwothree" por "fourFiveSix" transformará "onetwothree" em "fourfivesix", "oneTwoThree" em "fourFiveSix" e "OneTwoThree" em "FourFiveSix".
Manter arquivos modificados abertos após Substituir Tudo
Quando selecionada, essa opção deixa abertos todos os arquivos nos quais foram feitas substituições, portanto, você pode desfazer ou salvar as alterações. Restrições de memória podem limitar o número de arquivos que podem permanecer abertos após uma operação de substituição.
Cuidado
Você só pode usar o comando Desfazer em arquivos que permaneçam abertos para edição. Se essa opção não for selecionada, os arquivos que ainda não estiverem abertos para edição continuarão fechados e nenhuma opção Desfazer ficará disponível para eles.
Observação
Começando no Visual Studio 2022, o desempenho da pesquisa é otimizado mostrando resultados parciais, como de arquivos pré-indexados, antes que os resultados finais fiquem disponíveis. No entanto, quando você executa operações de substituição, esse benefício de desempenho não se aplica, pois as operações de substituição só são iniciadas após os resultados completos da pesquisa serem retornados.