Entre ou alterne entre as contas de usuário do Visual Studio
Neste artigo, você aprenderá a iniciar sessão no Visual Studio, adicionar e trocar contas de usuário, atualizar seu perfil, desconectar da sua conta e os benefícios de estar conectado. Se quiser saber como usar várias contas para entradas, consulte nosso artigo, Acessar várias contas associadas à conta de entrada do Visual Studio.
Você pode obter suporte a assinaturas e pesquisar as perguntas frequentes sobre assinaturas, contas e cobrança na nossa página de suporte de assinaturas.
Entre em sua conta
Você pode entrar na sua conta Microsoft ou organizacional. Para adicionar outra conta, consulte Adicionar e alternar contas de usuário.
Inicie o Visual Studio. Ao abrir o Visual Studio pela primeira vez, você receberá uma solicitação para iniciar sessão e fornecer algumas informações básicas de registro.
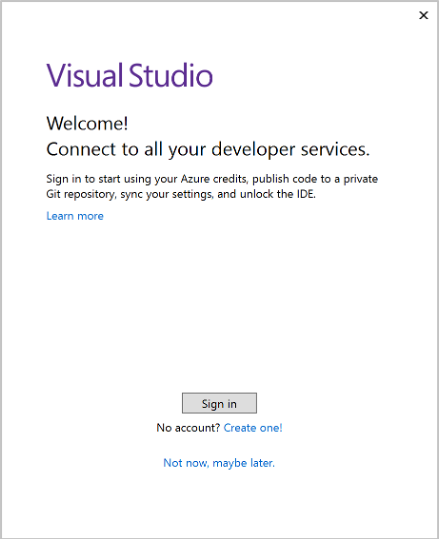
Observação
Se você optar por não entrar quando abrir o Visual Studio pela primeira vez, será fácil fazê-lo mais tarde. Procure o link Entrar no canto superior direito do ambiente do Visual Studio.
Inicie o Visual Studio. Ao abrir o Visual Studio pela primeira vez, você receberá uma solicitação para iniciar sessão e fornecer algumas informações básicas de registro.
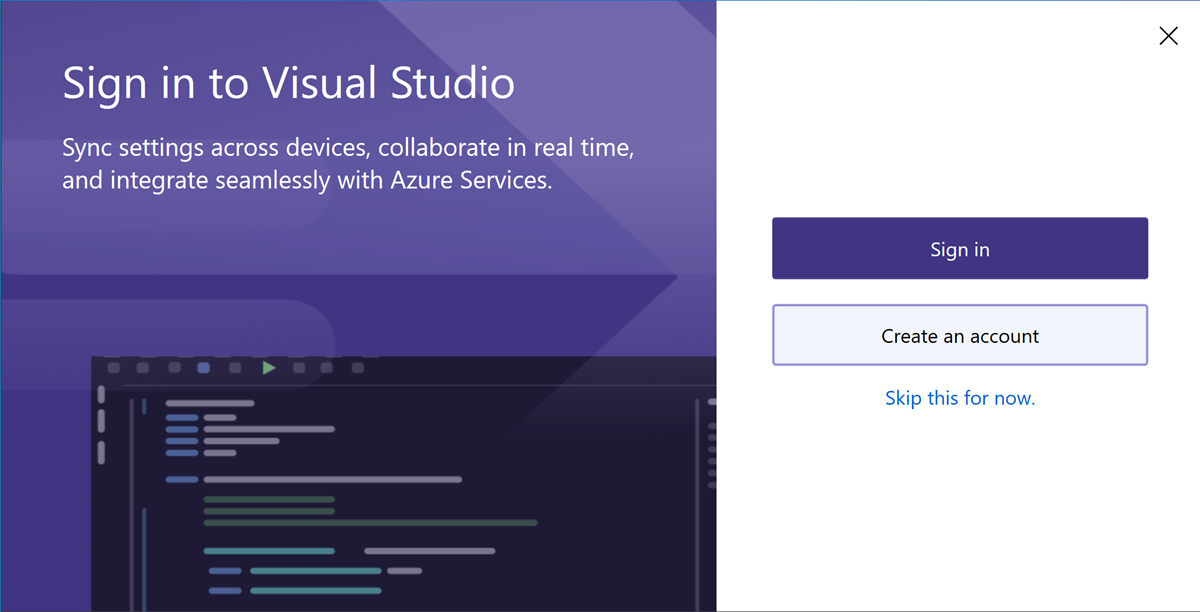
Observação
Se você optar por não iniciar sessão quando abrir o Visual Studio pela primeira vez, é fácil fazer isso mais tarde. Procure o link Iniciar sessão no canto superior direito do ambiente do Visual Studio.
Escolha uma conta microsoft ou uma conta corporativa ou de estudante. Se você não tiver uma, poderá criar uma conta da Microsoft gratuitamente.
Escolha o tema de cor preferido e outras configurações de interface do usuário. O Visual Studio armazena e sincroniza essas configurações em todos os ambientes do Visual Studio nos quais você tenha iniciado sessão. Você poderá alterar as configurações mais tarde, ao abrir o menu Ferramentas>Opções no Visual Studio.
No canto superior direito do ambiente do Visual Studio, é possível confirmar que você está conectado com êxito. A menos que se desconecte, você será conectado automaticamente ao Visual Studio sempre que iniciá-lo, e qualquer alteração nas configurações sincronizadas será aplicada automaticamente.
Iniciar sessão no IDE
Se você optar por não iniciar sessão ao abrir o Visual Studio pela primeira vez, poderá fazer isso mais tarde no IDE.
Selecione o link Iniciar sessão no canto superior direito do ambiente do Visual Studio.
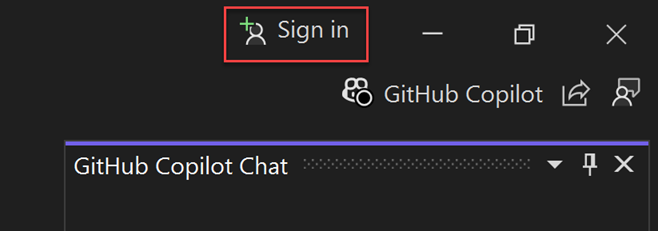
Na página Iniciar sessão na sua conta, selecione a conta Conectado ao Windows ou selecione Usar outra conta para iniciar sessão com outra conta.
Siga as solicitações para ingressar as credenciais da nova conta.
Benefícios: por que entrar?
Embora você não precise entrar, há muitas vantagens em fazê-lo.
| Benefício | Descrição |
|---|---|
| Estender o período de avaliação do Visual Studio | Usar o Visual Studio Professional ou o Visual Studio Enterprise por um período adicional de 90 dias, em vez ficar limitado ao período de avaliação gratuita de 30 dias. |
| Desbloquear o Visual Studio | Desbloquear o Visual Studio se você usar uma conta associada a uma Assinatura do Visual Studio ou a uma organização do Azure DevOps. |
| Sincronizar suas configurações | As configurações que você personaliza, como associações de teclas, layout da janela e tema de cores, são aplicadas imediatamente quando você entra no Visual Studio em qualquer dispositivo. |
| Conectar-se aos serviços do Azure automaticamente | Conectar-se a serviços, como o Azure e o Azure DevOps Services no IDE sem solicitar credenciais da mesma conta novamente. |
| Usar a edição Community sem interrupções | Embora não seja necessário entrar, você poderá receber periodicamente solicitações para entrar se ainda não tiver feito isso. Entre no IDE para continuar usando Visual Studio Community sem interrupções. |
| Obter 'Visual Studio Dev Essentials' | Este programa inclui software gratuito, treinamento, suporte e muito mais. |
Adicionar e alternar entre contas de usuário no Visual Studio
Se você tem várias contas, é possível adicionar todas elas no Visual Studio para acessar os recursos de qualquer conta sem a necessidade de entrar nas contas separadamente.
Após adicionar várias contas em um computador, esse grupo de contas se moverá com você se você entrar no Visual Studio em outro computador. Entretanto, as credenciais da sua conta não usam perfil móvel; portanto, será solicitado que você insira as credenciais dessas outras contas na primeira vez que tentar utilizar os recursos delas em um novo computador.
Existem vários tipos de contas que você pode adicionar:
Adicione uma conta padrão do Visual Studio:
- Escolha Arquivo>Configurações da Conta.
- Em Todas as Contas, escolha uma conta usando o menu suspenso + ou Adicionar.
- Na página Entrar em sua conta, selecione a conta ou escolha Usar outra conta.
- Siga as solicitações para ingressar as credenciais da nova conta.
- Selecione o ícone com o nome do seu perfil no canto superior direito do ambiente do Visual Studio.
- Selecione Adicionar outra conta e escolha uma conta para entrar.
- Na página Entrar em sua conta, selecione a conta ou escolha Usar outra conta.
- Siga as solicitações para ingressar as credenciais da nova conta.
Atualizar o perfil da sua conta
- Vá para Arquivo > Configurações da Conta... e escolha o link Gerenciar Perfil do Visual Studio.
- Na janela do navegador, selecione Editar perfil e altere as configurações desejadas.
- Quando terminar, selecione Salvar alterações.
Remover uma conta
Você pode remover qualquer uma das várias contas adicionadas ao Visual Studio. Quando você remove uma conta, somente essa conta específica é afetada e todos os recursos associados a essa conta deixam de estar acessíveis. No entanto, se você selecionar Desconectar, todas as contas serão desconectadas.
- Selecione Arquivo > Configurações da conta....
- Todas as contas lista todas as contas conectadas no Visual Studio. Selecione Remover para a conta que deseja remover.
- Confirme a remoção na caixa de diálogo que aparece.
Desconectar de todas as contas
Para desconectar de todas as contas:
- Selecione Arquivo > Configurações da conta....
- Selecione Sair.
Remover uma conta
Você pode remover qualquer uma das várias contas adicionadas ao Visual Studio. Quando você remove uma conta, somente essa conta específica é afetada e todos os recursos associados a essa conta deixam de estar acessíveis. No entanto, se você selecionar Desconectar, todas as contas serão desconectadas.
Selecione o ícone com o nome do seu perfil no canto superior direito do ambiente do Visual Studio.
Selecione Remover conta para a conta que deseja remover.
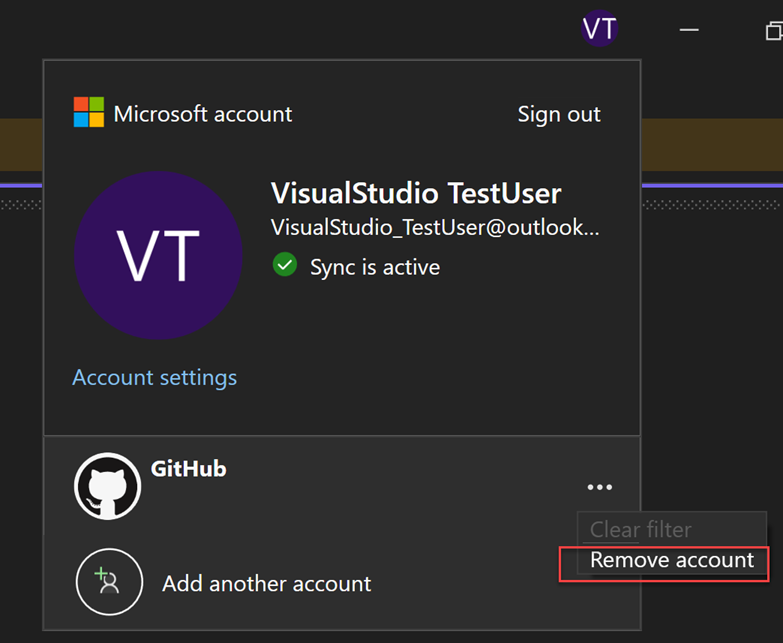
Você também pode usar a caixa de diálogo Configurações de Conta para remover uma conta.
Selecione o ícone com o nome do seu perfil no canto superior direito do ambiente do Visual Studio.
Todas as contas lista todas as contas conectadas no Visual Studio. Selecione Remover para a conta que deseja remover.
Confirme a remoção na caixa de diálogo que aparece.
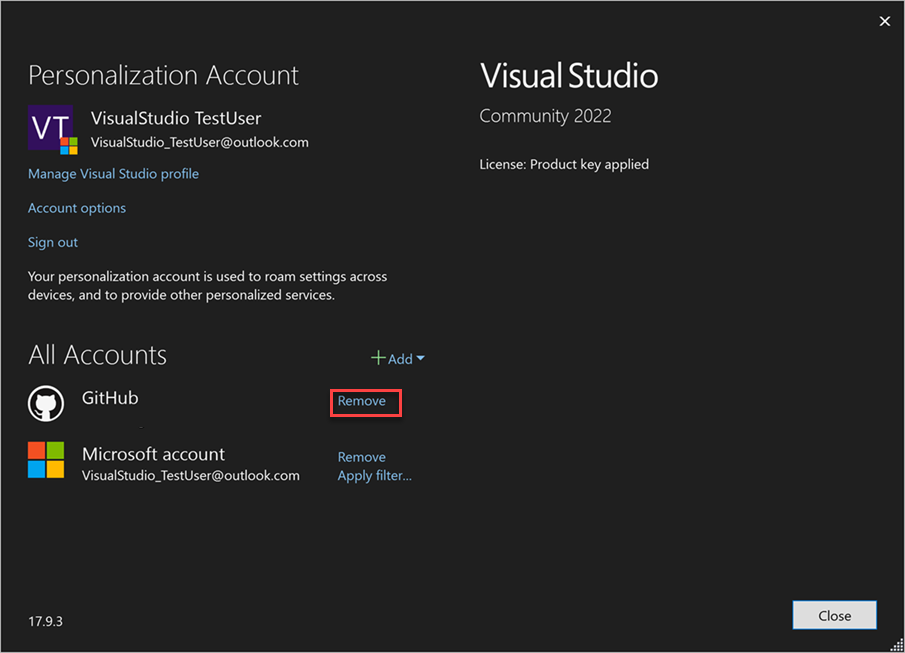
Desconectar de todas as contas
Desconectar do Visual Studio remove todas as contas na keychain do Visual Studio, as configurações não são mais perfis móveis entre dispositivos e os recursos associados não estão mais acessíveis.
Para desconectar de todas as contas:
Selecione o ícone com o nome do seu perfil no canto superior direito do ambiente do Visual Studio.
Selecione Sair.
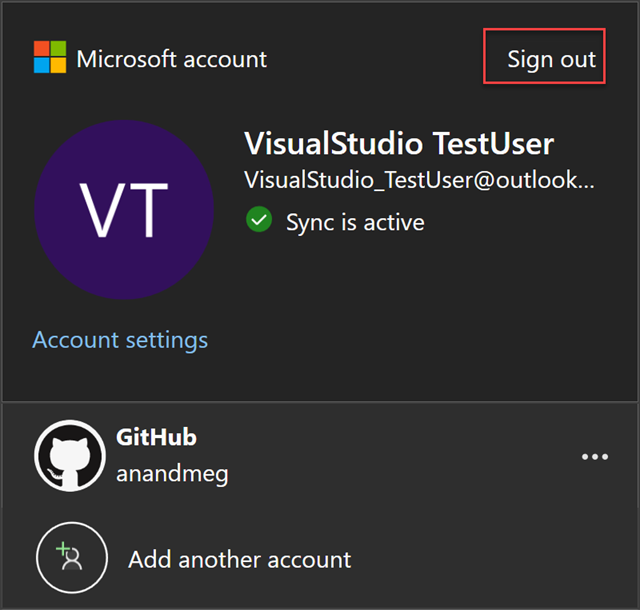
Você também pode usar a caixa de diálogo Configurações da conta para desconectar de todas as contas.
Comentários
Em breve: Ao longo de 2024, eliminaremos os problemas do GitHub como o mecanismo de comentários para conteúdo e o substituiremos por um novo sistema de comentários. Para obter mais informações, consulte https://aka.ms/ContentUserFeedback.
Enviar e exibir comentários de