O que são soluções e projetos no Visual Studio?
Este artigo descreve a diferença entre um projeto e uma solução no Visual Studio. Também aborda brevemente como criar um novo projeto e como usar a janela de ferramentas do Gerenciador de Soluções para interagir com seus projetos e soluções.
Projetos
Quando cria um aplicativo ou site no Visual Studio, você começa com um projeto. Em termos de lógica, um projeto contém todos os arquivos que são compilados em um executável, biblioteca ou site. Esses arquivos podem incluir código-fonte, ícones, imagens, arquivos de dados e muito mais. Um projeto também contém configurações do compilador e outros arquivos de configuração que seu programa pode precisar para se comunicar com vários serviços ou componentes.
Arquivo de projeto
O Visual Studio usa o MSBuild para compilar cada projeto em uma solução, e cada projeto contém um arquivo de projeto do MSBuild. A extensão de arquivo reflete o tipo de projeto, por exemplo, um projeto C# (.csproj), um projeto do Visual Basic (.vbproj) ou um projeto de banco de dados (.dbproj). O arquivo de projeto é um documento XML que contém todas as informações e instruções de que o MSBuild precisa para compilar o projeto. Essas informações e instruções incluem o conteúdo, os requisitos da plataforma, as informações de controle de versão, as configurações do servidor Web ou do servidor de banco de dados e as tarefas a serem executadas.
Arquivos de projeto são baseados no esquema XML do MSBuild. Para examinar o conteúdo de arquivos de projeto de estilo SDK mais recentes no Visual Studio, clique com o botão direito do mouse no nó do projeto no Gerenciador de Soluções e selecione Editar <nome do projeto>. Para examinar o conteúdo dos projetos .NET, primeiro descarregue o projeto (clique com o botão direito do mouse no nó do projeto no Gerenciador de Soluções e selecione Descarregar Projeto). Em seguida, clique com o botão direito do mouse no projeto e escolha Editar <nome do projeto>.
Observação
Você não precisa usar soluções ou projetos no Visual Studio para editar, compilar e depurar o código. Você pode simplesmente abrir a pasta que contém os arquivos de origem no Visual Studio e começar a editá-los. Para obter mais informações, consulte Desenvolver código no Visual Studio sem projetos nem soluções.
Criar novos projetos
A maneira mais fácil de criar um projeto é usar um modelo de projeto para o tipo de projeto desejado. Um modelo de projeto inclui um conjunto básico de arquivos de código, arquivos de configuração, ativos e configurações gerados previamente. Use Arquivo>Novo>Projeto para selecionar um modelo de projeto. Para mais informações, confira Criar um projeto no Visual Studio.
Você também pode criar um modelo de projeto personalizado que pode usar para criar projetos. Para obter mais informações, confira Criar modelos de projeto e de item.
Quando você cria um projeto, o Visual Studio o salva em seu local padrão, %USERPROFILE%\source\repos. Para alterar esse local, acesse Ferramentas>Opções>Projetos e Soluções>Locais. Para obter mais informações, consulte Caixa de diálogo Opções: Projetos e Soluções > Locais.
Soluções
Um projeto está contido dentro de uma solução. Apesar do nome, uma solução não é uma "resposta". Ela é apenas um contêiner de um ou mais projetos relacionados, juntamente com informações de build, configurações de janela do Visual Studio e arquivos diversos que não estão associados a nenhum projeto específico.
Arquivo de solução
O Visual Studio usa dois tipos de arquivos (.sln e .suo) para armazenar configurações de soluções:
| Extensão | Nome | Descrição |
|---|---|---|
| .sln | Solução do Visual Studio | Organiza projetos, itens de projeto e itens de solução na solução. |
| .suo | Opções do usuário da solução | Armazena configurações e personalizações no nível do usuário, como pontos de interrupção. |
Importante
Uma solução é descrita por um arquivo de texto (extensão .sln) com seu próprio formato exclusivo; não se destina à edição manual. Por outro lado, o arquivo .suo é um arquivo oculto que não é exibido com as configurações padrão do Explorador de Arquivos. Para mostrar arquivos ocultos, no menu Exibir do Explorador de Arquivos, marque a caixa de seleção Itens Ocultos.
Pasta de solução
Uma "pasta de solução" é uma pasta virtual que está apenas no Gerenciador de Soluções, onde você pode usá-la para agrupar projetos em uma solução. Para localizar um arquivo de solução em um computador, acesse Ferramentas>Opções>Projetos e Soluções>Locais. Para obter mais informações, consulte Caixa de diálogo Opções: Projetos e Soluções > Locais.
Dica
Para obter um exemplo de um projeto e uma solução criados do zero, com instruções passo a passo e código de exemplo, confira Introdução a projetos e soluções.
Gerenciador de Soluções
Depois de criar um ojeto, você pode usar o Gerenciador de Soluções para exibir e gerenciar o projeto, a solução e seus itens associados. A ilustração a seguir mostra o Gerenciador de Soluções com uma solução C# que contém dois projetos:
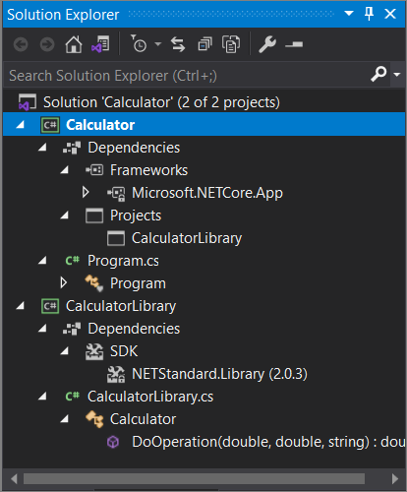
A barra de ferramentas na parte superior do Gerenciador de Soluções tem botões para alternar de uma exibição de solução para uma exibição de pasta, filtrar alterações pendentes, mostrar todos os arquivos, recolher todos os nós, exibir páginas de propriedades, visualizar código no editor de código e muito mais.
Muitos comandos de menu estão disponíveis no menu de contexto em vários itens no Gerenciador de Soluções. Esses comandos incluem criar um projeto, gerenciar pacotes do NuGet, adicionar uma referência, renomear um arquivo e executar testes, apenas para citar alguns. Para obter mais informações, consulte Saiba mais sobre Gerenciador de Soluções.
A partir da versão 17.7, você também pode comparar arquivos no Gerenciador de Soluções usando as opções de menu de contexto do botão direito do mouse. Para obter mais informações, confira a seção A ferramenta de comparação de arquivos da página Saiba mais sobre o Gerenciador de Soluções.
Para projetos ASP.NET Core, você pode personalizar como os arquivos são aninhados no Gerenciador de Soluções. Para saber mais, confira Aninhamento de arquivos no Gerenciador de Soluções.
Dica
Se você fechou o Gerenciador de Soluções e deseja abri-lo novamente, escolha Exibir>Gerenciador de Soluções na barra de menus ou pressione Ctrl+Alt+L. E se você fechou as guias laterais e deseja restaurá-las para os locais padrão, escolha Janela>Redefinir Layout da Janela na barra de menus.
Observação
Para exibir imagens e ícones do aplicativo que aparecem no Visual Studio, baixe a Biblioteca de Imagens do Visual Studio.
Conteúdo relacionado
Comentários
Em breve: Ao longo de 2024, eliminaremos os problemas do GitHub como o mecanismo de comentários para conteúdo e o substituiremos por um novo sistema de comentários. Para obter mais informações, consulte https://aka.ms/ContentUserFeedback.
Enviar e exibir comentários de