Tutorial: Compilar um aplicativo
Neste artigo, familiarize-se com várias opções que você pode configurar ao compilar aplicativos com o Visual Studio. Você criará uma configuração de build personalizada, ocultará determinadas mensagens de aviso e aumentará as informações de saída de build de um aplicativo de exemplo.
Instalar o aplicativo de exemplo
O código de exemplo usado no tutorial está em exemplos do WPF. Para clonar o repositório, use o botão Clonar verde do GitHub e escolha Clonar no Visual Studio. Você pode escolher o local no disco rígido local para criar uma cópia do conteúdo do repositório. O repositório contém muitas soluções. Se o Visual Studio abrir uma delas, feche a solução, escolha Abrir projeto ou solução, navegue até o local onde você clonou o repositório e, nele, procure por GettingStarted/WalkthroughFirstWPFApp/csharp/ExpenseItIntro.sln para trabalhar em C# ou por GettingStarted/WalkthroughFirstWPFApp/vb/ExpenseItIntro2.sln para trabalhar no Visual Basic.
Criar uma configuração de build personalizada
Quando você cria uma solução, as configurações de Depuração e Versão de build, bem como seus destinos de plataforma padrão, são definidas para a solução automaticamente. Depois, é possível personalizar essas configurações ou criar suas próprias. As configurações de build especificam o tipo de build. As plataformas de build especificam o sistema operacional que um aplicativo tem como destino para a configuração. Para obter mais informações, confira Noções básicas sobre configurações de build, Configurar projetos para plataformas de destino e Como definir as configurações de depuração e versão.
É possível alterar ou criar configurações e configurações de plataforma por meio da caixa de diálogo Configuration Manager. Neste procedimento, você criará uma configuração de build para testes.
Criar uma configuração de build
Abra a caixa de diálogo Configuration Manager.
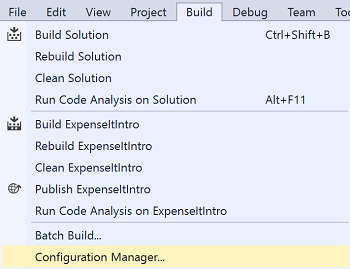
Na lista Configuração da solução ativa, escolha <Nova....>.
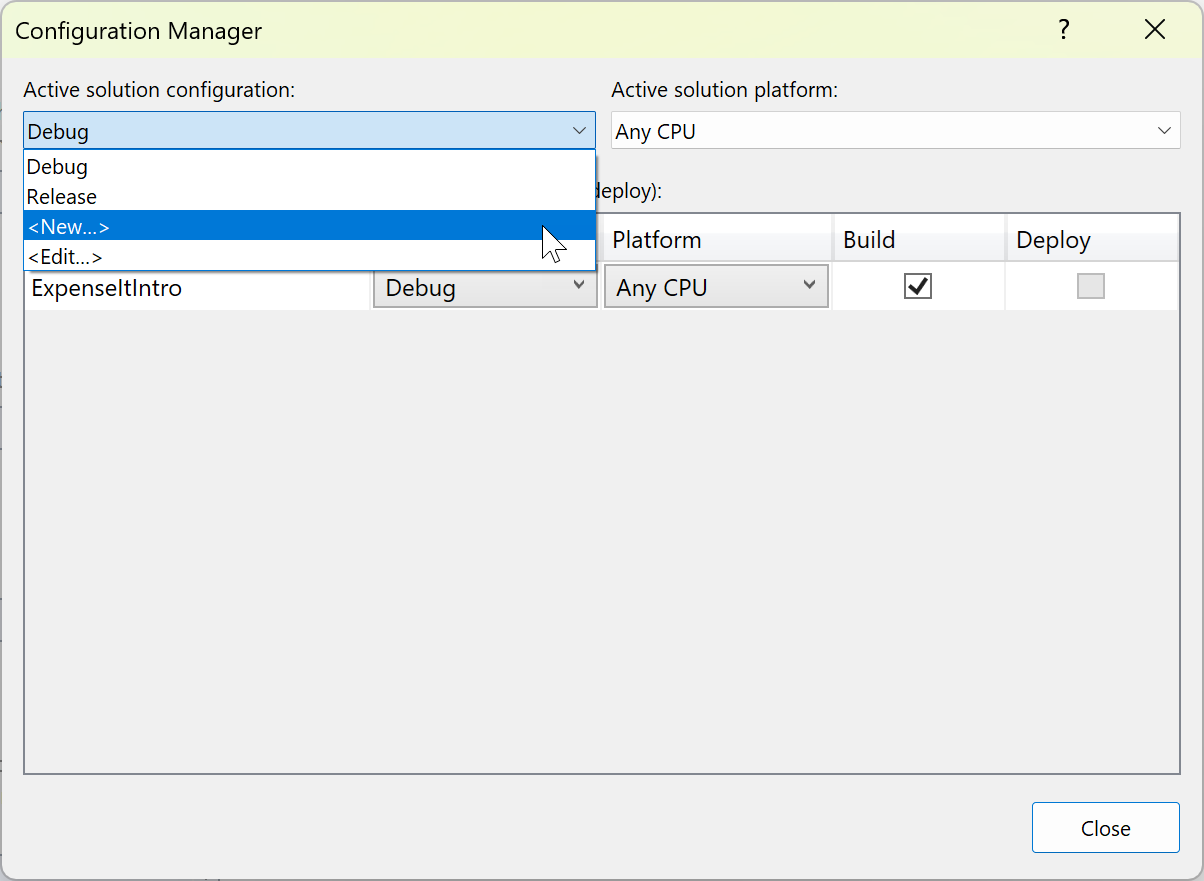
Na caixa de diálogo Nova Configuração da Solução, dê à nova configuração o nome
Test, copie as configurações da configuração Depuração existente e, em seguida, escolha o botão OK.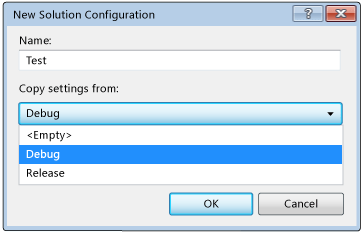
Na lista Plataforma da solução ativa, escolha <Nova...>.
Na caixa de diálogo Nova Plataforma de Solução, escolha x64 e não copie as configurações da plataforma x86.
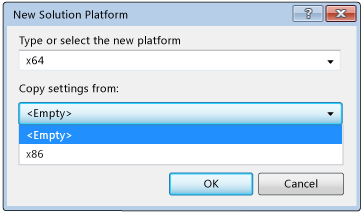
Clique no botão OK.
A configuração da solução ativa foi alterada para Teste com a plataforma da solução ativa definida como x64.
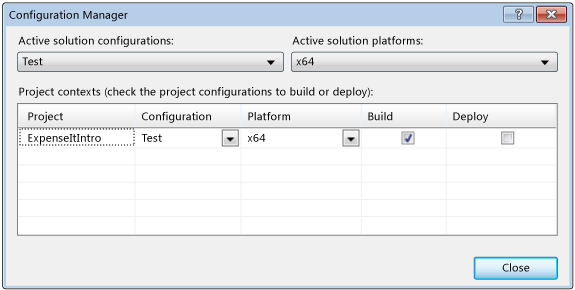
Escolha Fechar.
É possível verificar ou alterar de forma rápida a configuração da solução ativa usando a lista Configurações da Solução na barra de ferramentas Padrão.
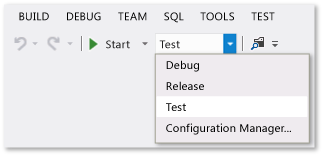
Abra a caixa de diálogo Configuration Manager.
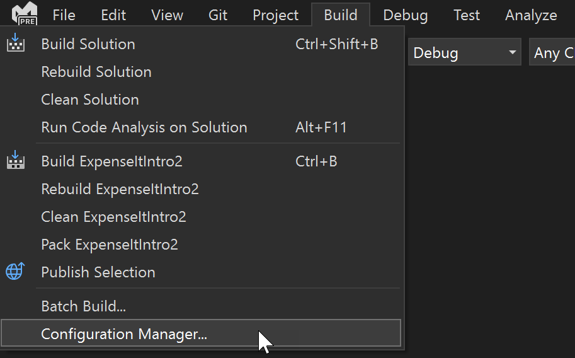
Na lista Configuração da solução ativa, escolha <Nova....>.
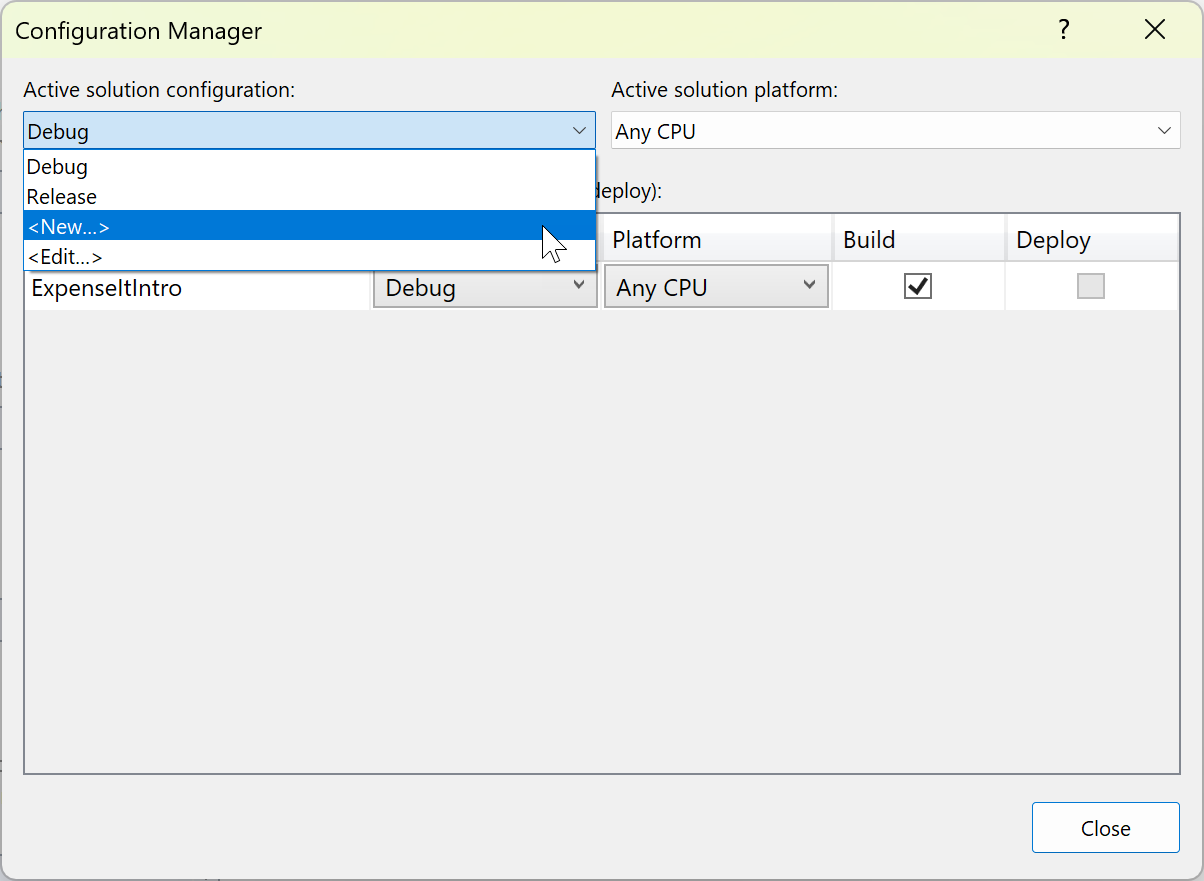
Na caixa de diálogo Nova Configuração da Solução, dê à nova configuração o nome
Test, copie as configurações da configuração Depuração existente e, em seguida, escolha o botão OK.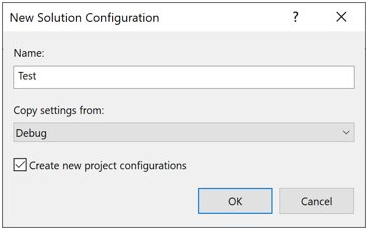
Na coluna Plataforma, expanda a lista suspensa e escolha <Nova...> para criar uma nova plataforma de projeto.
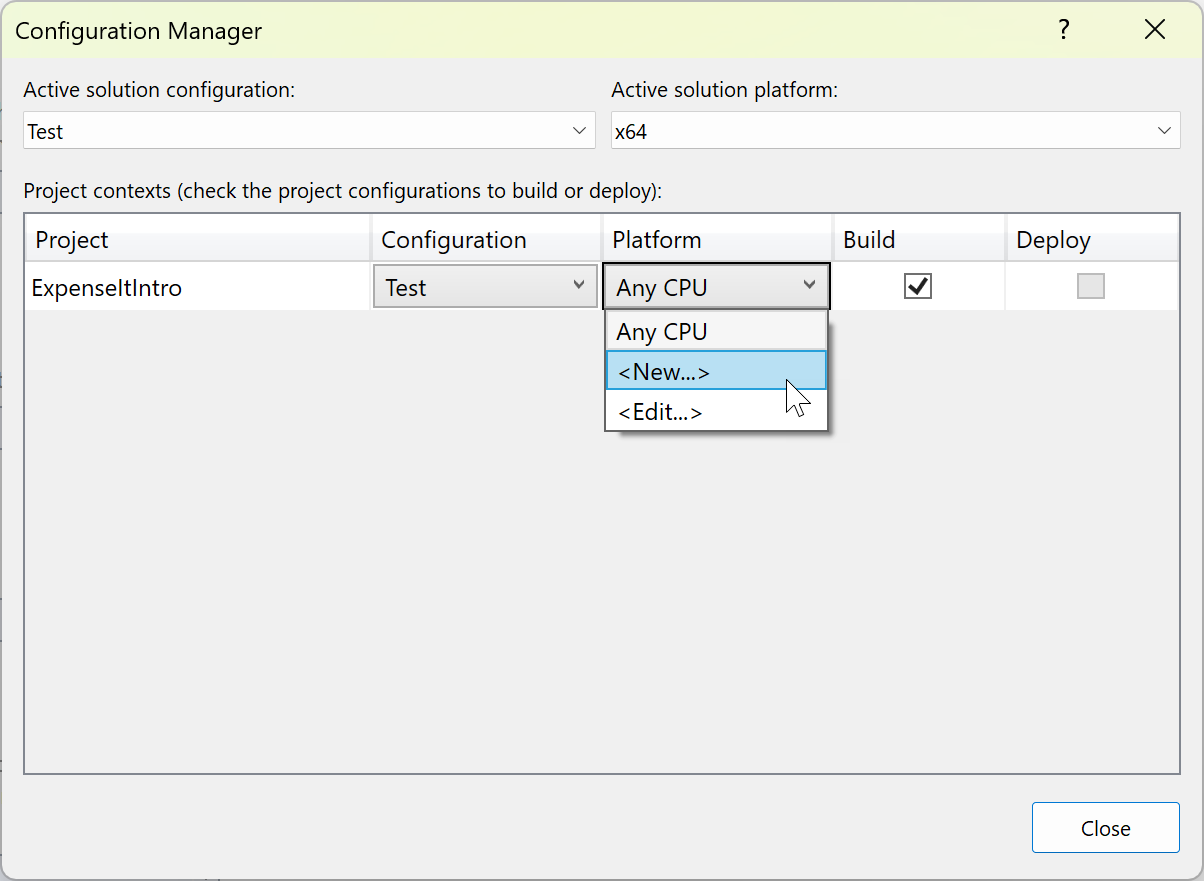
Na caixa de diálogo Nova Plataforma de Projeto, escolha x64 e não copie as configurações da plataforma x86.
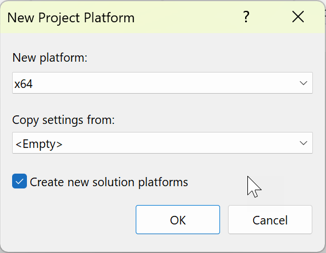
Se a plataforma de solução x64 já existir, desmarque a caixa Criar plataforma de solução ativa.
Clique no botão OK.
A configuração da solução ativa foi alterada para Teste com a plataforma da solução ativa definida como x64.
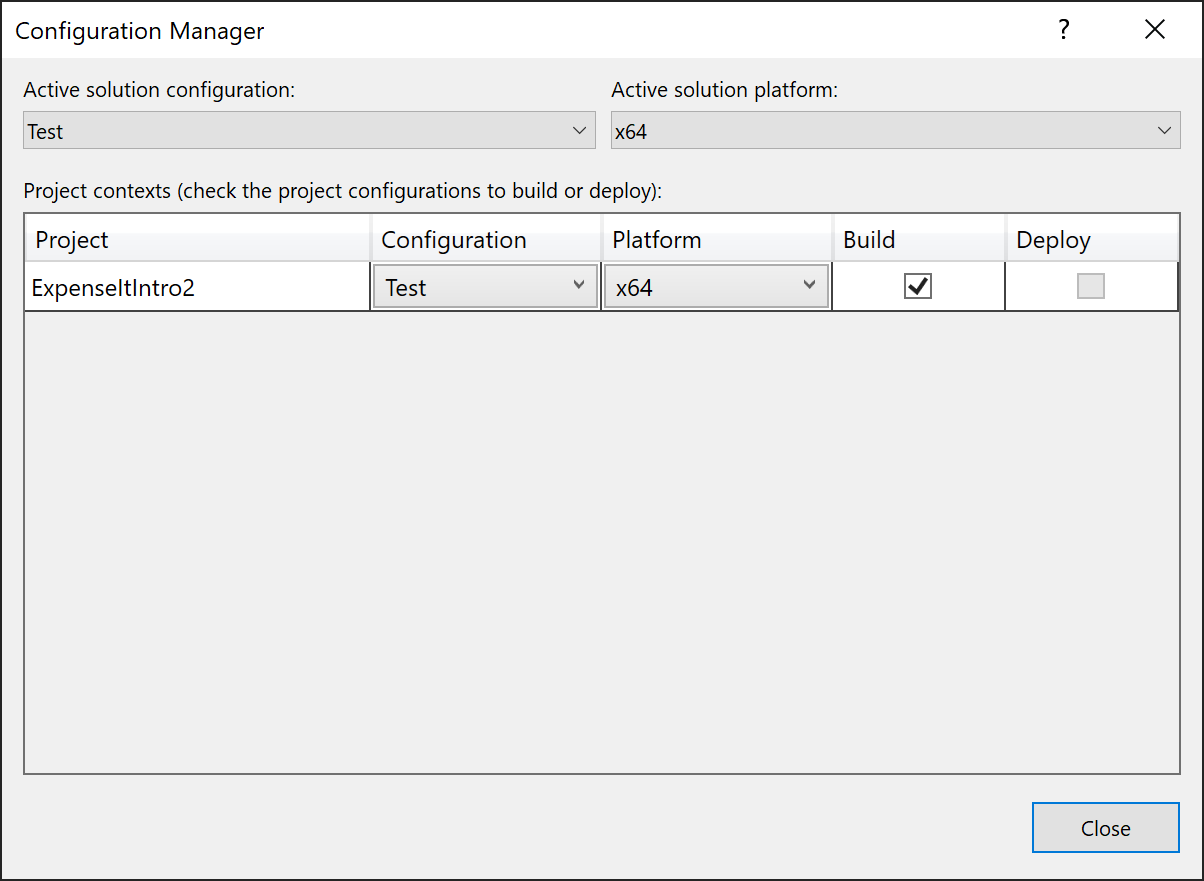
Escolha Fechar.
É possível verificar ou alterar de forma rápida a configuração da solução ativa usando a lista Configurações da Solução na barra de ferramentas Padrão.
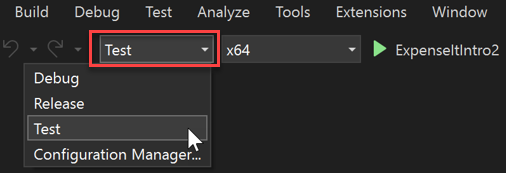
Observação
Se você não vir a configuração da solução ativa ou a plataforma ativa mostrada na barra de ferramentas, selecione o pequeno ícone em forma de seta na extremidade direita da barra de ferramentas e, em seguida, selecione Adicionar ou Remover botões. Certifique-se de que as Configurações da Solução e Plataformas de Soluções estejam habilitadas.
Compilar o aplicativo
Em seguida, você compilará a solução com a configuração de build personalizada.
Compilar a solução
Na barra de menus, escolha Compilar>Compilar Solução ou pressione Ctrl+Shift+B.
A Janela de Saída exibe os resultados do build. O build foi bem-sucedido.
Ocultar avisos do compilador
Em seguida, apresentaremos alguns códigos que fazem com que um aviso seja gerado pelo compilador.
No projeto de C#, abra o arquivo ExpenseReportPage.xaml.cs. No método ExpenseReportPage, adicione o seguinte código:
int i;.OU
No projeto do Visual Basic, abra o arquivo ExpenseReportPage.xaml.vb. No construtor personalizado Public Sub New..., adicione o seguinte código:
Dim i.Compile a solução.
A Janela de Saída exibe os resultados do build. O build foi bem-sucedido, mas foram gerados avisos:
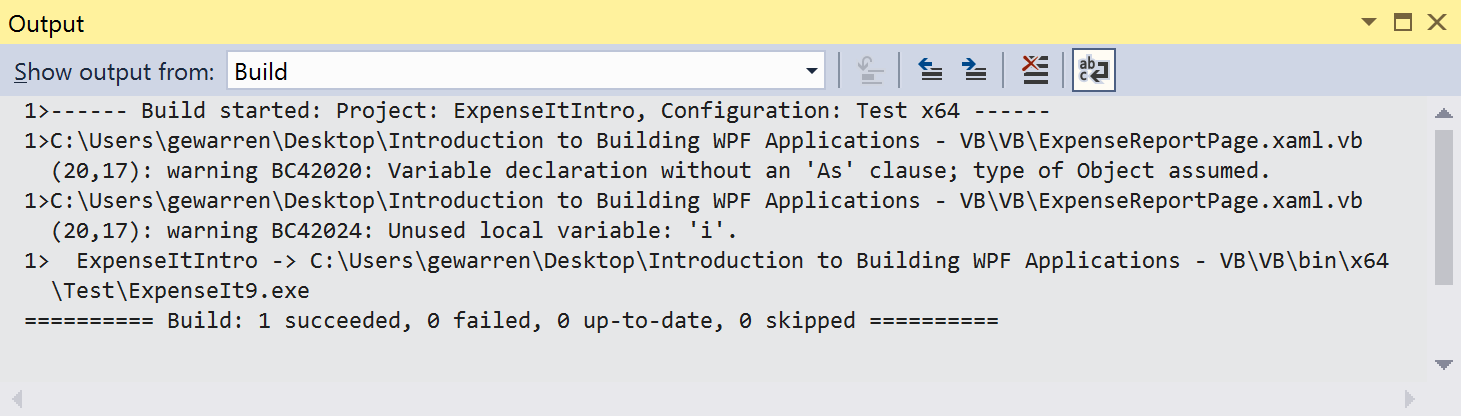
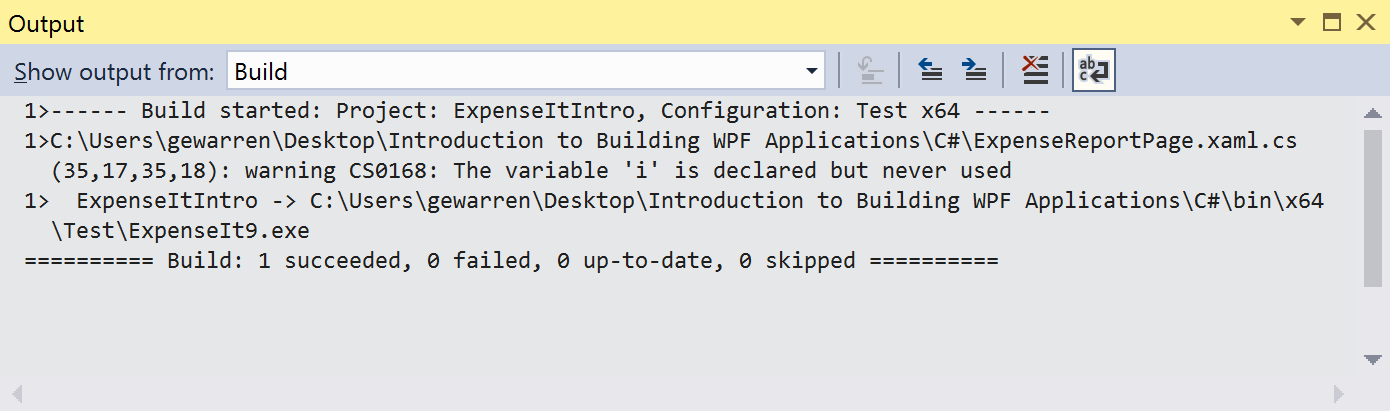


Temporariamente, é possível ocultar determinadas mensagens de aviso durante um build, em vez de deixá-las acumular a saída do build.
Ocultar um aviso específico do C#
No Gerenciador de Soluções, escolha o nó do projeto de nível superior.
Na barra de menus, escolha Exibir>Páginas de Propriedade.
O Designer de Projeto é aberto.
Escolha a guia ou a seção Compilar e, em seguida, na caixa Suprimir avisos, especifique o número de aviso 0168. Se outros avisos já estiverem listados, use um ponto e vírgula como separador.
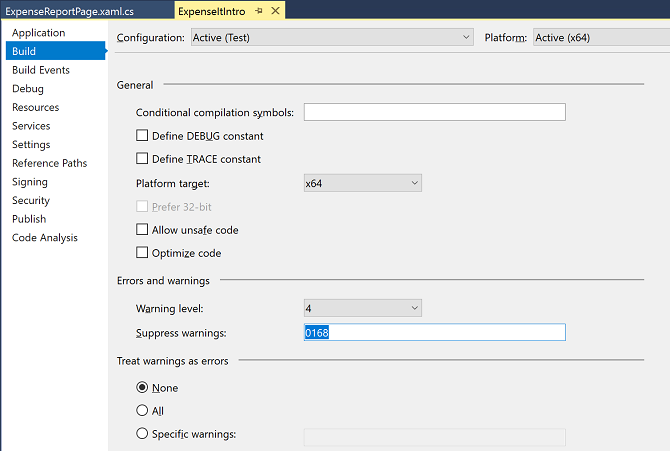
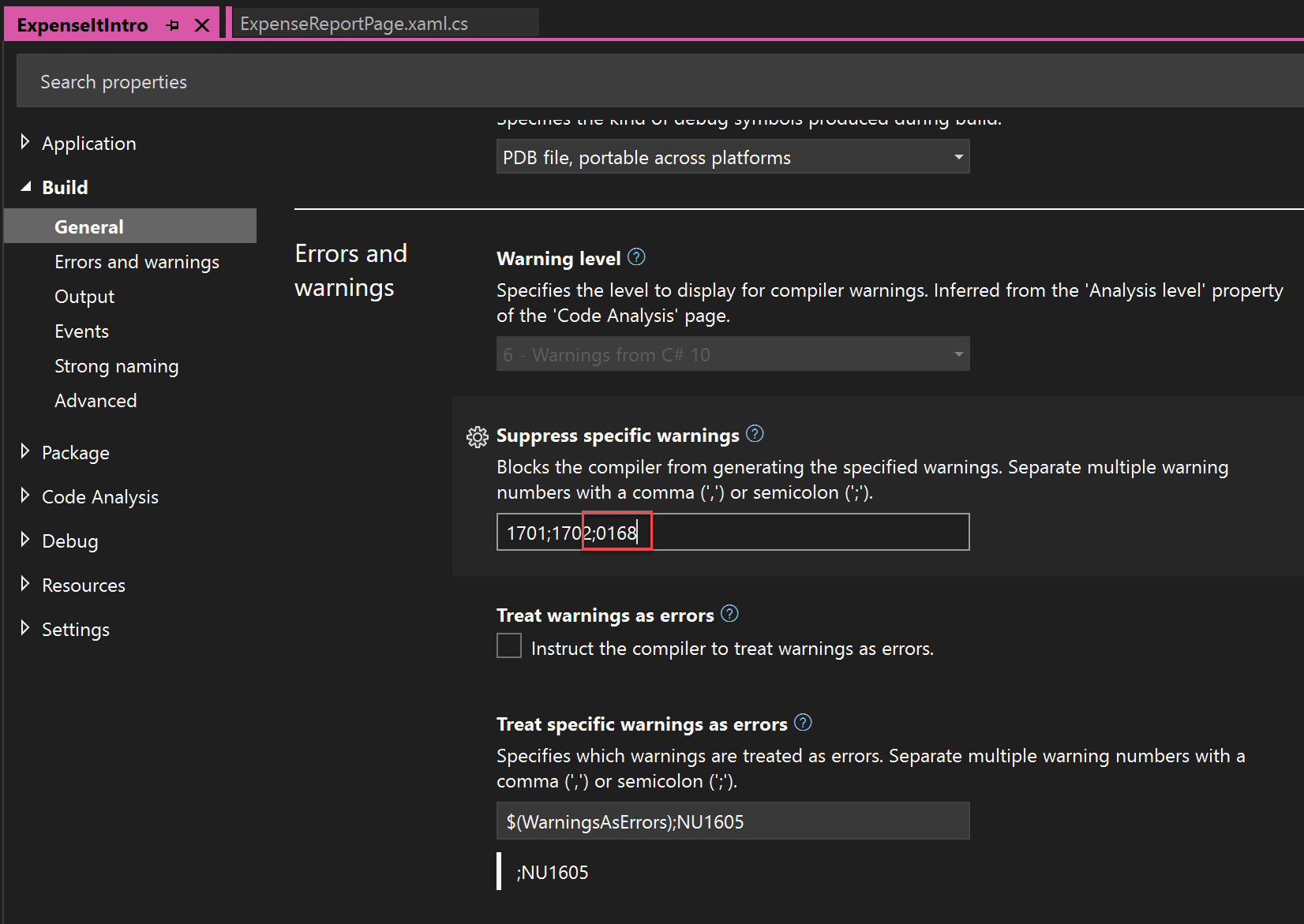
Para obter mais informações, consulte Página Build, Designer de Projeto (C#).
Compile a solução usando Compilar > Recompilar Solução.
A janela Saída exibe apenas informações de resumo da compilação (sem avisos).
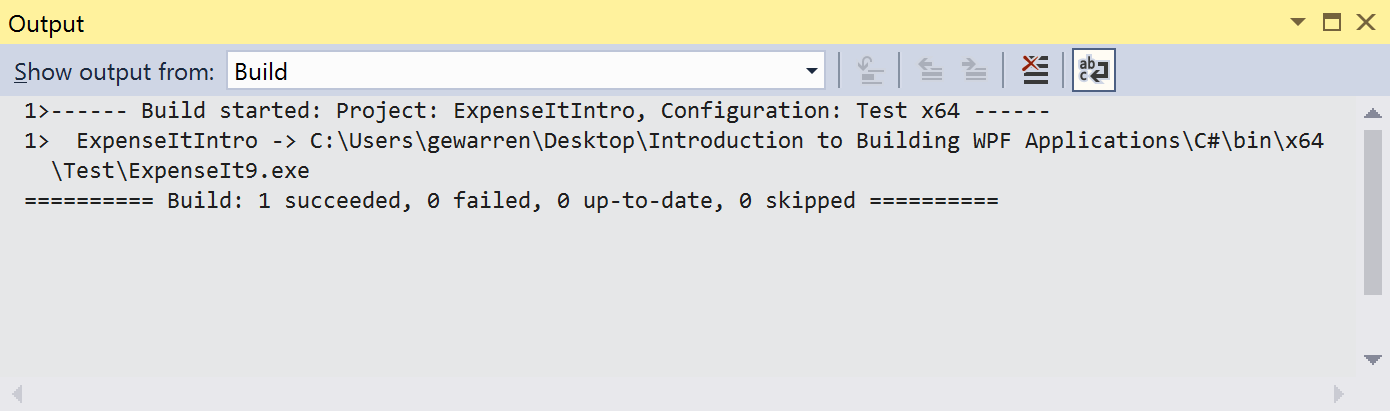

Suprimir todos os avisos de build do Visual Basic
No Gerenciador de Soluções, escolha o nó do projeto de nível superior.
Na barra de menus, escolha Exibir>Páginas de Propriedade.
O Designer de Projeto é aberto.
Na página Compilar, marque a caixa de seleção Desabilitar todos os avisos.
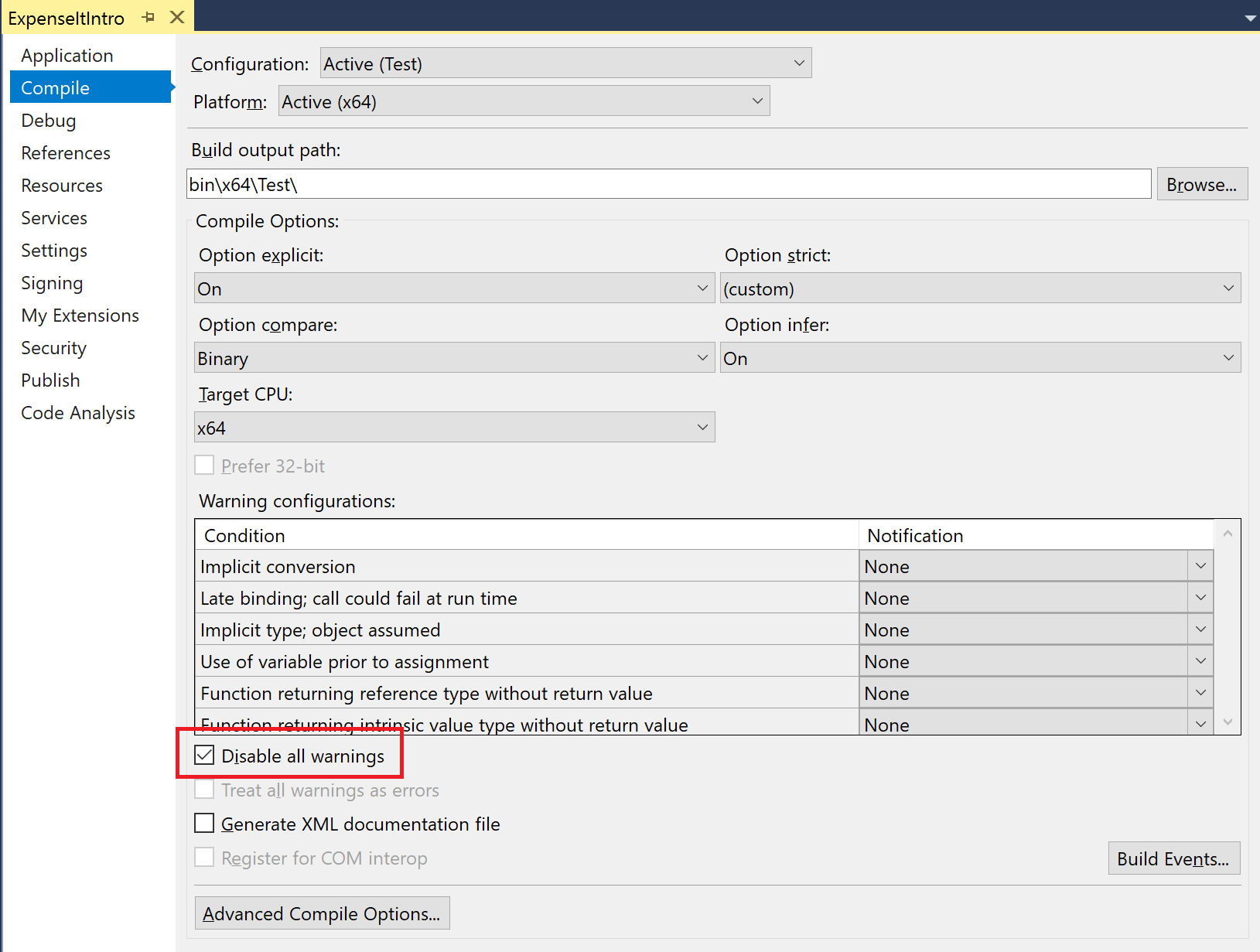
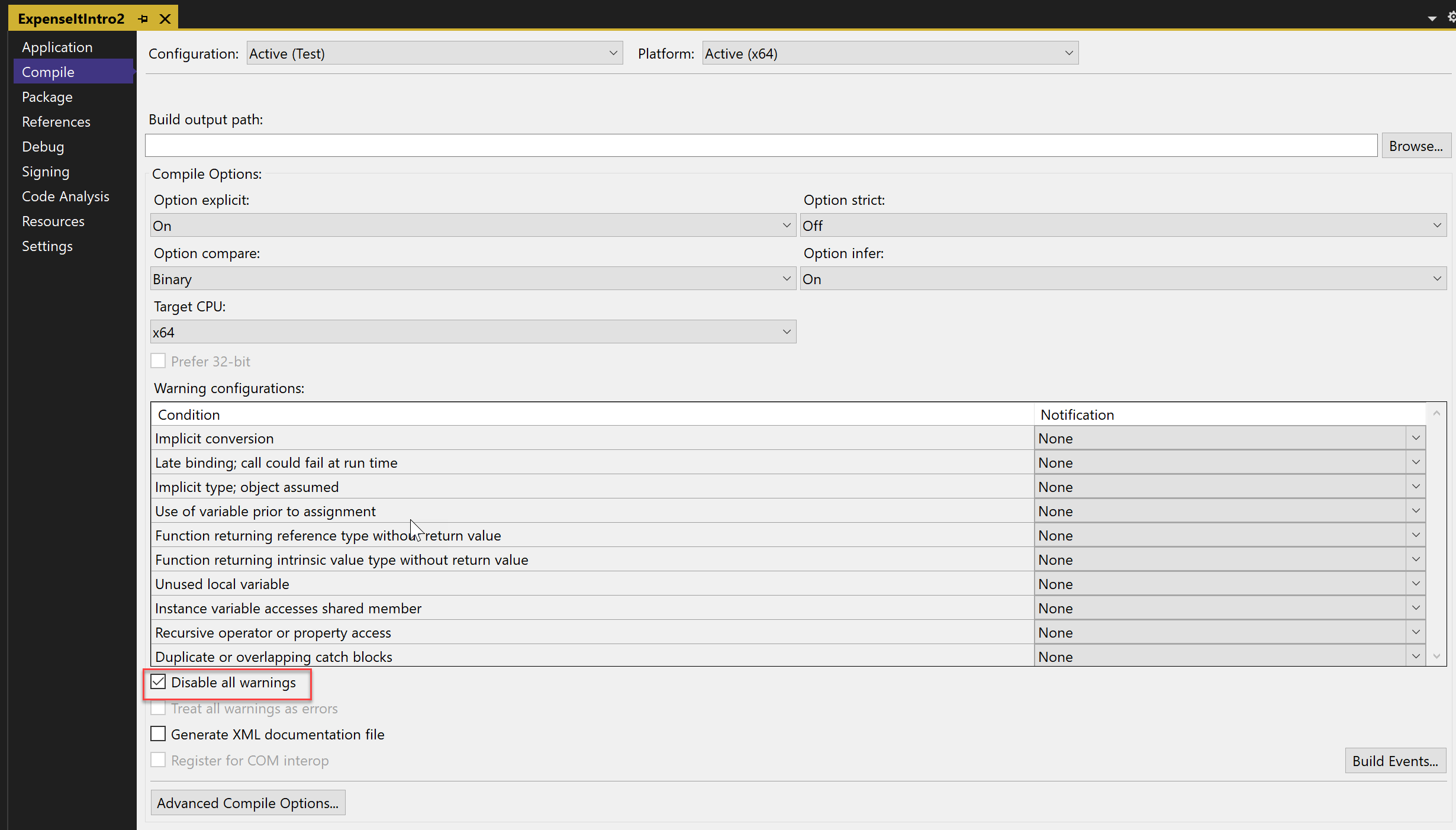
Para obter mais informações, consulte Configurar avisos no Visual Basic.
Compile a solução. Se ela não for recompilada, compile a solução usando Compilar > Recompilar Solução.
A janela Saída exibe apenas informações de resumo da compilação (sem avisos).
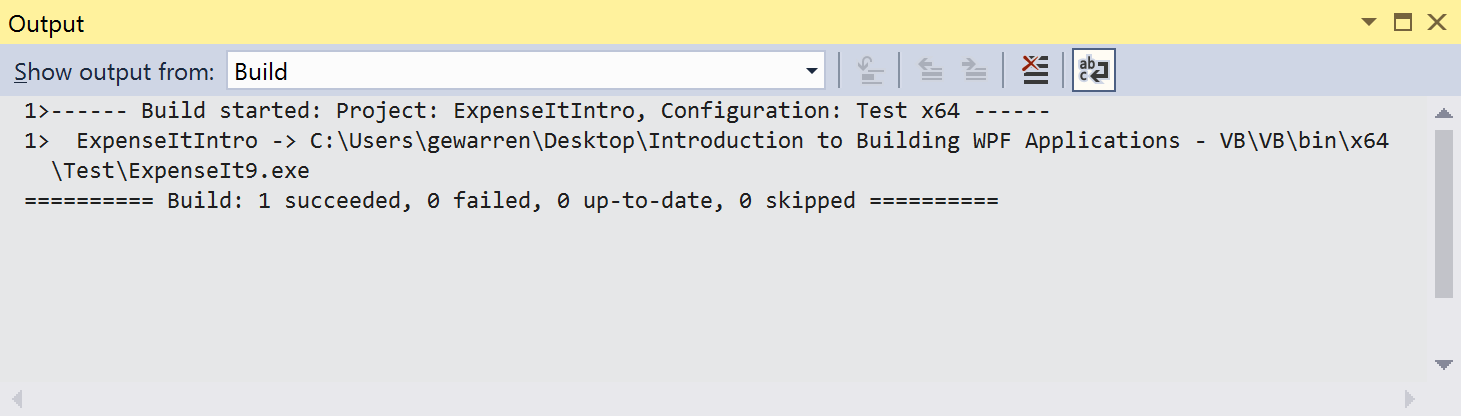

Para obter mais informações, consulte Como suprimir avisos do compilador.
Exibir detalhes de build adicionais na janela Saída
É possível alterar a quantidade de informações sobre o processo de build exibidas na Janela de Saída. Geralmente, os detalhes de build são definidos como Mínimos, o que significa que a janela Saída exibe apenas um resumo do processo de build, junto com os avisos de prioridade alta ou erros. Exiba mais informações sobre o build usando a caixa de diálogo Opções, Projetos e Soluções, Compilar e Executar.
Importante
Se você exibir mais informações, o build levará mais tempo para ser concluído.
Alterar a quantidade de informações na janela Saída
Abra a caixa de diálogo Opções.
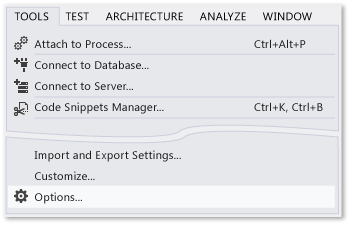
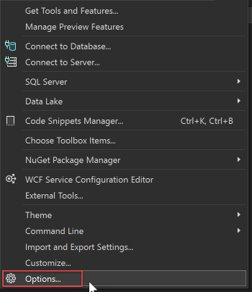
Escolha a categoria Projetos e Soluções e, em seguida, a página Compilar e Executar.
Na lista Detalhes da saída de build do projeto do MSBuild, escolha Normal e, em seguida, o botão OK.
Na barra de menus, escolha Build>Limpar Solução.
Compile a solução e, em seguida, examine as informações na Janela de Saída.
As informações do build incluem a hora de início do build (localizada no início) e ordem em que os arquivos foram processados. Essas informações também incluem a sintaxe real do compilador que o Visual Studio executa durante o build.
Por exemplo, no build de C#, a opção /nowarn lista o código de aviso 0168, que foi especificado anteriormente neste tópico, juntamente com três outros avisos.
No build do Visual Basic, /nowarn não inclui avisos específicos a serem excluídos e, portanto, nenhum aviso é exibido.
Dica
Pesquise o conteúdo da janela Saída se você exibir a caixa de diálogo Localizar escolhendo as teclas Ctrl+F.
Para obter mais informações, consulte Como exibir, salvar e configurar arquivos de log de build.
Criar um build da versão
É possível compilar uma versão do aplicativo de exemplo que é otimizada para enviá-lo. Para o build de versão, você especificará que o arquivo executável é copiado para um compartilhamento de rede antes do início do build.
Para obter mais informações, consulte Como alterar o diretório de saída do build e Compilar e limpar projetos e soluções no Visual Studio.
Especificar um build de versão para o Visual Basic
Para abrir o Designer de Projeto, selecione o nó do projeto no Gerenciador de Soluções clicando com o botão direito do mouse e escolha Propriedades (ou pressione Alt+Enter) ou, no menu Exibir, escolha Páginas de Propriedades:
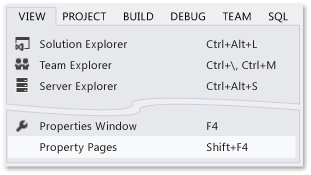
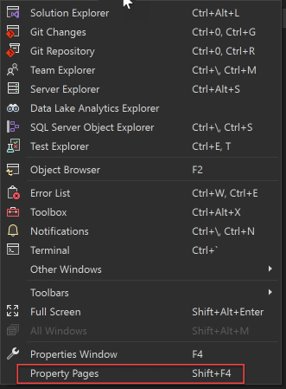
Escolha a página Compilar.
Na lista Configuração, escolha Versão.
Na lista Plataforma, escolha x86.
Na caixa Caminho de saída do build, especifique um caminho de rede.
Por exemplo, você pode especificar
\\myserver\builds.Importante
Uma caixa de mensagem poderá ser exibida, avisando que o compartilhamento de rede especificado pode não ser um local confiável. Se você confiar no local especificado, escolha o botão OK na caixa de mensagem.
Construa o aplicativo.
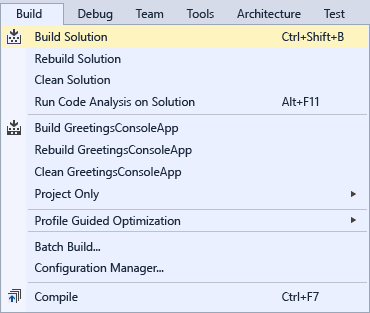
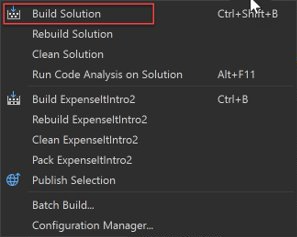
Especificar um build de versão para o C#
Abra o Designer de Projeto.
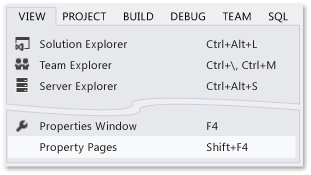
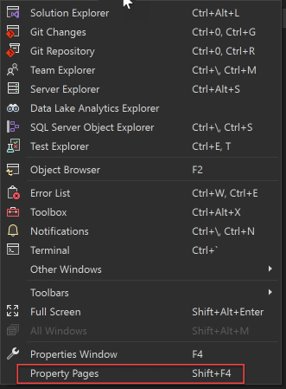
Escolha a página Build.
Na lista Configuração, escolha Versão.
Na lista Plataforma, escolha x86.
Na caixa Caminho de saída, especifique um caminho de rede.
Por exemplo, você pode especificar
\\myserver\builds.Importante
Uma caixa de mensagem poderá ser exibida, avisando que o compartilhamento de rede especificado pode não ser um local confiável. Se você confiar no local especificado, escolha o botão OK na caixa de mensagem.
Na barra de ferramentas Padrão, defina as Configurações da solução como Versão e as Plataformas da solução como x86.
Construa o aplicativo.
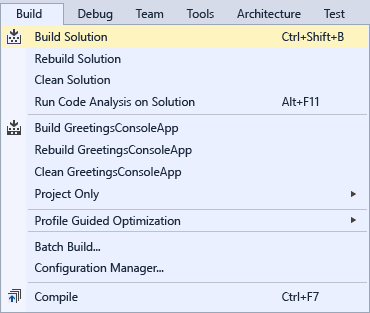
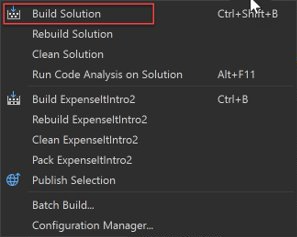
O arquivo executável é copiado para o caminho de rede especificado. Seu caminho será
\\myserver\builds\\FileName.exe.
Parabéns! Você concluiu este tutorial com êxito.