Instalar versões do Visual Studio lado a lado
É possível instalar o Visual Studio em um computador que tenha uma versão principal anterior ou posterior do Visual Studio já instalada.
Antes de instalar as versões lado a lado, revise as seguintes condições:
Suponha que você use o Visual Studio 2019 para abrir uma solução criada no Visual Studio 2017. Posteriormente, você pode abrir e modificar a solução na versão anterior, a menos que implemente recursos específicos do Visual Studio 2019.
Suponha que você use o Visual Studio 2019 para abrir uma solução criada no Visual Studio 2017 ou em uma versão anterior. Talvez seja necessário modificar seus projetos e arquivos para serem compatíveis com o Visual Studio 2019. Para obter mais informações, confira Portar, migrar e atualizar projetos do Visual Studio.
Antes de instalar as versões lado a lado, revise as seguintes condições:
Suponha que você use o Visual Studio 2022 para abrir uma solução criada no Visual Studio 2017 ou no Visual Studio 2019. Posteriormente, você pode abrir e modificar a solução novamente na versão anterior, a menos que implemente recursos específicos do Visual Studio 2022.
Suponha que você use o Visual Studio 2022 para abrir uma solução criada no Visual Studio 2019 ou em uma versão anterior. Talvez seja necessário modificar seus projetos e arquivos para serem compatíveis com o Visual Studio 2022. Para obter mais informações, confira Portar, migrar e atualizar projetos do Visual Studio.
Se você desinstalar uma versão do Visual Studio em um computador que tem mais de uma versão instalada, as associações de arquivo do Visual Studio serão removidas para todas as versões.
O Visual Studio não atualiza automaticamente extensões porque nem todas as extensões são compatíveis. Você deverá reinstalar as extensões do Visual Studio Marketplace ou do fornecedor de software.
Instalar diferentes edições da mesma versão principal do Visual Studio lado a lado
Cada instalação do Visual Studio deve ter uma combinação exclusiva de versão principal, edição e canal de atualização. Por exemplo, você pode instalar o Visual Studio 2019 Enterprise Preview (canal de preview) com o Visual Studio 2019 Enterprise (canal de lançamento), o Visual Studio 2017 Professional (canal de lançamento) e o Visual Studio 2017 Professional (canal de layout personalizado).
Ao atualizar de uma versão secundária do Visual Studio para a próxima, o Instalador do Visual Studio atualiza, por padrão, sua instalação atual para a última versão nesse canal. Por exemplo, se a Microsoft lançar a versão 16.11.24 para o canal de lançamento do Visual Studio 2019, o instalador tenta substituir a instalação atual do Visual Studio 2019 do canal de lançamento por esta última versão no mesmo canal.
Instalação manual
Você pode usar outro bootstrapper manualmente para instalar uma nova instância do Visual Studio ou selecionar uma das opções na guia Disponível do Instalador do Visual Studio.
Para usar outro bootstrapper, você pode baixar e executar um dos arquivos relacionados do Visual Studio 2019 da página de versões do Visual Studio 2019 para a edição que deseja instalar lado a lado com a instalação existente do Visual Studio. Se estiver em uma organização, o administrador de TI pode criar um layout e fornecer um link para o bootstrapper nesse layout.
Usar a guia Disponível do instalador pressupõe que você já tenha alguma outra versão do Visual Studio instalada. Localize o Instalador do Visual Studio no computador. Depois da atualização, selecione a guia Disponível e instale um dos produtos oferecidos.
Cada instalação do Visual Studio deve ter uma combinação exclusiva de versão principal, edição e canal de atualização. Por exemplo, você pode instalar o Visual Studio 2022 Enterprise Preview (canal de preview) com o Visual Studio 2022 Enterprise (canal de lançamento), o Visual Studio 2019 Professional (canal de lançamento) e o Visual Studio 2019 Professional (canal de layout personalizado).
Ao atualizar de uma versão secundária do Visual Studio para a próxima, o Instalador do Visual Studio atualiza, por padrão, sua instalação atual para a última versão nesse canal. Por exemplo, se a Microsoft lançar a versão 17.3.9 para o canal de lançamento do Visual Studio 2022, o instalador tenta substituir a instalação atual do Visual Studio 2022 do canal de lançamento por esta última versão no mesmo canal.
Instalação manual
Você pode usar outro bootstrapper manualmente para instalar uma nova instância do Visual Studio ou selecionar uma das opções na guia Disponível do Instalador do Visual Studio.
Para usar outro bootstrapper, você pode baixar e executar um dos arquivos relacionados do Visual Studio 2022 na página de downloads do Visual Studio ou na página de versões do Visual Studio 2022 para a versão secundária que deseja instalar lado a lado com a versão existente do Visual Studio.
Usar a guia Disponível do instalador pressupõe que você já tenha alguma outra versão do Visual Studio instalada. Localize o Instalador do Visual Studio no computador. Depois da atualização, selecione a guia Disponível e instale um dos produtos oferecidos.
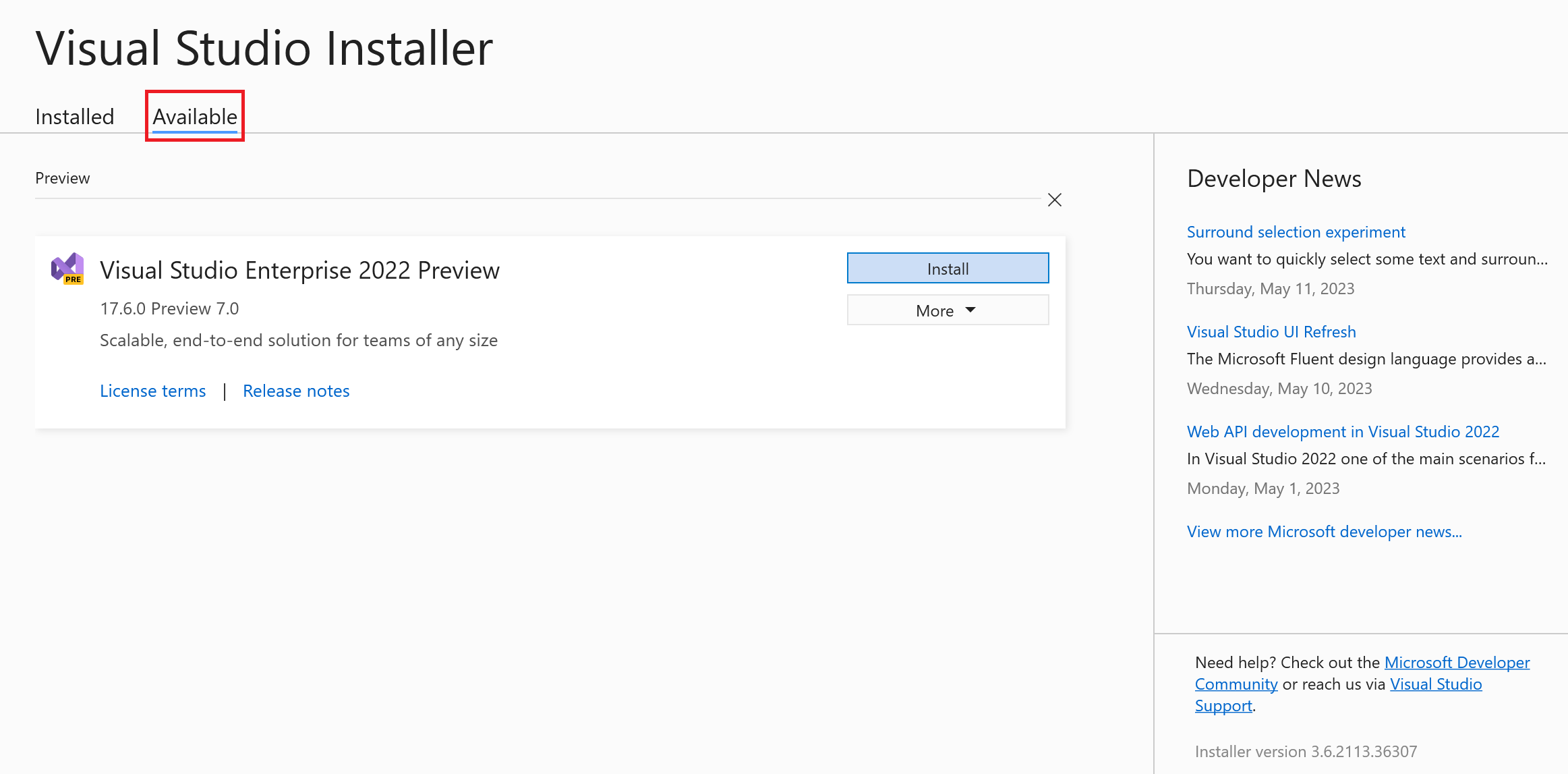
Em seguida, siga as etapas para selecionar os componentes necessários para sua instalação. Para obter mais informações, confira Instalar o Visual Studio.
Dica
Os administradores de TI que desejam suprimir a visibilidade da guia Disponível do Instalador do Visual Studio ou personalizar a disponibilidade de ofertas de layout na guia Disponível podem configurar o registro e as políticas do cliente. Para obter mais informações, confira Configurar políticas para implantações empresariais do Visual Studio.
Instalação programática
Você também pode usar programaticamente um bootstrapper ou o instalador para iniciar uma nova instalação do Visual Studio. Abra uma janela do prompt de comando como administrador e execute um dos comandos a seguir. Especifique um novo caminho de pasta para o local de instalação. Substitua o nome de arquivo .exe pelo nome de bootstrapper apropriado para a edição do Visual Studio que você está instalando.
Para instalar usando o bootstrapper:
vs_Enterprise.exe --installPath "C:\Program Files (x86)\Microsoft Visual Studio\<AddNewPath>"
Para instalar usando o instalador que já está presente no computador cliente:
"C:\Program Files (x86)\Microsoft Visual Studio\Installer\setup.exe" --installPath "C:\Program Files (x86)\Microsoft Visual Studio\<AddNewPath>"
Você não pode iniciar o instalador programaticamente a partir do mesmo diretório no qual está o instalador.
Versões do .NET Framework e instalações lado a lado
Os projetos do Visual Basic, Visual C# e Visual F# usam a opção Estrutura de Destino no Designer de Projeto para especificar a versão do .NET Framework que eles usam. Em um projeto em C++, é possível alterar manualmente a estrutura de destino modificando o arquivo .vcxproj. Para obter mais informações, veja a página Compatibilidade de versão no .NET Framework.
Ao criar um projeto, você pode especificar a qual versão do .NET Framework o projeto é direcionado na lista .NET Framework na caixa de diálogo Novo Projeto.
Para obter informações específicas a um idioma, consulte o artigo apropriado na tabela a seguir.
Suporte ou solução de problemas
Às vezes, as coisas podem dar errado. Se a instalação do Visual Studio falhar, confira Solução de problemas de instalação e atualização do Visual Studio para obter diretrizes passo a passo.
Aqui estão algumas outras opções de suporte:
- Oferecemos uma opção de suporte por meio do chat de instalação (somente em inglês) para problemas relacionados à instalação.
- Relate problemas do produto para nós por meio da ferramenta Relatar um Problema, exibida no Instalador do Visual Studio e no IDE do Visual Studio. Se você for Administrador de TI e não tiver o Visual Studio instalado, envie os comentários de Administrador de TI aqui.
- Sugira um recurso, acompanhe os problemas do produto e encontre respostas na Comunidade de Desenvolvedores do Visual Studio.