Compartilhar um projeto e ingressar em uma sessão de colaboração no Visual Studio
Depois de instalar e entrar no Visual Studio Live Share, compartilhe um projeto e inicie uma sessão de colaboração com sua equipe.
Share a project
Siga estas etapas para iniciar uma sessão de colaboração e convidar um colega para trabalhar com você.
Entrar
Agora que você está conectado, está pronto para iniciar sua própria sessão de colaboração. Você não está conectado? Para obter mais informações, consulte entrar.
Abrir uma solução, um projeto ou uma pasta
Use o fluxo de trabalho normal para abrir uma pasta, um projeto ou uma solução que queira compartilhar com os seus convidados.
[Opcional] Atualizar arquivos ocultos ou excluídos
Por padrão, o Live Share oculta de convidados todos os arquivos ou pastas referenciados em arquivos .gitignore em seu projeto. Ocultar um arquivo impede que ele apareça na árvore de arquivos, enquanto excluí-lo impede que ele seja transmitido mesmo durante operações como depuração. Se você quiser ocultar ou excluir arquivos diferentes, um arquivo .vsls.json pode ser adicionado ao seu projeto com essas configurações. Confira Controlar o acesso a arquivos e visibilidade para saber mais detalhes.
Iniciar uma sessão de colaboração
Selecione o botão Live Share no canto superior direito para iniciar uma sessão Live Share . O link compartilhável da sua sessão de colaboração será copiado automaticamente na área de transferência.
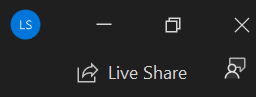
Ao iniciar sua sessão de colaboração pela primeira vez, você verá uma janela da ferramenta Live Share. Certifique-se de encaixar esta janela para garantir que seja exibida na próxima vez que você iniciar uma sessão do Live Share.
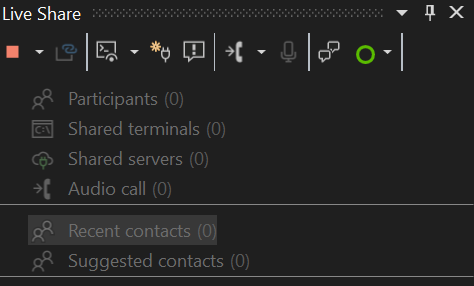
Observação
Você pode ser solicitado pelo software de firewall da área de trabalho para permitir que o agente do Live Share abra uma porta na primeira vez que você compartilhar. Aceitar isso é totalmente opcional, mas permite um modo direto seguro para melhorar o desempenho quando a pessoa com quem você está trabalhando está na mesma rede que você. Confira o tópico sobre como alterar o modo de conexão para saber mais detalhes.
[Opcional] Habilitar modo somente leitura
Depois de iniciar sua sessão de colaboração, você pode definir a sessão como somente leitura. Esse modo impede que os convidados façam edições no código que você está compartilhando.
Depois de compartilhar, você receberá uma notificação de que o link de convite foi copiado para sua área de transferência. Em seguida, você poderá selecionar a opção para definir a sessão como somente leitura.

Enviar o link para alguém
Envie o link por email, Teams, Slack, Skype ou outro aplicativo de comunicação para qualquer pessoa que você queira convidar. Dado o nível de acesso que as sessões de Live Share podem fornecer aos convidados, você só deve compartilhar com pessoas em quem confia. Pense cuidadosamente sobre as implicações do que você está compartilhando.
Dica
quer entender as implicações de segurança de alguns recursos do Live Share? Confira o artigo sobre segurança.
Se o convidado convidado tiver dúvidas, o artigo Guia de início rápido: ingressar na primeira sessão fornece mais informações sobre como começar a trabalhar como convidado.
[Opcional] Aprovar o convidado
Os convidados ingressam automaticamente na sua sessão de colaboração por padrão e você será notificado quando eles estiverem prontos para trabalhar com você. Essa notificação oferece a opção de removê-los da sessão. No entanto, você também pode exigir uma aprovação explícita para qualquer pessoa que se junte.
Vá para Opções de Ferramentas > Live Share> e altere Exigir aprovação do convidado para True para habilitar o recurso.> Depois de ativar essa configuração, uma notificação solicita que você aprove o convidado antes que ele possa participar.

Para obter mais informações sobre considerações de segurança de convites, consulte Convites e acesso de ingresso.
Gerenciar sua sessão do Live Share
Depois que seu convidado abrir o link para sua sessão compartilhada no Visual Studio Code ou no Visual Studio, você os verá listados em participantes na janela da ferramenta Live Share. Agora você pode ver em qual arquivo seu convidado está atualmente ao lado do nome dele.
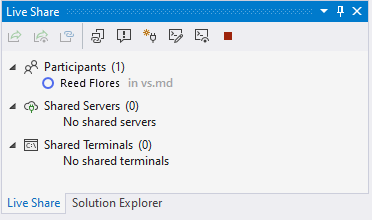
A janela de ferramentas do Live Share permite acessar todos os principais recursos em um único lugar para gerenciar suas sessões.
Dica
Não consegue mais ver a janela de ferramentas do Live Share durante as sessões? Você sempre pode selecionar Sharing > View Live Share Window para abri-lo!
Encerrar a sessão de colaboração
Como host, você pode parar completamente o compartilhamento e encerrar a sessão de colaboração selecionando o botão Compartilhamento no canto superior direito e selecionando Encerrar sessão de compartilhamento ao vivo.
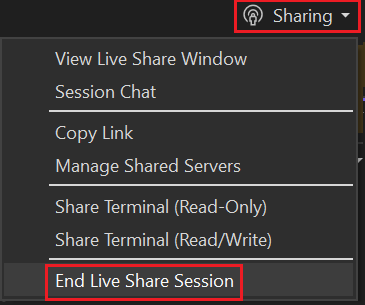
Todos os convidados são notificados de que a sessão terminou. Após o término da sessão, os convidados não poderão mais acessar o conteúdo e todos os arquivos temporários serão automaticamente limpos.
Está tendo problemas com o compartilhamento? Verifique a solução de problemas.
Ingressar em uma sessão de colaboração
Depois de baixar e instalar o Visual Studio Live Share, os convidados só precisam executar algumas etapas para ingressar em uma sessão de colaboração hospedada. Existem duas formas de aderir: através do navegador ou manualmente.
Dica
Como convidado ingressando em uma sessão de colaboração, é importante entender que os hosts podem restringir seu acesso a determinados arquivos ou recursos. Quer entender as implicações de segurança de alguns recursos e configurações do Live Share? Para obter mais informações, consulte o artigo de segurança .
Ingressar pelo navegador
A maneira mais fácil de ingressar em uma sessão de colaboração é abrir o link de convite em um navegador da Web. Veja a seguir o que esperar ao seguir esse fluxo.
Entrar
Depois de instalar a extensão Live Share, convém entrar para permitir que outros colaboradores saibam quem é você. O Visual Studio usa sua conta de personalização por padrão, portanto, você pode ignorar esta etapa.
Para obter mais informações, consulte entrar.
Clique no link de convite ou abra o convite em seu navegador
Abra ou reabra o link de convite em um navegador.
Observação
Se você não tiver instalado a extensão Live Share, serão apresentados links para o mercado de extensões. Instale a extensão, reinicie a ferramenta e tente novamente.
Você será notificado de que o navegador deseja iniciar uma ferramenta habilitada para Live Share. Ao permitir a inicialização da ferramenta selecionada, você será conectado à sessão de colaboração quando ela começar.
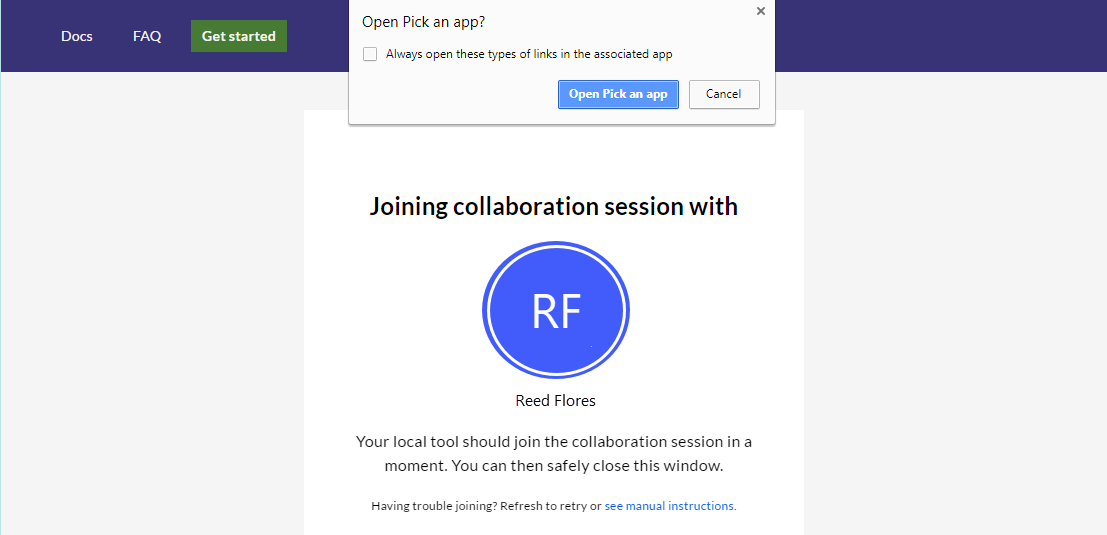
Se o host estiver offline, você receberá uma notificação. Você pode entrar em contato com o anfitrião e pedir que ele compartilhe novamente.
Observação
Ainda está com problemas? Para obter mais informações, consulte ingressar manualmente.
Colaborar
É isso! Em alguns momentos, você estará conectado e poderá começar a colaborar.
Você verá a transição do botão Compartilhamento ao vivo para transmitir um estado de sessão. Consulte as informações de estado da sessão abaixo para saber a aparência do botão.
Você será automaticamente levado para o arquivo que o host está editando no momento assim que a associação for concluída.
Ingressar manualmente
Você pode ingressar manualmente sem usar um navegador da Web. A associação manual é útil em situações em que a ferramenta que você deseja usar já está em execução. Use a junção manual se quiser usar uma ferramenta diferente do que costuma fazer. Você também pode usá-lo se estiver tendo problemas para obter links de convite para trabalhar por algum motivo.
Entrar
Depois de instalar a extensão Live Share, convém entrar para permitir que outros colaboradores saibam quem é você. O Visual Studio usa sua conta de personalização por padrão, portanto, você pode ignorar esta etapa completamente.
Para obter mais informações, consulte entrar.
Usar o comando de ingresso
Vá para Sessão de Compartilhamento ao Vivo de Ingresso em Arquivos>.
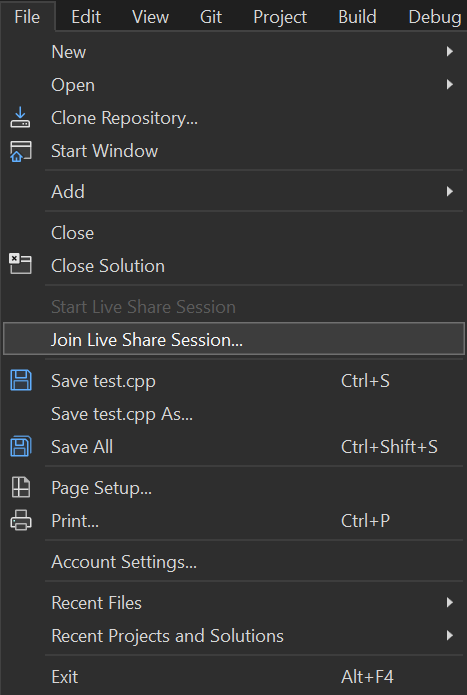
Colar o link do convite
Cole a URL de convite e confirme.
Colaborar
É isso! Em breve, você deverá estar conectado à sessão de colaboração.
Você verá a transição do botão Compartilhamento ao vivo para transmitir um estado de sessão. Para obter mais informações sobre a aparência do botão, consulte Estado da sessão.
Você será automaticamente levado para onde o host está editando no momento assim que a associação for concluída.
Sair da sessão de colaboração
Como convidado, você pode deixar a sessão de colaboração sem terminá-la para outras pessoas fechando a ferramenta.
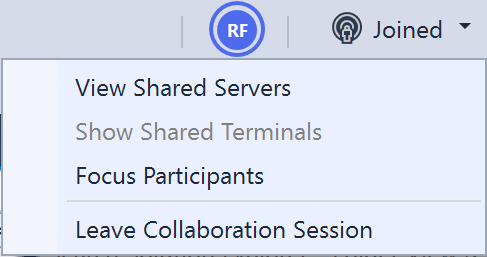
Ou você pode sair da sessão clicando no botão Compartilhamento e selecionando Sair da sessão de compartilhamento ao vivo.
Todos os arquivos temporários são automaticamente apagados, de modo que não é preciso fazer mais nada.
Está tendo problemas para ingressar? Verifique a solução de problemas.
Estados de sessão
Depois de iniciar ou ingressar em uma sessão de colaboração e ter acesso ao conteúdo compartilhado, o botão Compartilhamento ao vivo no canto superior direito atualiza sua aparência para refletir o estado da sessão de colaboração ativa.
A seguir estão os estados que você normalmente verá:
| Estado | Botão | Descrição |
|---|---|---|
| Inativo |  |
Nenhuma sessão de colaboração ativa e nada está compartilhado. |
| Host: Compartilhando em andamento |  |
Uma sessão de colaboração está iniciando e o compartilhamento do conteúdo começará em breve. |
| Anfitrião: Partilha |  |
Uma sessão de colaboração está ativa e o conteúdo está compartilhado. |
| Host: Compartilhando somente leitura |  |
Compartilhando uma sessão de colaboração somente leitura. |
| Convidado: Ingressando na Sessão |  |
Ingressando em uma sessão de colaboração existente. |
| Convidado: Entrou |  |
Ingressou e conectou-se a uma sessão de colaboração ativa e está recebendo conteúdo compartilhado. |
| Convidado: Ingressou somente leitura |  |
Ingressou e conectou-se a uma sessão de colaboração somente leitura. |