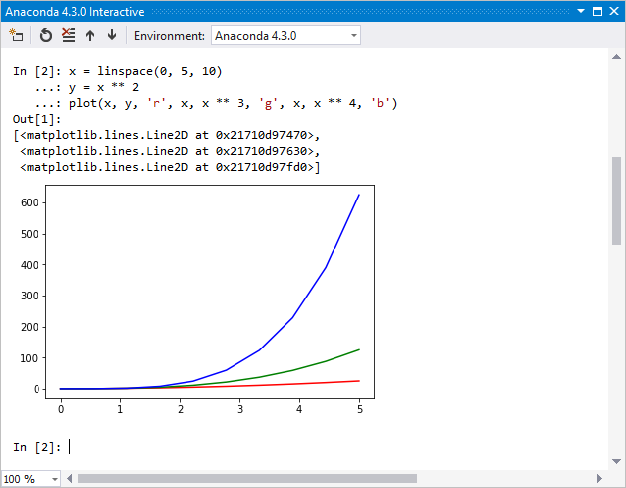Usar o IPython na Janela Interativa no Visual Studio
A Janela Interativa do Visual Studio no modo IPython é um ambiente de desenvolvimento interativo avançado, porém amigável, que tem recursos de Computação Paralela Interativa. O presente artigo fornece instruções sobre como usar o IPython na Janela Interativa do Visual Studio e obter acesso aos recursos padrão da Janela Interativa.
Pré-requisitos
Instalação do Visual Studio no Windows com suporte para cargas de trabalho em Python. Para obter mais informações, confira Instalar o suporte ao Python no Visual Studio.
Não há suporte ao Visual Studio para Mac. Para obter mais informações, consulte O que está acontecendo com o Visual Studio para Mac? O Visual Studio Code no Windows, no Mac e no Linux funciona perfeitamente com o Python por meio das extensões disponíveis.
A instalação do Python deve incluir as bibliotecas IPython, numpy e matplotlib. É possível instalar essas bibliotecas ao usar o instalador de Pacote no Visual Studio, conforme descrito em Tutorial: Install packages in your Python environment in Visual Studio.
Observação
A implementação IronPython não oferece suporte ao IPython, apesar de ser possível fazer a seleção dessa opção no formulário Opções Interativas. Para obter mais informações, confira a solicitação de recurso (Support IPython when interp is IronPython).
Trabalho com a Janela Interativa
As etapas apresentadas a seguir mostram como usar os comandos do IPython na Janela Interativa. Esse passo a passo pressupõe que você esteja usando o Anaconda.
No Visual Studio, selecione Exibir>Outras Janelas>Ambientes do Python para abrir a janela Ambientes do Python.
Na janela Ambientes do Python, selecione um ambiente Anaconda.
Realize a comutação para a exibição Pacotes do ambiente para visualizar os pacotes instalados. No menu suspenso, selecione Pacotes (Conda). A opção de menu pode ser chamada de pip ou de Pacotes.
Confirme se as bibliotecas
ipythonematplotlibestão instaladas para o ambiente.Se ambas as bibliotecas não estiverem instaladas, siga as instruções em Tutorial: Install packages in your Python environment in Visual Studio. Para obter mais informações, confira a Guia Pacotes na referência de guias da janela Ambientes do Python.
Realize a comutação para a exibição Visão Geral do ambiente e selecione a opção Usar o modo interativo IPython.
Selecione Abrir janela interativa para exibir a Janela Interativa no modo IPython. Talvez seja necessário restaurar a janela se ela já estiver aberta.
Quando a Janela Interativa for aberta, você deverá ver a primeira solicitação
In [1]. Se você vir a solicitação padrão>>>, insira “devolver” na solicitação para garantir que a janela esteja usando o modo IPython. A solicitação deve ser alterada para algo semelhante àIn [2].Insira o seguinte código:
import matplotlib.pyplot as plt import numpy as np x = np.linspace(0, 5, 10) y = x ** 2 plt.plot(x, y, 'r', x, x ** 3, 'g', x, x ** 4, 'b')Depois de inserir a última linha de código e selecionar Enter, você deverá ver uma representação em gráfico embutida:
É possível redimensionar a representação em gráfico ao arrastá-la no canto inferior direito.
Em vez de inserir o código diretamente na Janela Interativa, é possível realizar a gravação do código no editor do Visual Studio e enviá-lo para a Janela Interativa:
Cole o código apresentado a seguir em um novo arquivo no editor.
Use o atalho de teclado Ctrl+A para selecionar o código no editor.
Clique com o botão direito do mouse no código selecionado e escolha Enviar para o Interativo. Você também pode usar o atalho de teclado Ctrl+Enter.
O Visual Studio envia o código como um bloco único para a Janela Interativa para evitar uma representação em gráfico intermediária ou parcial.
(Se você não tiver um projeto em Python aberto com um ambiente ativo específico, o Visual Studio abrirá uma Janela Interativa para o ambiente padrão listado na janela Ambientes do Python.)
from mpl_toolkits.mplot3d import Axes3D import matplotlib.pyplot as plt import numpy as np fig = plt.figure() ax = fig.add_subplot(111, projection='3d') for c, z in zip(['r', 'g', 'b', 'y'], [30, 20, 10, 0]): xs = np.arange(20) ys = np.random.rand(20) # You can provide either a single color or an array. To demonstrate this, # the first bar of each set is colored cyan. cs = [c] * len(xs) cs[0] = 'c' ax.bar(xs, ys, zs=z, zdir='y', color=cs, alpha=0.8) ax.set_xlabel('X') ax.set_ylabel('Y') ax.set_zlabel('Z') plt.show()Para realizar a exibição das representações em gráfico de forma externa à Janela Interativa, execute o código com o comando Depurar>Começar sem a Depuração na barra de ferramentas principal do Visual Studio.
O IPython tem muitos outros recursos úteis, como o escape para o shell do sistema, a substituição de variáveis, a captura de saída, e assim por diante. Para obter mais informações, confira a documentação do IPython.