Etapa 2: Escrever e executar código
Etapa anterior: Criar um novo projeto do Python
Embora o Gerenciador de Soluções seja o local em que você gerencia arquivos de projeto, a janela do editor normalmente é o local em que você trabalha com o conteúdo dos arquivos, como o código-fonte. O editor está contextualmente ciente do tipo de arquivo que você está editando. O editor também reconhece a linguagem de programação (com base na extensão do arquivo) e oferece recursos apropriados para essa linguagem, como a coloração de sintaxe e o preenchimento automático usando o IntelliSense.
Quando você cria um novo projeto do "Aplicativo Python", um arquivo vazio padrão chamado PythonApplication1.py é aberto no editor do Visual Studio.
No editor, comece digitando
print("Hello, Visual Studio")e observe como o Visual Studio IntelliSense exibe opções de preenchimento automático durante a digitação. A opção contornada na lista suspensa é o preenchimento padrão usado ao pressionar a tecla Tab. As conclusões são mais úteis quando instruções ou identificadores mais longos estão envolvidos.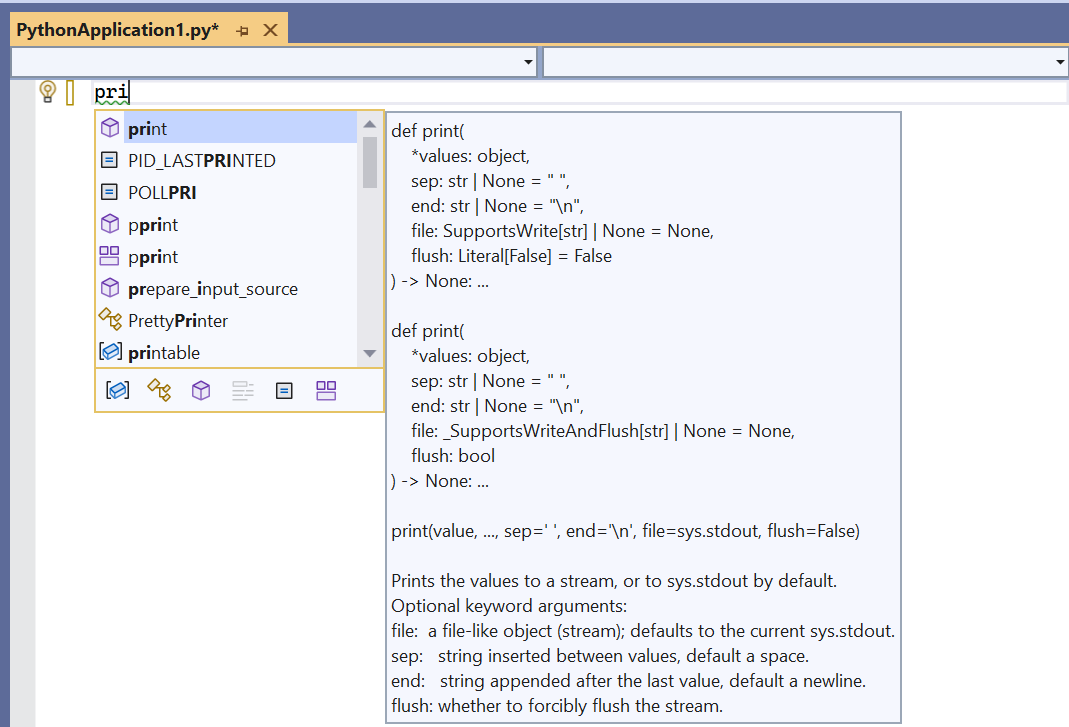
O IntelliSense mostra diferentes informações, com base da instrução que está sendo usada, da função que está sendo chamada e assim por diante. Com a função
print, ao digitar(depois deprintpara indicar uma chamada função, as informações de uso completas dessa função são exibidas. O pop-up do IntelliSense também mostra o argumento atual em negrito (valor conforme mostrado aqui):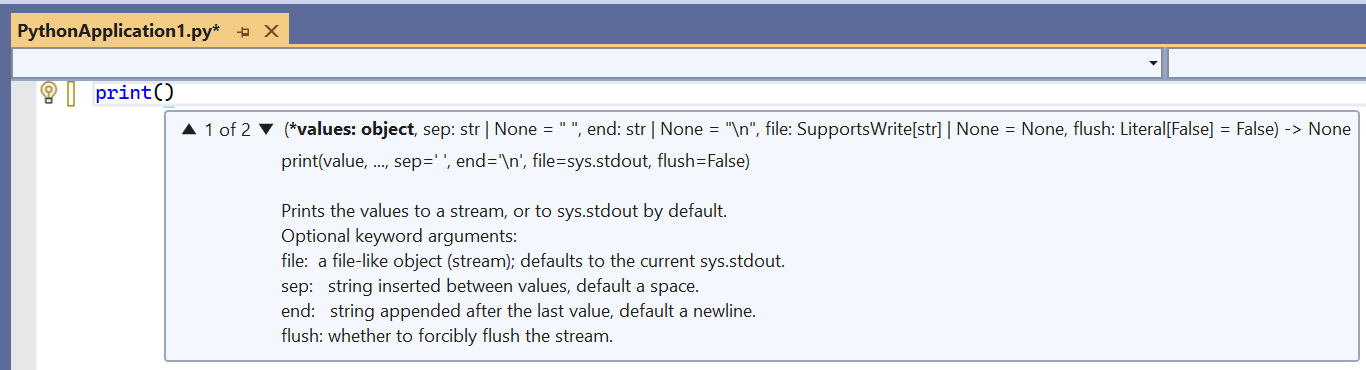
Preencha a instrução para que ela corresponda ao código abaixo:
print("Hello, Visual Studio")Observe a coloração de sintaxe que diferencia a instrução
printdo argumento"Hello Visual Studio". Você pode excluir temporariamente a última"na cadeia de caracteres e observe como o Visual Studio mostra um sublinhado vermelho para o código que contém erros de sintaxe. Por fim, substitua o"para corrigir o código.
Dica
Como o ambiente de desenvolvimento é uma questão muito pessoal, o Visual Studio oferece controle total sobre a aparência e o comportamento do Visual Studio. Selecione o comando de menu Ferramentas>Opções e explore as configurações nas guias Ambiente e Editor de Texto. Por padrão, você vê somente um número limitado de opções; para ver todas as opções de todas as linguagens de programação, selecione Mostrar todas as configurações na parte inferior da caixa de diálogo.
Execute o código que você escreveu até este ponto, pressionando Ctrl+F5 ou selecionando o item de menu Depurar>Iniciar Sem Depuração. O Visual Studio avisará se ainda houver erros em seu código.
Quando você executar o programa, uma janela do console exibirá os resultados. É semelhante à execução de um interpretador do Python com PythonApplication1.py da linha de comando. Pressione qualquer tecla para fechar a janela e retornar ao editor do Visual Studio.
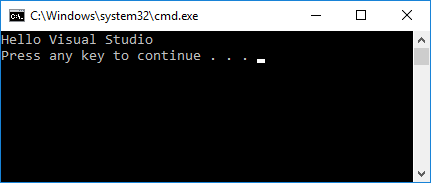
Além das conclusões para instruções e funções, o IntelliSense fornece preenchimentos para instruções
importefromdo Python. Esses preenchimentos ajudam você a descobrir com facilidade quais módulos estão disponíveis no ambiente e os membros desses módulos. No editor, exclua a linhaprinte comece a digitarimport. Uma lista de módulos é exibida quando você digita o espaço: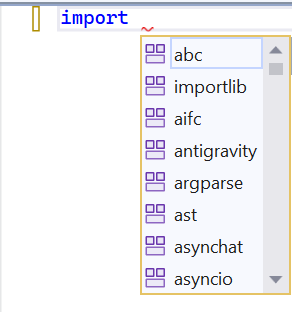
Preencha a linha digitando ou selecionando
sys.Na próxima linha, digite
frompara ver uma lista de módulos novamente: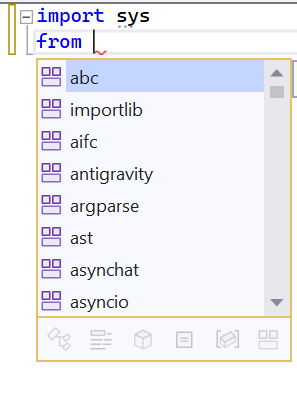
Selecione ou digite
mathe continue digitando com um espaço eimport, o que exibe os membros do módulo: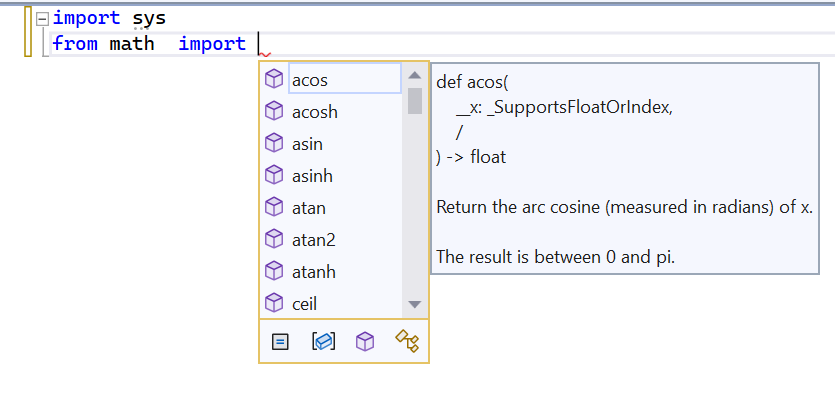
Conclua com a importação dos membros
coseradians, observando os preenchimentos automáticos disponíveis para cada um. Quando terminar, o código deverá ser exibido da seguinte maneira:import sys from math import cos, radiansDica
Os preenchimentos trabalham com subcadeias de caracteres durante a digitação, encontrando a correspondência de partes de palavras, letras no início de palavras e até mesmo caracteres ignorados. Confira Editar o código – Preenchimentos para obter detalhes.
Adicione um pouco mais de código para imprimir os valores de cosseno para 360 graus:
for i in range(360): print(cos(radians(i)))Execute o programa novamente com Ctrl+F5 ou Depurar>Iniciar Sem Depuração. Quando terminar, feche a janela de saída.
Próxima etapa
Aprofunde-se um pouco mais
Comentários
Em breve: Ao longo de 2024, eliminaremos os problemas do GitHub como o mecanismo de comentários para conteúdo e o substituiremos por um novo sistema de comentários. Para obter mais informações, consulte https://aka.ms/ContentUserFeedback.
Enviar e exibir comentários de