Observação
O acesso a essa página exige autorização. Você pode tentar entrar ou alterar diretórios.
O acesso a essa página exige autorização. Você pode tentar alterar os diretórios.
Como administrador de assinaturas do Visual Studio, você pode usar o portal de administração para atribuir assinaturas a usuários individuais e grupos de usuários.
Para grupos de usuários, você tem opções de como atribuir assinaturas.
- Você pode atribuir assinaturas uma de cada vez.
- Você também pode carregar de maneira rápida e fácil listas de assinantes e suas informações de assinatura usando o recurso em massa.
- Se sua organização usar a ID do Microsoft Entra, você poderá usar grupos do Microsoft Entra para atribuir assinaturas a grupos de usuários.
Adicionar um único assinante
Assista ao vídeo ou leia para saber como atribuir uma assinatura do Visual Studio a um novo usuário para que ele possa acessar os benefícios da assinatura.
Entre no portal de administração.
Para atribuir uma licença a um único assinante do Visual Studio, na parte superior da tabela, selecione Adicionar e escolha Assinante individual.
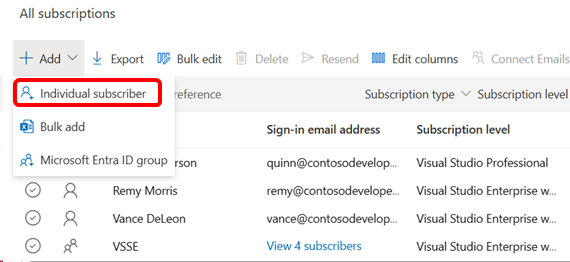
Um painel deslizante é exibido. Insira as informações nos campos de formulário do novo assinante.
Se sua organização estiver usando a ID do Microsoft Entra, digitar o nome do assinante na caixa Pesquisar ID do Microsoft Entra retornará os nomes de qualquer membro do grupo do Microsoft Entra que corresponda aos seus critérios. Depois de selecionar essa pessoa, o email de entrada e o email de notificação serão preenchidos automaticamente.
Se o assinante não tiver sido encontrado em sua organização, você poderá inserir o nome do assinante no campo Nome .
Insira o endereço de email que você deseja que o assinante use para entrar. Você também pode selecionar o link Adicionar um email de notificação diferente para receber comunicações e especificar um endereço de email de notificação diferente para que os assinantes e administradores recebam emails importantes sobre a assinatura da Microsoft.
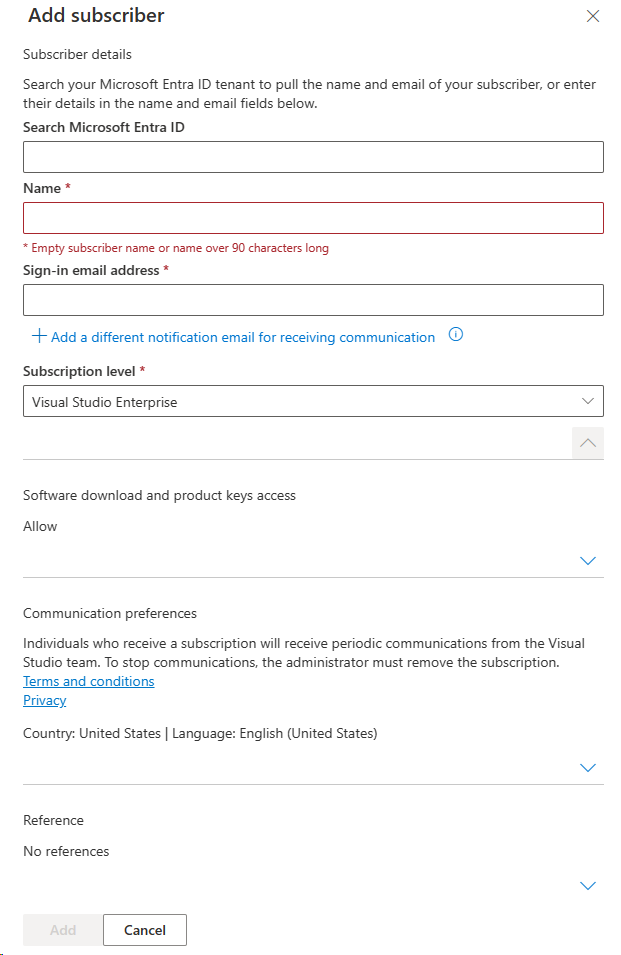
Observação
Para que os membros de um locatário do Microsoft Entra fiquem visíveis quando você inserir um nome de assinante, o administrador deve ser um membro do locatário.
Escolha o nível de assinatura que você deseja atribuir a esse usuário. (A lista contém apenas os níveis de assinatura que foram comprados como parte do contrato.)
Se você quiser que esse assinante tenha acesso aos downloads de software ao entrar no Portal de Assinaturas do Visual Studio, deixe a alternância de downloads habilitada na seção Configurações de Download . Se você optar por desabilitar os downloads, o usuário não terá acesso a downloads de software ou chaves de produto. O assinante ainda tem acesso a todos os outros benefícios incluídos na assinatura.
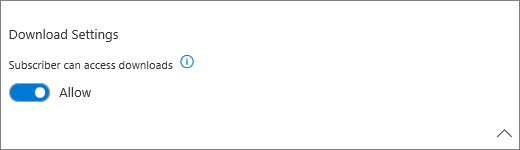
Se você quiser adicionar suas próprias anotações de referência à assinatura, poderá fazer isso na seção Adicionar referência .

Quando terminar de selecionar opções e inserir dados para o assinante, escolha Adicionar na parte inferior do submenu Adicionar Assinante .

Por que usar um endereço de email de notificação diferente?
Algumas organizações configuram seus serviços de email para bloquear emails de entrada de outros domínios. Bloquear emails de entrada significa que assinantes e administradores perdem comunicações importantes:
- Os assinantes não recebem uma notificação quando uma assinatura é atribuída a eles. Eles também podem não ser capazes de ativar alguns dos benefícios incluídos.
- Os assinantes que atribuíram assinaturas do Visual Studio ao GitHub Enterprise não recebem o convite para ingressar em sua organização do GitHub. Eles não podem acessar o GitHub, pois devem aceitar o convite enviado por email para obter acesso à sua organização do GitHub.
- Os administradores não são notificados quando são adicionados a um contrato. Eles não recebem instruções de administrador mensais ou notificações de alterações de recursos que afetam a maneira como gerenciam assinaturas.
O uso de um endereço de email de notificação permite que seus assinantes recebam comunicações importantes sobre suas assinaturas sem alterar seus endereços de email de entrada.
Reenviar emails de tarefas
Depois de adicionar um assinante, um email de atribuição é enviado automaticamente ao novo assinante com instruções adicionais. Você pode enviar o email de atribuição novamente a qualquer momento selecionando o assinante e selecionando o botão Reenviar no menu superior. Para reenviar emails para vários usuários, mantenha pressionada a tecla Ctrl enquanto seleciona os assinantes. Ao selecionar o botão Reenviar , você verá uma caixa de diálogo solicitando que confirme se deseja reenviar para esses assinantes.
Recursos
Precisa de ajuda? Contate o suporte a assinaturas.
Consulte também
- Documentação do Visual Studio
- Documentação do Azure DevOps Services
- Documentação do Azure
- Documentação do Microsoft 365
- Documentação do Microsoft Entra
Próximas etapas
Tem muitos usuários para adicionar? Saiba como atribuir assinaturas a vários assinantes.