Atribuir assinaturas a vários usuários
O Portal de Administração de Assinaturas lhe permite adicionar usuários individualmente ou em grupos grandes. Para adicionar usuários únicos, confira Adicionar usuários únicos.
Para adicionar grandes grupos de usuários, você poderá usar o recurso de acréscimo em massa ou, se estiver usando o Microsoft Entra ID e sua organização tiver um contrato confiável, você poderá usar os grupos do Microsoft Entra. Este artigo explica o processo para ambas as opções. Assista a este vídeo ou leia para saber mais sobre o recurso de adição em massa.
Usar Adição em massa para atribuir assinaturas
Siga estas etapas para usar o recurso de Adição em massa:
Acesse o Portal de Administração de Assinaturas do Visual Studio em https://manage.visualstudio.com.
Para adicionar vários assinantes ao mesmo tempo, navegue até a guia Gerenciar Assinantes. Escolha a guia Adicionar e Adicionar em massa na lista suspensa.
A Adição em massa usa um modelo do Microsoft Excel para carregar informações dos assinantes. Na caixa de diálogo Carregar Vários Assinantes, selecione Baixar para baixar o modelo.
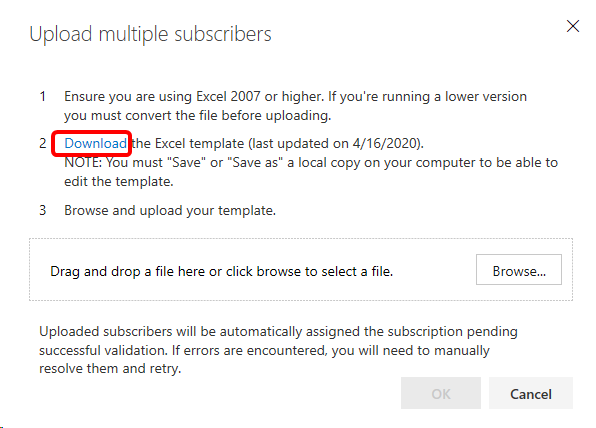
Observação
Sempre baixe a versão mais recente deste modelo. Se você usar uma versão mais antiga, o upload em massa poderá falhar.
Na planilha do Excel, preencha os campos com as informações dos indivíduos aos quais deseja atribuir assinaturas. (Referência é um campo opcional.) Salve o arquivo localmente depois de terminar.
Observação
Um dos campos no modelo permite que os administradores habilitem ou desabilitem a capacidade de os assinantes baixarem software. Desabilitar downloads também desabilita o acesso às chaves do produto.
Para que não haja problemas com o upload, observe as seguintes melhores práticas:
- Verifique se nenhum dos campos do formulário contém vírgulas.
- Remova os espaços antes e depois dos valores nos campos de formulário.
- Garanta que os nomes do usuário não contenham espaços extras entre nomes ou sobrenomes de duas partes. Por exemplo, se uma pessoa tiver um nome de duas partes, como "Maria Eduarda", ele deverá ser digitado como "MariaEduarda", porque o sistema não cortará o espaço extra.
- Verifique se todos os campos necessários foram concluídos.
- Verifique a coluna Mensagem de erro. Se algum erro estiver listado, resolva-o antes de tentar carregar o arquivo.
Volte ao portal de Administração de Assinaturas do Visual Studio. Na caixa de diálogo Carregar Vários Assinantes, selecione Procurar.
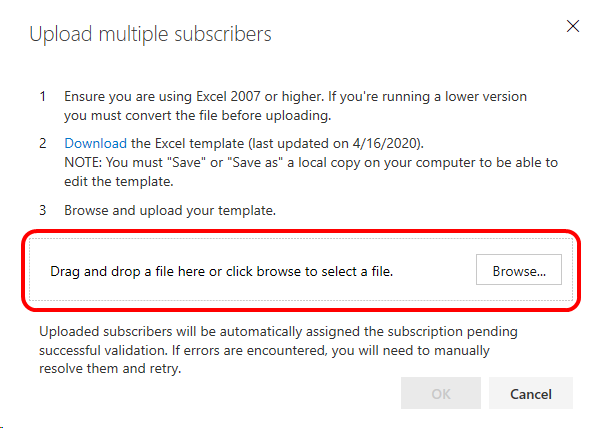
Navegue para o arquivo do Excel que você salvou e selecione OK.
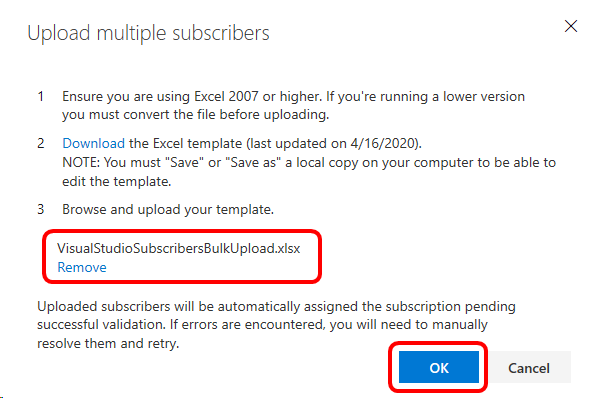
Uma caixa de diálogo de progresso do upload será exibida.
Se o modelo contiver erros, o upload falhará. Os erros são mostrados para que você possa corrigir o modelo e tentar carregar em massa novamente.
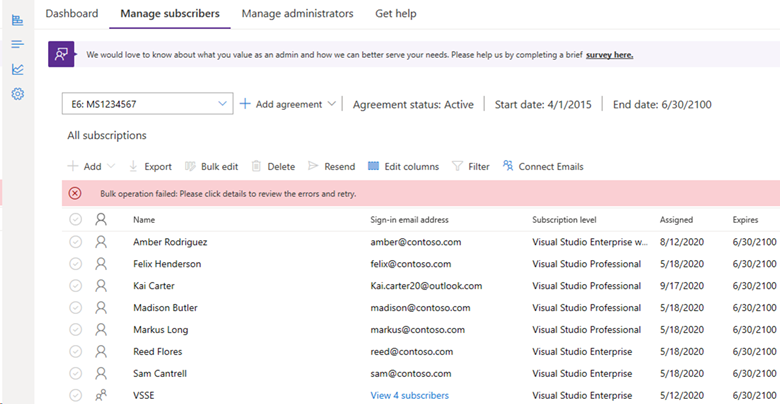
Se você encontrar uma falha, siga estas etapas:
- Abra o arquivo do Excel que você criou, corrija os problemas e salve o arquivo.
- Volte ao Portal de Administração e ignore a mensagem de erro.
- Escolha Adicionar.
- Selecione Adicionar em massa.
- Como você já tem o arquivo do Excel salvo, não é necessário baixar o modelo. Selecione Procurar, localize o arquivo que você salvou e selecione Abrir.
- Selecione OK.
Quando o upload é bem-sucedido, você vê a lista de assinantes e uma mensagem de confirmação.
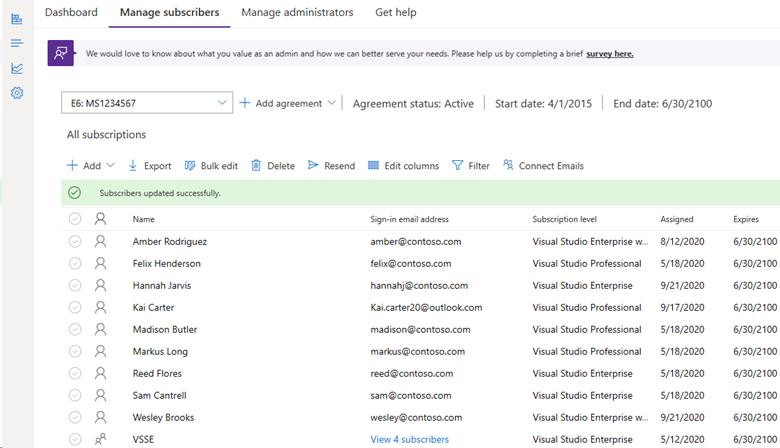
Usar grupos do Microsoft Entra para atribuir assinaturas
O uso desse recurso facilita a permanência em suas atribuições de assinatura. Adicione grupos do Microsoft Entra no Portal de Administração de Assinaturas para assegurar que todos no grupo recebam uma assinatura. Quando os membros saírem da sua organização e forem removidos do Microsoft Entra, o respectivo acesso às assinaturas também será removido automaticamente para você.
Importante
As seguintes limitações se aplicam ao uso de grupos do Microsoft Entra para adicionar assinantes:
- Somente os contratos CONFIÁVEIS podem usar grupos do Microsoft Entra.
- Os contratos MPSA podem superalocar assinaturas, mas não podem usar grupos do Entra.
- O administrador precisará ser membro do locatário do Microsoft Entra quando adicionar inicialmente um grupo ao portal de administração. Depois que o grupo for adicionado, as alterações na associação dos grupos não exigirão envolvimento do administrador.
- Os grupos devem conter no mínimo um membro. Não há suporte para grupos vazios.
- Todos os usuários devem estar no nível superior do grupo. Não há suporte para grupos aninhados.
- Todos os membros do grupo precisam ter um endereço de email associado à respectiva conta do Microsoft Entra.
- Não há suporte para endereços de email de notificação separados no caso de assinaturas adicionadas usando grupos do Microsoft Entra.
Assista a esse vídeo ou continue lendo para saber mais sobre como adicionar assinantes usando o recurso de grupo do Microsoft Entra.
Entre no Portal de Administração de Assinaturas do Visual Studio em https://manage.visualstudio.com.
Para adicionar vários assinantes de uma vez, navegue para a guia Gerenciar assinantes.
Escolha a guia Adicionar e, a seguir, selecione grupo do Microsoft Entra na lista suspensa.
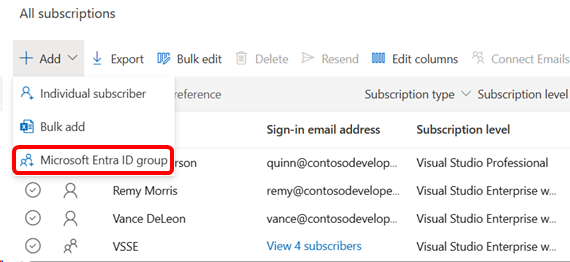
Uma janela submenu aparece no painel direito. Comece a digitar o nome do grupo do Microsoft Entra que você gostaria de adicionar ao campo do formulário. O sistema irá pesquisar os grupos do Microsoft Entra disponíveis na sua organização para obter uma correspondência.
Quando você seleciona o grupo, o campo é preenchido com o nome do grupo. Você pode exibir os usuários nesse grupo antes de adicioná-los. Você pode escolher o nível da assinatura, os direitos de download e as preferências de comunicação para o grupo. Você pode adicionar detalhes no campo de referência, se desejar.
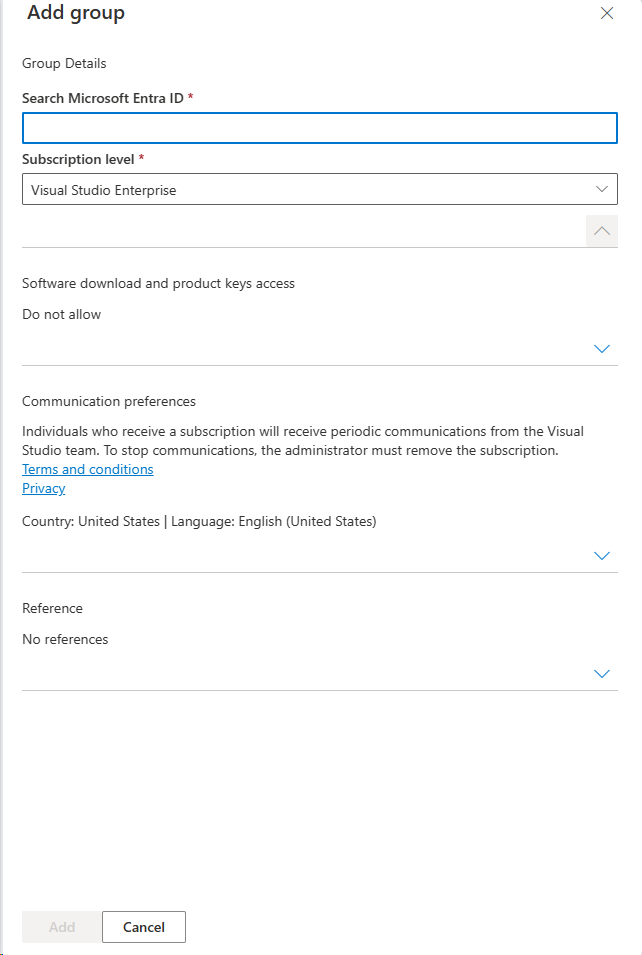
Selecione Adicionar e Confirmar.
Para ver o grupo adicionado, role até a parte inferior da lista de usuários.
Selecione Exibir assinantes para exibir os membros do grupo. Você pode exibir detalhes sobre os assinantes no grupo. No entanto, você não pode fazer nenhuma edição nos assinantes ou nas assinaturas atribuídas a eles.
Observação
Se você já atribuiu assinaturas individualmente a usuários que posteriormente foram adicionados como parte de um grupo do Microsoft Entra, eles serão adicionados como parte do grupo e não serão mais listados individualmente. No entanto, se a assinatura individual for para um nível de assinatura diferente, ela terá duas assinaturas. Por exemplo: se um usuário tiver uma assinatura do Visual Studio Professional individual e for membro de um grupo ao qual você atribui assinaturas do Visual Studio Enterprise, ele terá as duas assinaturas.
Se você remover um assinante de um grupo do Microsoft Entra ao qual assinaturas tinham sido atribuídas, poderá levar até 24 horas para que a atualização seja refletida no portal de administração.
Perguntas frequentes
P: Por que não consigo ver a opção de usar grupos do Microsoft Entra para adicionar assinantes?
R: Atualmente, o recurso só está disponível para organizações com contratos confiáveis. Selecione o botão Detalhes para exibir as informações do contrato.
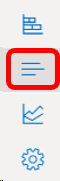
P: Adicionei usuários ao meu grupo do Microsoft Entra, mas eles ainda não têm assinaturas. Por quê?
R: Se as alterações foram feitas diretamente no Microsoft Entra ID, as assinaturas deverão ser atribuídas rapidamente. Se as alterações foram feitas em um Active Directory local, será preciso primeiro sincronizá-lo com o Microsoft Entra ID. Dependendo de como o Active Directory local estiver configurado, as alterações poderão levar até 24 horas para serem refletidas. Se levar mais de 24 horas, nossa equipe de suporte poderá ajudar a solucionar o problema.
P: Posso escolher vários níveis de assinatura a serem atribuídas dentro de um grupo do Microsoft Entra?
R: Não. Todos no grupo recebem o mesmo nível de assinatura.
P: Posso editar detalhes do assinante para pessoas adicionadas a um grupo do Microsoft Entra?
R: Não. Para modificar as informações de um assinante individual,você deve removê-lo do grupo do Microsoft Entra e atribuir a ele uma assinatura individualmente.
P: Posso adicionar endereços de email de notificação separados para membros de um grupo do Microsoft Entra?
R: Não. Atualmente, não há suporte para endereços de email de notificação separados no caso de assinaturas adicionadas usando grupos do Microsoft Entra. Todos os emails são enviados para o email principal (nome de princípio do usuário).
Recursos
Suporte à administração e às assinaturas do Visual Studio
Confira também
- Documentação do Visual Studio
- Documentação do Azure DevOps
- Documentação do Azure
- Documentação do Microsoft 365
- Documentação do Microsoft Entra
Próximas etapas
Há apenas um ou dois assinantes para adicionar? Confira Adicionar usuários únicos.
Comentários
Em breve: Ao longo de 2024, eliminaremos os problemas do GitHub como o mecanismo de comentários para conteúdo e o substituiremos por um novo sistema de comentários. Para obter mais informações, consulte https://aka.ms/ContentUserFeedback.
Enviar e exibir comentários de