Dynamics 365 integração
Dynamics 365 é um provedor de soluções de ERP (planejamento de recursos empresariais) e crm (gerenciamento de relacionamento com o cliente) que inclui muitos aplicativos empresariais inteligentes, como Vendas, Atendimento ao Cliente, Marketing, Serviço de Projeto, Serviço de Campo, Envolvimento Social, RH e muito mais.
Integrar Viva Goals com Dynamics 365 permite que você atualize automaticamente os principais resultados e iniciativas com métricas de qualquer aplicativo Dynamics 365, permitindo que líderes e gerentes obtenham uma visão holística das operações de negócios de dentro de Viva Goals.
Configurar Dynamics 365 integração
Configuração de administrador de locatário
Um administrador de locatários pode habilitar Dynamics 365 integração para todas as organizações Viva Goals em seu locatário seguindo as etapas abaixo:
Faça logon no Viva Goals como administrador de locatário.
No canto superior direito, selecione o ícone Viva Goals Administração Centro para acessar o portal Administração.
Na navegação à esquerda, selecione Integrações.
Localize a integração Dynamics 365 e alterne seu status para Ativado e, em seguida, selecione Salvar.

Depois que o administrador de locatário habilitar a integração, o Dynamics 365 integração estará disponível para todas as organizações Viva Goals dentro do locatário.
Configuração de administrador da organização
Um administrador da organização pode usar essas etapas para habilitar a integração Dynamics 365 em sua organização Viva Goals específica:
Faça logon no Viva Goals como administrador da organização.
A partir da barra lateral de navegação, vá para Administração>Integrations.

Navegue até Dynamics 365 e selecione Habilitar (ou Gerenciar se a integração já tiver sido habilitada).

Selecione Nova Conexão e siga os prompts para entrar com suas credenciais da Microsoft.

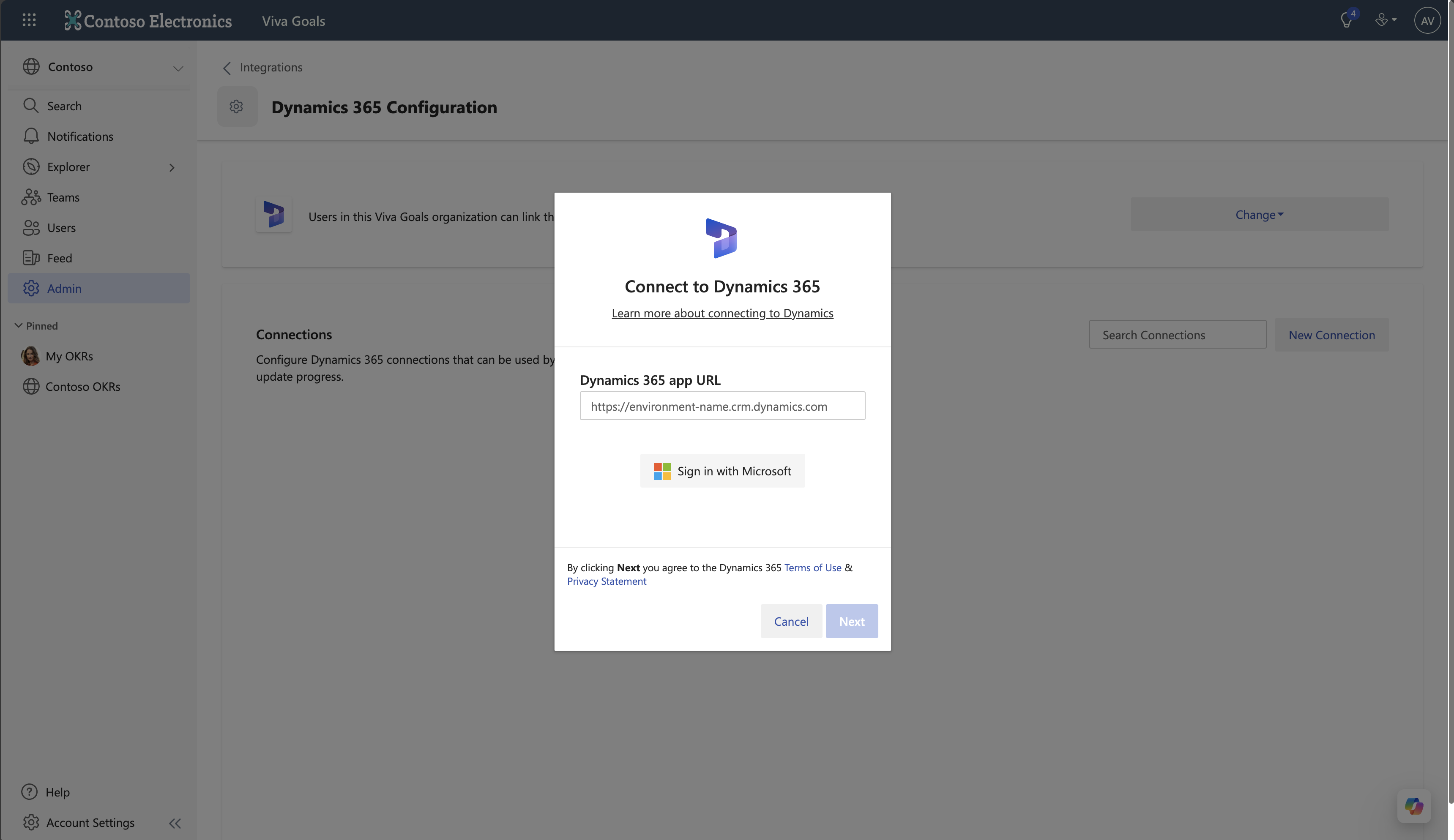
Selecione Avançar para concluir a instalação.
Viva Goals permite que você se conecte com várias contas Dynamics 365. Selecione Nova Conexão para continuar adicionando contas. Cada conta deve ter um nome exclusivo. Os usuários poderão trocar conexões quando vincularem seus principais resultados a Dynamics 365.
Conectar Dynamics 365 métricas a um resultado chave
Após a conclusão da instalação, os usuários da sua organização podem vincular seus principais resultados (KRs) a qualquer métrica Dynamics 365 conectando-se a uma exibição ou relatório em Dynamics 365.
Adicione um novo resultado de chave ou edite um resultado de chave existente selecionando mais opções do resultado da chave (...) >Editar.
Em Progresso e Status, há uma seção com o texto "Conectar-se a uma fonte de dados para atualizações de progresso automático" seguida por uma lista de ícones de integração. Selecione o ícone Dynamics 365. Se você tiver várias conexões Dynamics 365, selecione a conexão com a qual seu modo de exibição está associado antes de prosseguir para a próxima etapa.
No campo Aplicativo, selecione o aplicativo Dynamics 365 de sua escolha para conectar suas métricas ao KR.

No campo Entidade de mapa do site , selecione a entidade no aplicativo que mede o progresso da métrica.

No campo Exibir , selecione a exibição à qual você deseja se conectar.
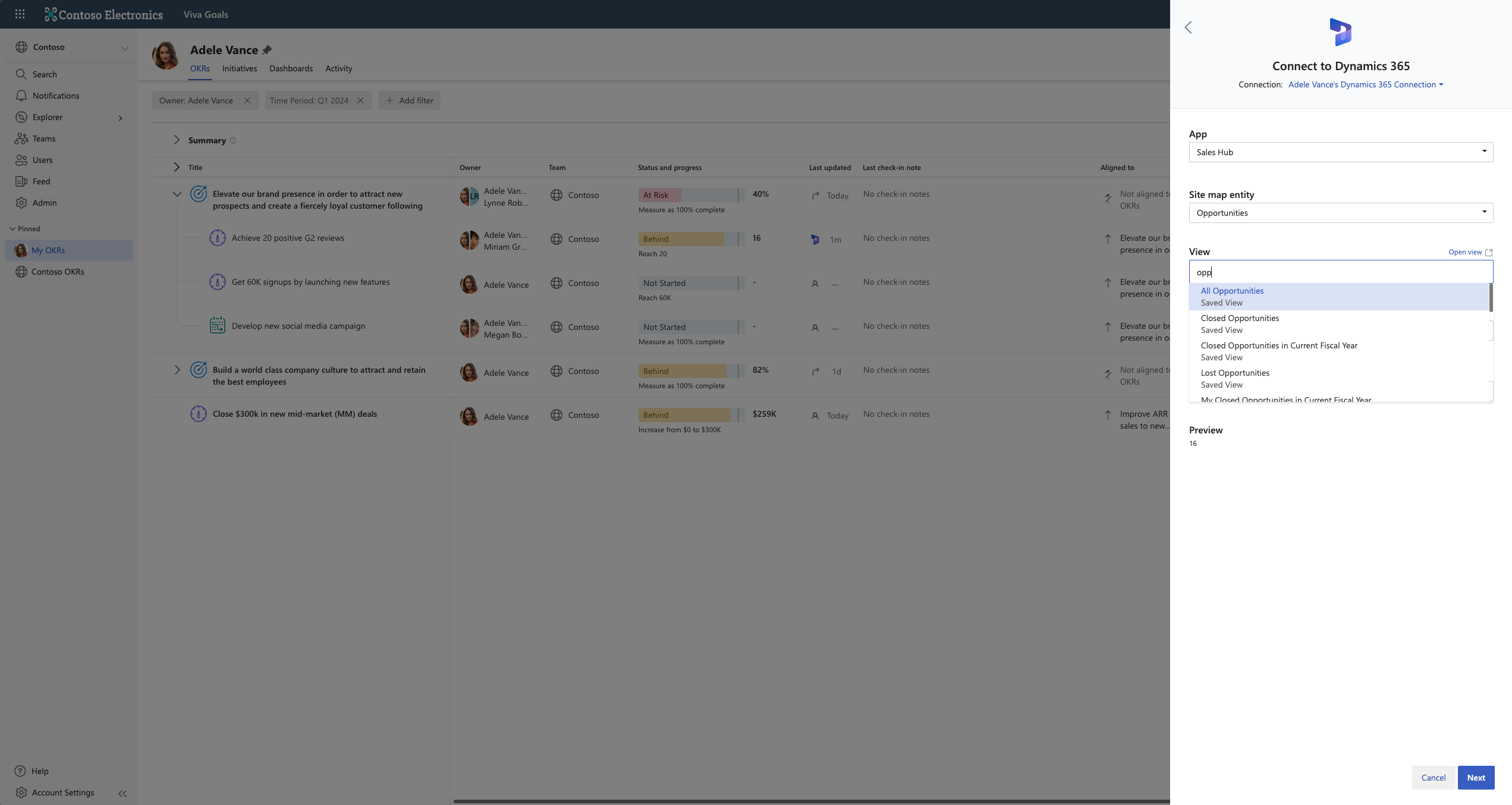
No campo Coluna , selecione a coluna (do modo de exibição) que você deseja designar como a métrica para o sucesso. Os campos disponíveis variam de acordo com a configuração do modo de exibição selecionado.

No campo Agregação , escolha uma agregação com base no tipo de exibição KR e como você deseja calcular o progresso.

Selecione Avançar e , em seguida, Salvar para concluir a atualização do resultado da chave.
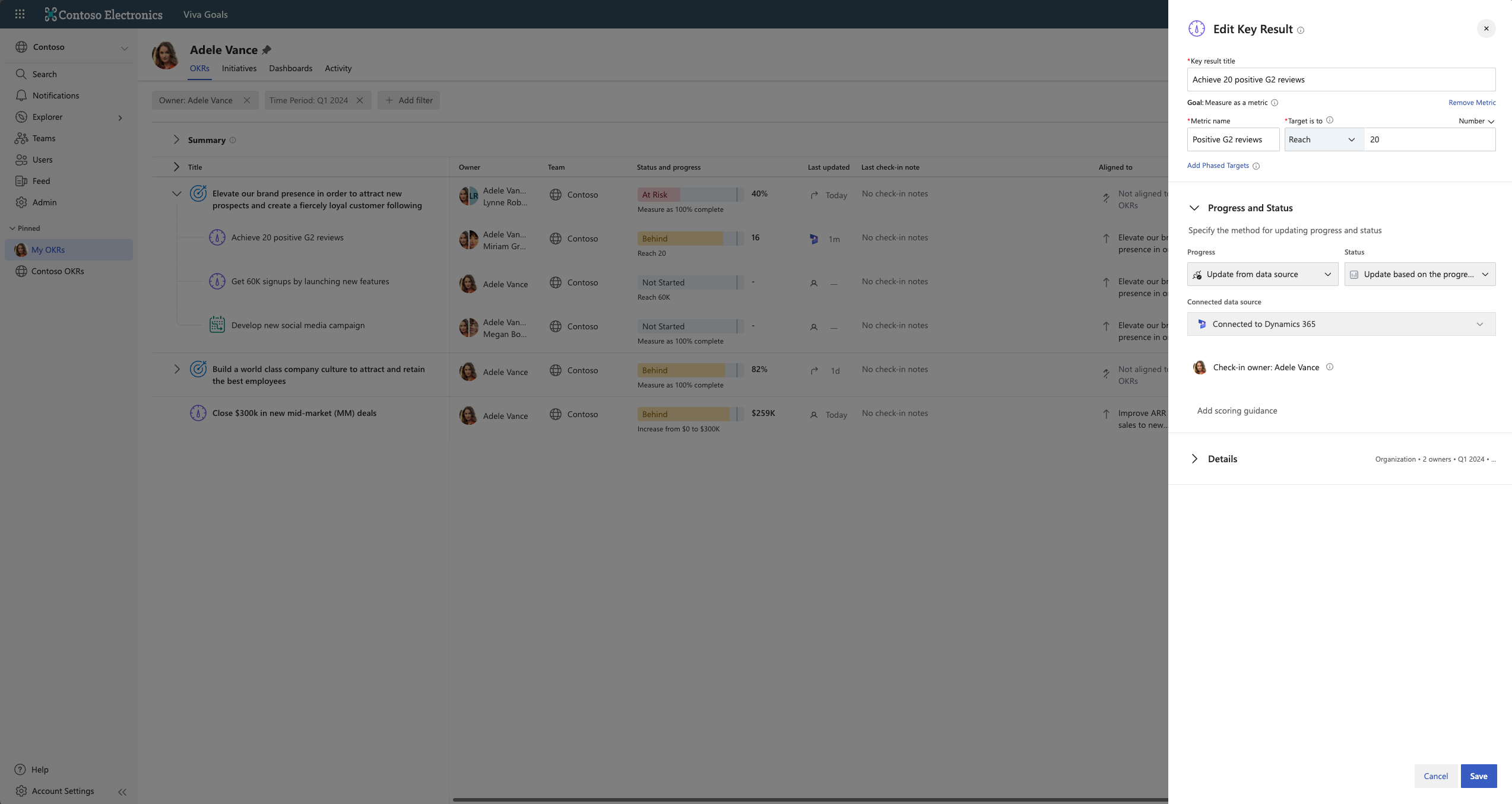
Agora você deve ver um ícone Dynamics 365 ao lado da barra de progresso do resultado da chave. O resultado da chave será sincronizado automaticamente a cada hora. Para atualizá-lo manualmente, selecione o ícone Dynamics 365 e escolha Sincronizar.
Comentários
Em breve: Ao longo de 2024, eliminaremos os problemas do GitHub como o mecanismo de comentários para conteúdo e o substituiremos por um novo sistema de comentários. Para obter mais informações, consulte https://aka.ms/ContentUserFeedback.
Enviar e exibir comentários de

