Gerenciar branches
Azure DevOps Services | Azure DevOps Server 2022 - Azure DevOps Server 2019
Gerencie o trabalho no Repositório do Git da sua equipe no modo de exibição Branches na Web. Personalize o modo de exibição para acompanhar os branches mais importantes para que você possa ficar por dentro das alterações feitas por sua equipe.
Exiba os branches de seu repositório selecionando Repos, Branches enquanto exibe seu repositório na Web.

Organizar seus branches
A guia Meus padrão na página de branches mostra os branches que você criou, definiu como favorito ou para os quais efetuou push das alterações, juntamente com o branch padrão para o repositório, como main. A guia Todos lista todos os branches no repositório e a guia Obsoleto lista os branches do repositório que não têm confirmações há três meses ou mais.

Se você não vir o branch que está procurando e achar que ele pode ter sido excluído, consulte Restaurar um branch excluído.
Filtre os branches listados em qualquer uma das exibições de branch inserindo um nome ou padrão específico na caixa Pesquisar todos os branches no canto superior direito.

Se sua equipe usar a barra oblíqua como separador nos nomes de seus branches, você verá uma exibição de árvore retrátil para esses branches.
Dica
É altamente recomendado o uso de uma convenção de nomenclatura para seus branches. Para obter sugestões sobre como nomear seus branches, consulte Adotar uma estratégia de ramificação do Git.
Adicionar branches favoritos
Adicione os branches do modo de exibição Todos ao modo de exibição Meus selecionando o ícone de estrela para favoritar a ramificação. Marque vários branches como favoritos selecionando o ícone de estrela na exibição de árvore ao lado de uma pasta na árvore. Remova favoritos desativando o ícone de estrela ou selecionando ... à direita da estrela para abrir o menu de contexto do branch e, em seguida, selecionando Remover dos meus favoritos.

Examinar as atualizações de seus branches
Cada nome de branch possui o nome do último contribuinte para o branch e um link para o commit mais recente do branch. Selecione a data ou a hora da última confirmação para examinar as atualizações no branch. A exibição de branch também mostra o número de commits atrasados e adiantados em relação ao branch rotulado como Comparar. Use essas informações para checar rapidamente até que ponto um branch divergiu de outro.
Se o branch tiver uma solicitação de pull aberta, você poderá ver sua ID de solicitação de pull. Selecione a solicitação de pull para abri-la para que você possa examinar os detalhes.

Alterar o branch de comparação
Os números adiantados e atrasados listados para cada branch referem-se à comparação com o branch atualmente rotulado como Comparar na página Branches. Atualize seu branch de comparação para ver o quão adiantados ou atrasados estão seus branches mostrados na página em relação a outro branch de seu repositório:
- Selecione ... ao lado do branch que você deseja definir como base de comparação.
- Selecione Definir como branch de comparação.
O rótulo Compare será movido para esse branch e os outros branches na página terão o número de commits adiantados/atrasados atualizados para refletir a nova comparação.
Exibir histórico do branch
Examine os arquivos em um branch ou histórico selecionando o ícone ... ao lado do nome do branch e escolhendo Exibir arquivos ou Exibir histórico. Exibir arquivos abre a exibição Arquivos na Web para que você possa procurar os arquivos com base na confirmação mais recente do branch. O Histórico de exibição mostra cada confirmação no histórico do branch. Selecione um commit desse histórico para ver as alterações de arquivo feitas nesse commit.

Alterar seu branch padrão
Você pode usar um branch diferente de main para novas alterações ou alterar a linha de desenvolvimento principal em seu repositório. Para alterar o nome do branch padrão para novos repositórios, consulte Todas as configurações e políticas de repositórios.
Para alterar o branch padrão do repositório para mesclar novas solicitações de pull, você precisa de pelo menos dois branches. Se houver apenas um branch, ele já será o padrão. Você deve criar um segundo branch para alterar o padrão.
Observação
A alteração da ramificação padrão requer que você tenha permissão editar políticas. Para obter mais informações, consulte Definir permissões do Repositório do Git.
No repositório do projeto, selecione Branches.
Na página Branches, selecione Mais opções ao lado do novo branch padrão desejado e escolha Definir como branch padrão.
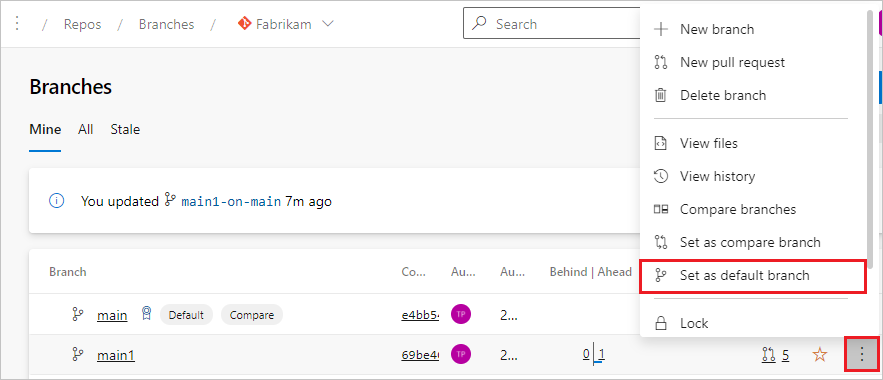
Depois de definir o novo branch padrão, você poderá excluir o padrão anterior, se desejar.
Selecione o botão de configurações no canto inferior esquerdo do projeto para abrir a página de administração do projeto.

Selecione Repositórios.
Selecione seu Repositório do Git. Seus branches são exibidos em seu repositório.
Selecione ... ao lado do branch que você deseja definir como padrão e selecione Definir como branch padrão.
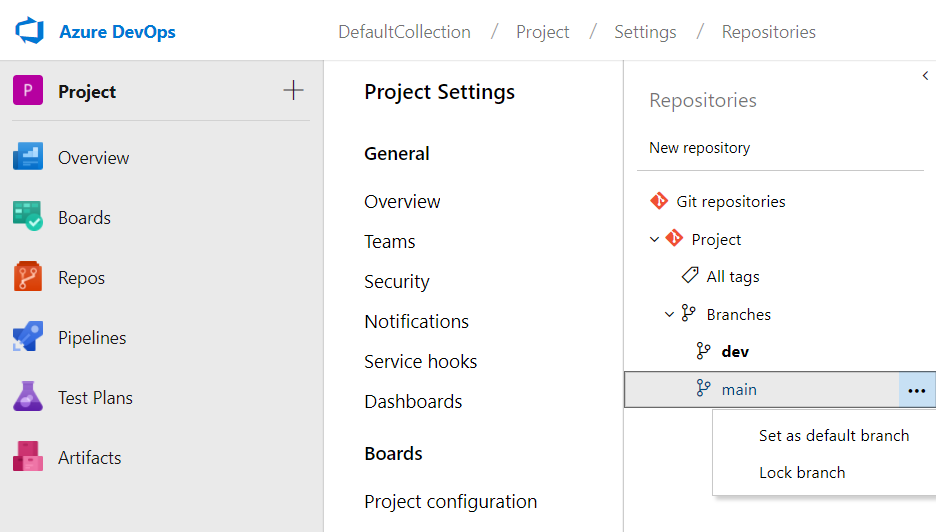
Depois de definir o novo branch padrão, você poderá excluir o anterior, se desejar.
Há outros aspectos que você deve considerar antes de fazer essa alteração. Saiba mais sobre eles neste artigo sobre como alterar seu branch padrão.