Observação
O acesso a essa página exige autorização. Você pode tentar entrar ou alterar diretórios.
O acesso a essa página exige autorização. Você pode tentar alterar os diretórios.
Azure DevOps Services | Azure DevOps Server 2022 - Azure DevOps Server 2019
Se você acompanhar o progresso em sua lista de pendências com o quadro, também poderá usar os quadros para acompanhar épicos e recursos.
E, assim como acontece com listas de verificação de tarefas filho para itens de lista de pendências, você pode definir e acompanhar rapidamente o progresso de itens filho para seus recursos ou épicos. Aqui vemos várias histórias definidas para recursos, tanto em andamento quanto concluídas.
Para obter mais informações, consulte Definir recursos e épicos.
Pré-requisitos
Os quadros são criados automaticamente quando você cria um projeto ou adiciona uma equipe. Cada equipe tem acesso a seus próprios quadros de produto e portfólio, como descrito em Sobre equipes e ferramentas Agile.
| Categoria | Requisitos |
|---|---|
| Níveis de Acesso | - Membro do projeto. - Para adicionar itens de trabalho e usar todos os recursos do painel: pelo menos acesso Básico. - Usuários com acesso Stakeholder: – Projeto público: acesso total aos recursos do painel, semelhante aos usuários com acesso Básico. – Projeto privado: pode adicionar itens de trabalho e atualizar o status por meio de arrastar e soltar, mas não pode atualizar campos exibidos em cartões e pode adicionar tarefas e alterar o status da tarefa. |
| Permissões | Para exibir ou modificar itens de trabalho: Exibir itens de trabalho neste nó e Editar itens de trabalho neste nó defina as permissões para Permitir. Por padrão, o grupo Colaboradores tem essas permissões. Para obter mais informações, consulte Definir permissões e acesso para acompanhamento de trabalho. |
| Categoria | Requisitos |
|---|---|
| Níveis de Acesso | - Membro do projeto. - Para adicionar itens de trabalho e usar todos os recursos do painel: pelo menos acesso Básico. - Usuários com acesso de Stakeholder a um projeto privado podem adicionar itens de trabalho e atualizar o status por meio de arrastar e soltar, mas não podem atualizar os campos exibidos nos cartões. Eles podem adicionar tarefas e alterar o status da tarefa. |
| Permissões | Para exibir ou modificar itens de trabalho: Exibir itens de trabalho neste nó e Editar itens de trabalho neste nó defina as permissões para Permitir. Por padrão, o grupo Colaboradores tem essas permissões. Para obter mais informações, consulte Definir permissões e acesso para acompanhamento de trabalho. |
| Categoria | Requisitos |
|---|---|
| Níveis de Acesso | - Membro do projeto. - Para adicionar itens de trabalho e usar todos os recursos do painel: pelo menos acesso Básico. - Os usuários com acesso Stakeholder não podem usar esses recursos do quadro: adicionar itens de trabalho, arrastar e soltar itens de trabalho para atualizar o status, ou atualizar campos exibidos em cartões. Eles podem adicionar tarefas e alterar o status da tarefa. |
| Permissões | Para exibir ou modificar itens de trabalho: Exibir itens de trabalho neste nó e Editar itens de trabalho neste nó defina as permissões para Permitir. Por padrão, o grupo Colaboradores tem essas permissões. Para obter mais informações, consulte Definir permissões e acesso para acompanhamento de trabalho. |
Abra seu quadro no portal da Web
Seu quadro é um dos dois tipos de quadros disponíveis para você. Para obter uma visão geral dos recursos com suporte em cada lista de pendências e quadro, confira Listas de pendências, quadros e planos. Para alternar para a lista de pendências do produto, escolha Lista de pendências de Histórias. E, para alternar para o quadro de tarefas, escolha Sprints e, em seguida, escolha Quadro de Tarefas.
(1) Entre no projeto (
https://dev.azure.com/{Your_Organization}/{Your_Project}), (2) escolha Boards > Boards e, em seguida, (3) selecione a equipe correta no menu de seleção de equipe.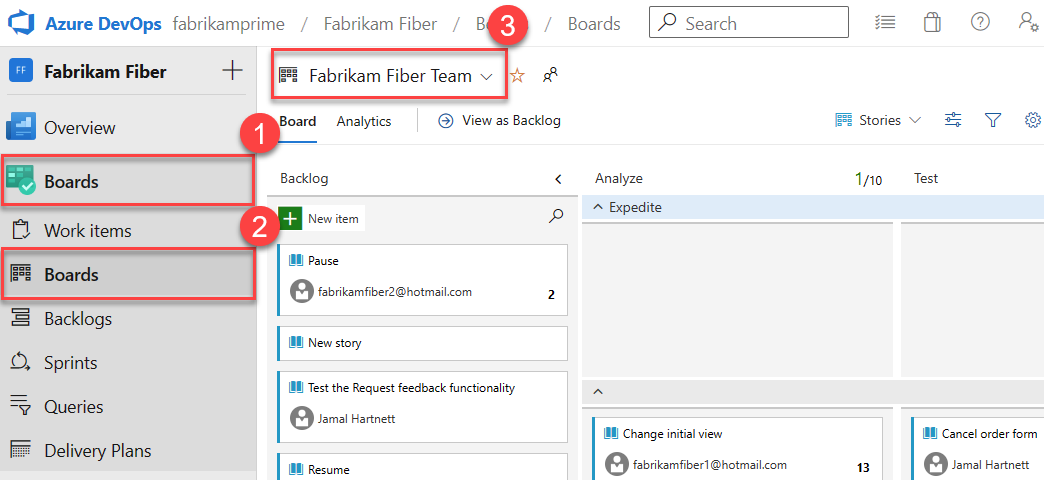
Para escolher o quadro de outra equipe, abra o seletor e selecione uma equipe diferente ou escolha a opção
 Procurar todos os quadros de equipe. Ou você pode inserir uma palavra-chave na caixa de pesquisa para filtrar a lista de pendências da equipe para o projeto.
Procurar todos os quadros de equipe. Ou você pode inserir uma palavra-chave na caixa de pesquisa para filtrar a lista de pendências da equipe para o projeto.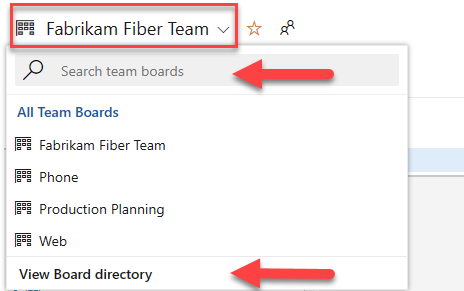
Dica
Escolha o ícone
 estrela para fazer o favorito um quadro de equipe. Os artefatos favoritos (
estrela para fazer o favorito um quadro de equipe. Os artefatos favoritos ( ) aparecem na parte superior da lista seletora de equipes.
) aparecem na parte superior da lista seletora de equipes.Selecione Recursos ou Épicos no menu seletor de lista de pendências.

Adicionar épicos ou recursos
Adicione novos itens a um recurso ou épico por meio do menu Ação do ![]() item. Para obter descrições de campos usados para dar suporte a recursos e épicos, consulte Definir recursos e épicos.
item. Para obter descrições de campos usados para dar suporte a recursos e épicos, consulte Definir recursos e épicos.

Quando tiver muitos itens para adicionar, continue inserindo os títulos das tarefas e pressione Enter. Se você tiver detalhes que deseja adicionar a um item de trabalho, passe o mouse sobre o item e pressione Enter.
Artigos relacionados
- Visão geral do quadro Kanban
- Adicionar tarefas ou itens filho como listas de verificação
- Adicionar colunas
- Personalizar cartões
Recursos da API REST
Para interagir programaticamente com um quadro e outras configurações de equipe, consulte API REST, Referência de quadros.