Converter uma imagem de dispositivo personalizada existente numa máquina virtual de Geração 2
Para suportar o Windows 11, as imagens personalizadas do dispositivo têm de ser baseadas em máquinas virtuais (VMs) de Geração 2 (Gen2). Se já tiver imagens de dispositivo personalizadas baseadas em máquinas virtuais de Geração 1 (Gen1), pode converter essas imagens personalizadas do dispositivo ao seguir os passos abaixo. Depois de concluir estes passos, todos os futuros PCs cloud aprovisionados a partir da imagem do dispositivo convertido serão baseados em máquinas virtuais de Geração 2.
O Windows 365 não o impedirá de aprovisionar novos PCs na Cloud a partir de imagens personalizadas existentes com base em VMs de Geração 1. No entanto, quando pretender adicionar novas imagens personalizadas, o Windows 365 só aceitará imagens baseadas na Geração 2. As VMs de geração 2 são necessárias para suportar o Windows 11.
Há quatro etapas principais para esse processo:
- Criar uma nova máquina virtual
- Converter o Registro Mestre de Inicialização na partição GUID
- Converter o disco em um tamanho fixo e formato VHD
- Fazer upload da máquina virtual convertida no Azure
Criar uma nova máquina virtual
- Certifique-se de que o Hyper-V está instalado no computador de gerenciamento. Para obter informações sobre como instalar o Hyper-V, consulte Instalar o Hyper-V no Windows.
- Baixe seu arquivo VHD (disco rígido virtual) de imagem personalizada existente da URL de blob de armazenamento do Azure para o computador em que você tem o Hyper-V disponível. O arquivo VHD é o tamanho exato do disco do Sistema Operacional, que pode ser um tamanho de arquivo grande. Certifique-se de usar uma conexão de Internet rápida e estável para baixar o arquivo VHD e se preparar para tempos de download longos. Para obter informações sobre como baixar um disco gerenciado, consulte Baixar um VHD do Azure. Você também pode baixar o VHD usando Gerenciador de Armazenamento do Azure diretamente, como disco gerenciado ou VHDs de blob de armazenamento.
- Alternar para o computador local e abrir o Gerenciador do Hyper-V.
- Em Ações,selecione Nova>Máquina Virtual.
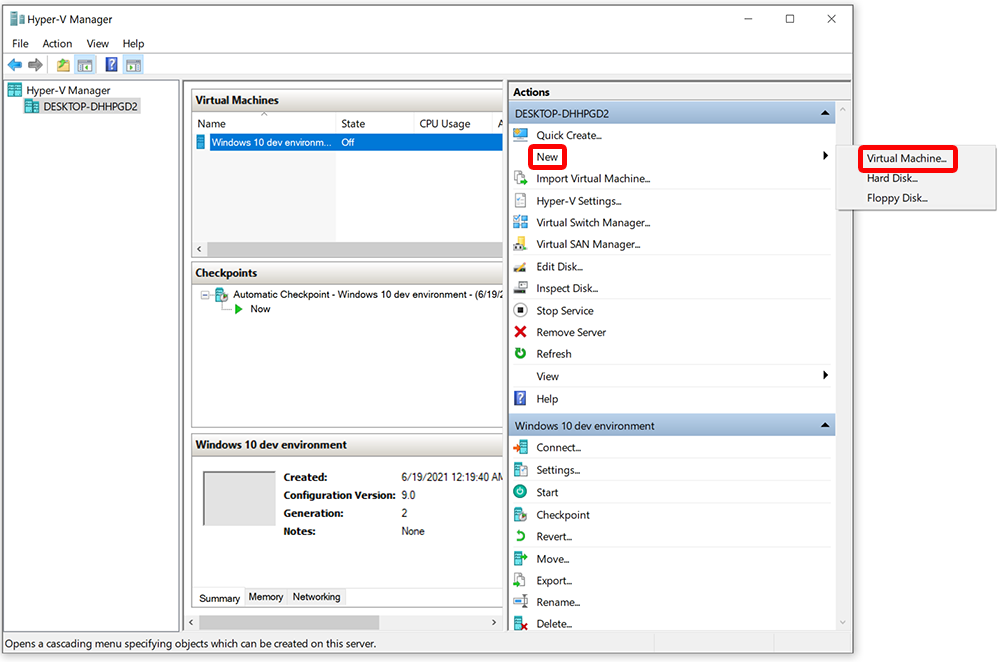
- Na página Antes de Começar selecione Avançar.
- Na página Especificar Nome e Local, digite um nome amigável, como CustomFinanceImageg2 e selecione Avançar.
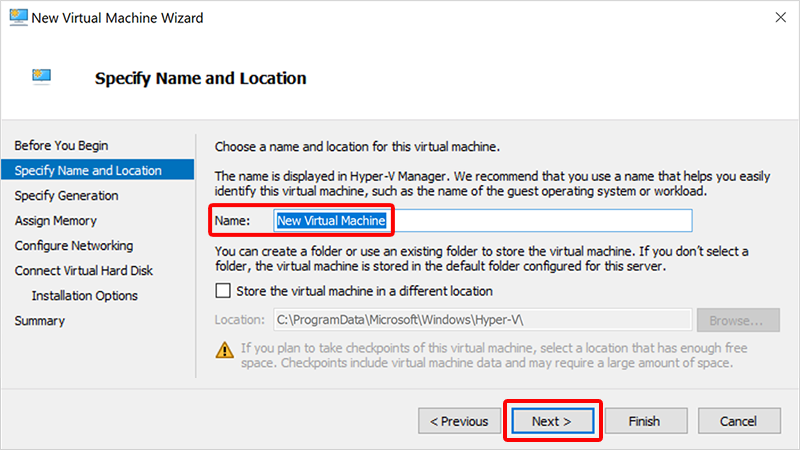
- Na página Especificar Geração, selecione Geração 1 (não Geração 2). A geração 2 é necessária aqui para montar o disco e alterar o modelo de partição para Tabela de Partições GUID (GPT). Selecione Avançar.
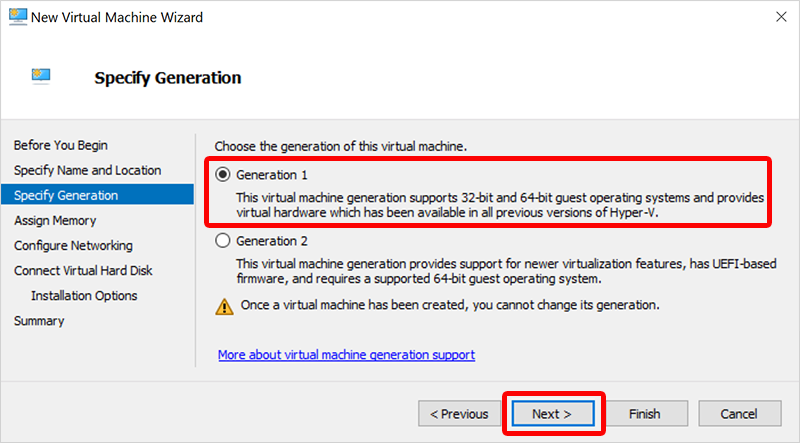 O Hyper-V só suporta imagens de Geração 2 em imagens VHDX e Geração 1 no VHD. O Azure só suporta imagens de Geração 2 no VHD. Por conseguinte, estamos a criar aqui uma imagem VHD de Geração 1 para convertê-la numa imagem VHD de Geração 2.
O Hyper-V só suporta imagens de Geração 2 em imagens VHDX e Geração 1 no VHD. O Azure só suporta imagens de Geração 2 no VHD. Por conseguinte, estamos a criar aqui uma imagem VHD de Geração 1 para convertê-la numa imagem VHD de Geração 2. - Na página Atribuir Memória defina a Memória de inicialização como pelo menos 1024 MB, preferencialmente 4096 MB. Selecione Avançar.
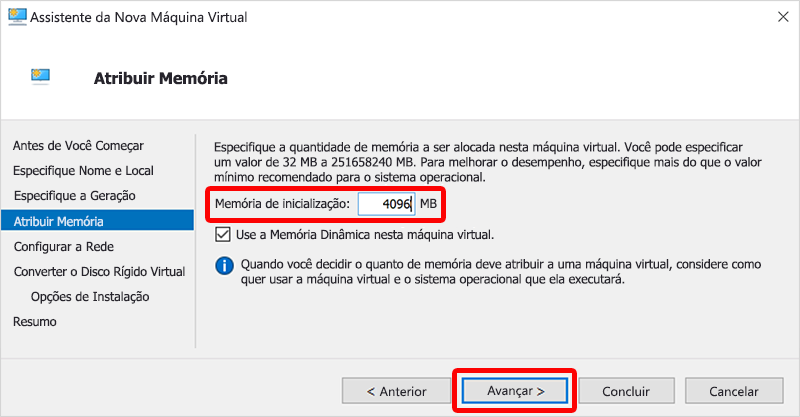
- Na página Configurar Rede selecione Opção Padrão>Avançar.
- Na página Conexão Disco Rígido Virtual, selecione Usar um disco rígido virtual existente.
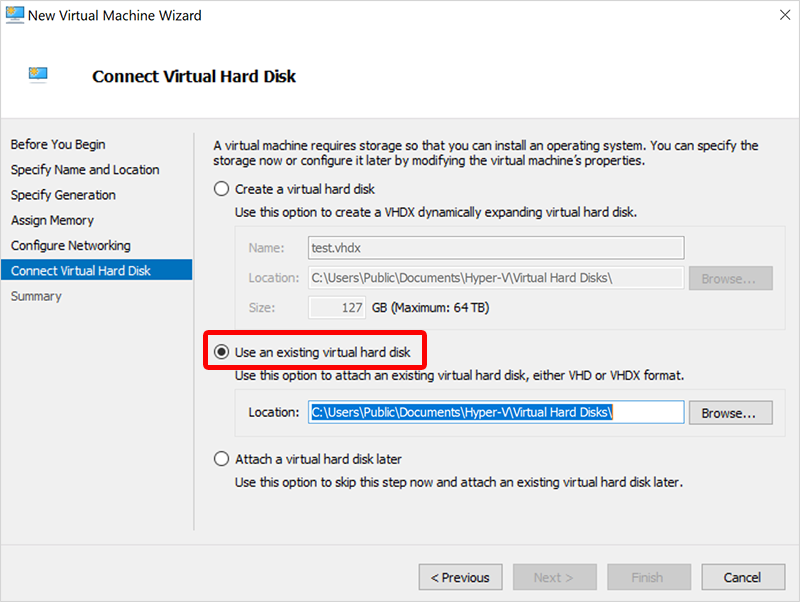
- Para Localização,selecione Procurar e selecione o VHD que você baixou anteriormente.
- Selecione Avançar e, na página Resumo selecione Concluir.
Converter o Registro Mestre de Inicialização na partição GUID
- Crie uma ISO de mídia WinPE. Para obter instruções sobre como criar uma ISO, consulte Create mídia WinPE media inicializável. Como alternativa, inicialize de um ISO do Windows 11 e pressione Shift + F10 para exibir um prompt CMD.
- No Gerenciador do Hyper-V, em Máquinas Virtuaisselecione a nova VM e, em Ações selecione Configurações.
- No painel de navegação esquerdo, em Controlador IDE 1selecione Unidade de DVD.
- Em Unidade de DVD, em Controladorselecione Controlador IDE 1.
- Selecione Arquivo de imagem e navegue até o novo arquivo ISO criado.
- Selecione OK.
- Em Ações, selecione Iniciar.
- Aguarde a abertura do prompt de comando wpeinit.
- Para converter o Registro Mestre de Inicialização (MBR) para a Tabela de Partição GUID (GPT), execute os dois comandos a seguir na janela wpeinit. O GPT é o novo padrão para VMs baseadas na Geração 2.
- Para determinar o disco correto para conversão e validá-lo, execute
mbr2gpt /validate /disk:0. - Para converter o disco na Tabela de Partição GUID (GPT), execute
mbr2gpt /convert /disk:0Para obter mais informações sobre MBR2GPT, consulte a Documentação do MBR2GPT.exe.
- Para determinar o disco correto para conversão e validá-lo, execute
- Depois que os comandos são executados com êxito, vá para a próxima etapa.
Converter o disco em um tamanho fixo e formato VHD
- Desligue a máquina virtual.
- No Gestor de Hyper-V, selecione a nova máquina > virtual Editar disco (em Ações).
- Na página Antes de Começar selecione Avançar.
- Na página Localizar Disco, navegue para a localização do disco > convertido Seguinte.
- Na página Escolher ação, selecione Compactar>Concluir.
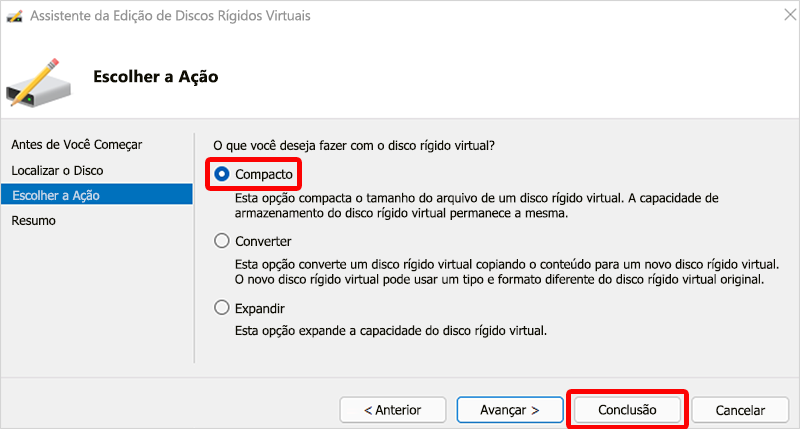
- Após a conclusão do processo, selecione novamente > a nova máquina virtual Editar disco.
- Na página Antes de Começar selecione Avançar.
- Na página Localizar Disco, navegue para a localização do disco > convertido Seguinte.
- Na página Escolher ação, selecione Converter>Avançar.
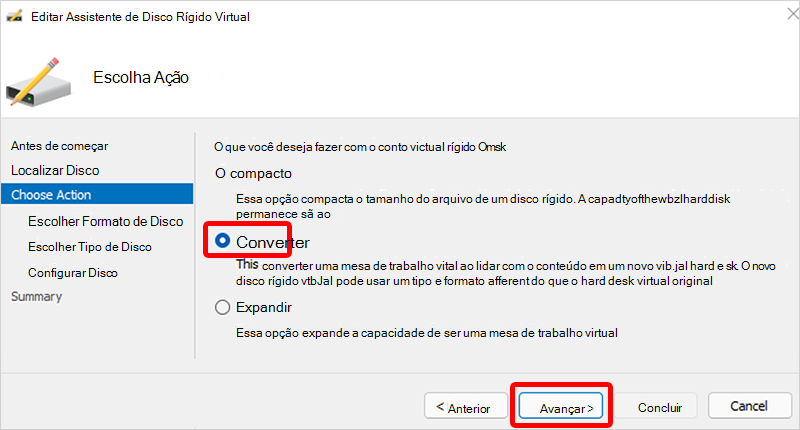
- Na página Escolher formato de disco, selecione VHD>Avançar.
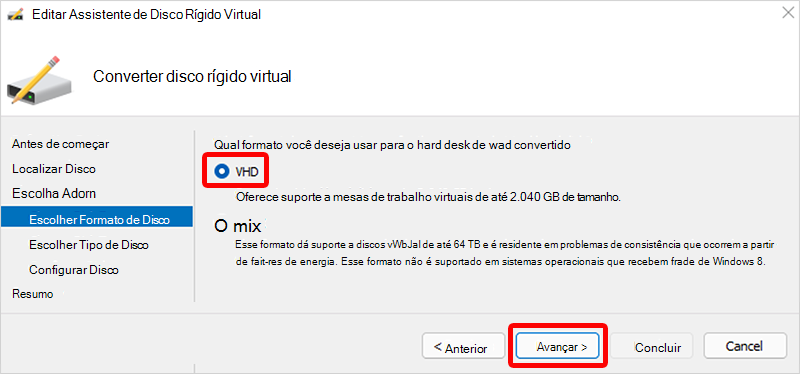
- Na página Escolher tipo de disco, selecione Tamanho fixo>Avançar.
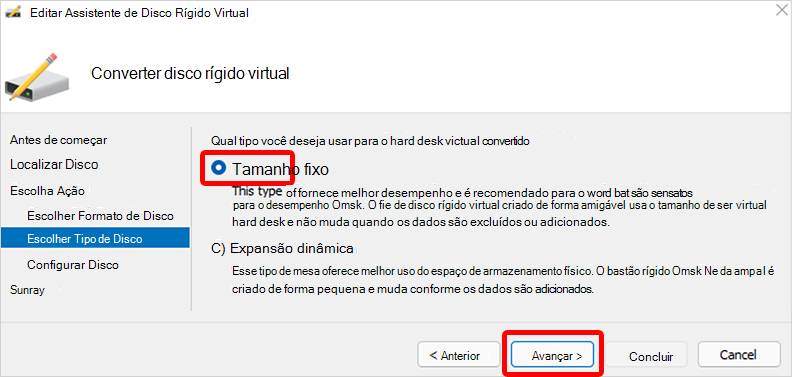
- Na página Configurar Disco , navegue para uma nova localização para o disco a ser criado >Seguinte.
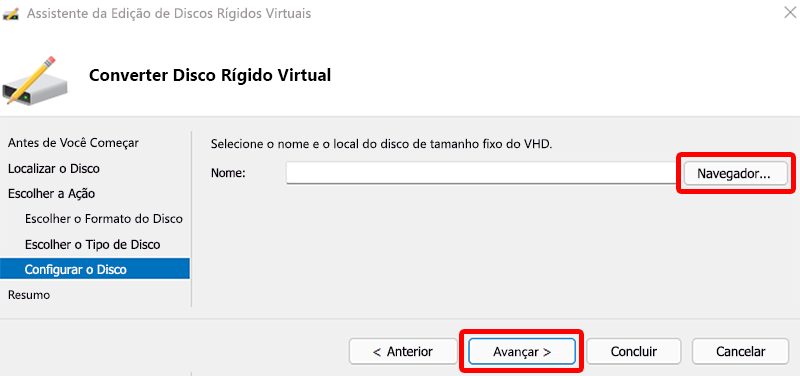
- Na página Resumo, confirme se todos os detalhes estão corretos e selecione Concluir.
- Depois que os processos forem concluídos, desmonte a ISO do WinPE seguindo estas etapas:
- No Gerenciador do Hyper-V, em Máquinas Virtuaisselecione a nova VM e, em Ações selecione Configurações.
- No painel de navegação esquerdo, selecione Controlador IDE 1.
- Em Unidade de DVD, em Controladorselecione Controlador IDE 1.
- Selecione OK.
Carregar o VHD convertido para o Azure.
- Carregar o VHD convertido de volta para o Azure. Você pode usar o Gerenciador de Armazenamento do Azure. Para outras opções de carregamento, consulte Carregar um VHD Windows generalizado e use-o para criar novas VMs no Azure.
Observação
Certifique-se de que o VHD permaneça VHD em tamanho fixo. VHDX como formato não te suporte no Azure.
- Acesse o portal do Azure, abra Imagens>Criar.
- Preencha os campos necessários e selecione Gen 2 para Geração de VM.
- Selecione Revisar + Criar.
- (Opcional) Após a criação da imagem, pode carregá-la. Para obter instruções sobre como carregar, veja Carregar um VHD para o Azure ou copiar um disco gerido para outra região – Azure PowerShell.
- Agora você pode adicionar a imagem do dispositivo ao Windows 365. Para obter informações sobre como carregar imagens personalizadas, consulte Adicionar uma imagem de dispositivo personalizada.