Personalizar o layout iniciar
Dica
Para obter a versão Windows 11 deste tópico, consulte Personalizar o layout de início do Windows 11
Os OEMs podem personalizar o layout Iniciar adicionando um grupo OEM de blocos ao final do layout Iniciar. O layout é personalizado criando um LayoutModification.xml arquivo. Depois de seguir as instruções abaixo para personalizar o layout Iniciar com o arquivo, use a Configuração do LayoutModification.xml Windows Designer para adicionar o arquivo à imagem do dispositivo. Consulte Adicionar o arquivo LayoutModification.xml ao dispositivo para obter instruções.
A imagem a seguir mostra o layout inicial padrão para SKUs Home e Pro (não ingressados no domínio) com o posicionamento de um grupo de blocos OEM de exemplo. (Os blocos de seta para baixo representam aplicativos especificados pela Microsoft que são entregues dinamicamente – veja abaixo para obter mais detalhes.)
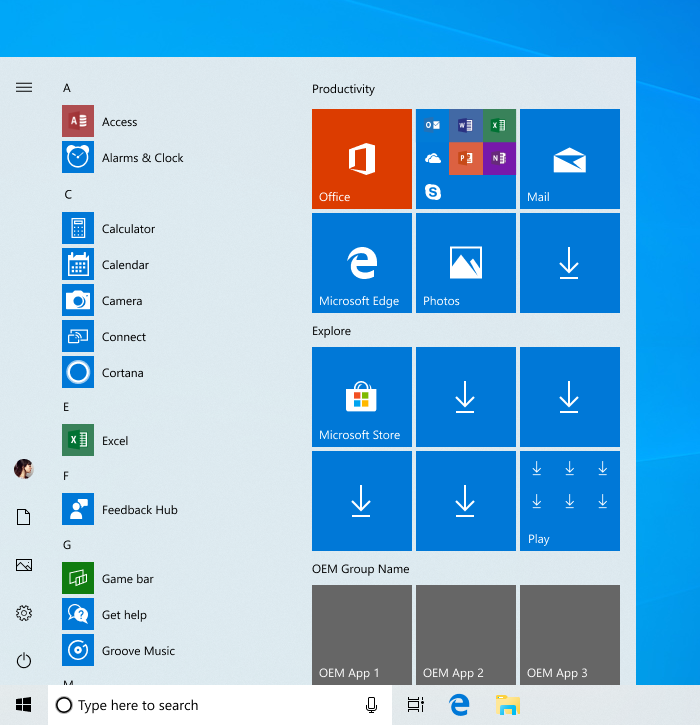
LayoutModification.xml
O LayoutModification.xml arquivo especifica o grupo OEM, o nome do grupo, os blocos no grupo, qual aplicativo ou site cada bloco inicia e o tamanho e o local desses blocos.
Arquivo de LayoutModification.xml de exemplo
O arquivo de exemplo LayoutModification.xml abaixo demonstra como fixar três blocos médios no grupo OEM que aparecem em uma única linha e que iniciam aplicativos UWP. (Observação: o AppUserModelID para os aplicativos neste exemplo não são válidos – consulte abaixo para obter mais detalhes sobre como encontrar essa ID.)
<LayoutModificationTemplate xmlns="http://schemas.microsoft.com/Start/2014/LayoutModification" xmlns:defaultlayout="http://schemas.microsoft.com/Start/2014/FullDefaultLayout" xmlns:start="http://schemas.microsoft.com/Start/2014/StartLayout" Version="1">
<RequiredStartGroupsCollection>
<RequiredStartGroups>
<AppendGroup Name="OEM Group Name">
<start:Tile Size="2x2" Column="0" Row="0" AppUserModelID="OEMApp1AUMID" />
<start:Tile Size="2x2" Column="2" Row="0" AppUserModelID="OEMApp2AUMID" />
<start:Tile Size="2x2" Column="4" Row="0" AppUserModelID="OEMApp3AUMID" />
</AppendGroup>
</RequiredStartGroups>
</RequiredStartGroupsCollection>
</LayoutModificationTemplate>
Esse XML criaria um grupo OEM semelhante a este:
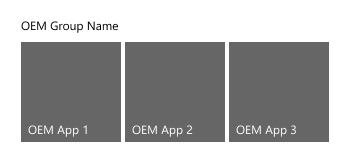
Mais informações:
- Para determinar a aparência geral do layout Iniciar, o layout padrão é aplicado com base na SKU e na região e, em seguida, o
LayoutModification.xmlarquivo ouUnattend.xmlé processado. - Não há suporte para comentários no
LayoutModification.xmlarquivo. - Para obter uma lista inclusiva de configurações que podem ser definidas em
LayoutModification.xml(incluindo aquelas sem suporte para cenários OEM), outros exemplos de XML e instruções sobre como adicionar o arquivo XML ao dispositivo, consulte Iniciar xML de layout para edições de área de trabalho do Windows 10 (Referência). - É recomendável colocar uma cópia de backup do arquivo em
C:\Recovery\AutoApply\LayoutModification.xmlpara que ele seja restaurado durante uma redefinição de botão de push.
Personalizando o grupo OEM
O grupo OEM tem três blocos médios de largura e até três blocos médios de altura, mas pode incluir qualquer combinação com suporte de tamanhos de blocos pequenos, médios, largos e grandes para preencher esse espaço. Uma linha completa de blocos médios é visível por padrão e toda a grade de blocos rola verticalmente para revelar mais blocos se mais de uma linha de blocos médios estiver fixada no grupo OEM.
Começando com Windows 10, versão 1903:
- O layout de duas colunas foi preterido (layout médio).
- A opção de quatro blocos médios (8 células de largura) por linha foi preterida.
- Os dois grupos OEM são consolidados em um único grupo.
Observação: essas alterações se aplicam apenas a dispositivos novos (ou limpo instalação). Os dispositivos que atualizam para Windows 10, versão 1903, não sofrerão uma alteração no layout inicial existente. Novas contas criadas em um dispositivo que foi atualizado para 1903 verão o novo layout Iniciar, bem como dispositivos que fazem uma redefinição de botão de push após a atualização.
Tamanhos e posição do bloco
start:Tile dá suporte a quatro valores diferentes para o Size atributo :
- Bloco pequeno (1x1)
- Bloco médio (2x2)
- Bloco largo (4x2)
- Bloco grande (4x4)
Para posicionar um start:Tile no grupo, defina os valores de Row atributos e Column . Esses atributos determinam a posição da borda superior esquerda do bloco dentro do grupo. A 0,0 posição é a primeira linha, primeira coluna.
Por exemplo, a imagem abaixo mostra um grupo de exemplo com blocos pequenos, médios e largos e seu posicionamento.
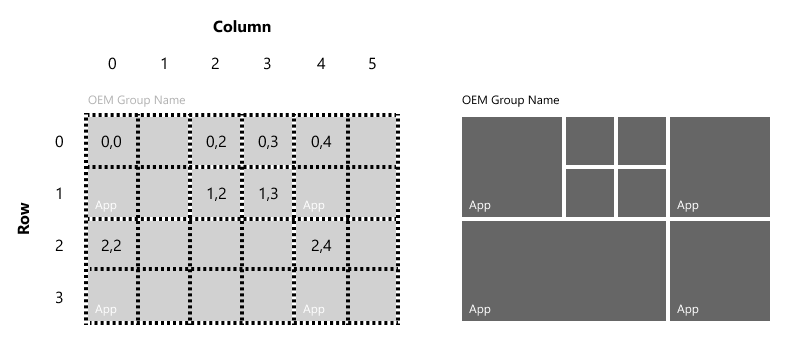
Recomendamos que seus layouts de bloco não criem a aparência de lacunas no layout.
Nome do grupo
Começando com Windows 10, versão 1809, o grupo OEM deve incluir um nome de grupo que descreva o nome OEM ou a marca de hardware. Exceção: o nome do grupo poderá ser omitido se houver apenas uma única linha de blocos no grupo e o primeiro bloco da linha contiver o OEM ou o nome ou logotipo da marca.
Para definir um nome de grupo, especifique o Name atributo dentro do AppendGroup elemento , desta forma: <AppendGroup Name="OEM Group Name">
Blocos de aplicativo e blocos de link da Web
Os blocos podem ser configurados para iniciar:
- Um aplicativo Universal do Windows ou Windows 8/8.1 (usando o
start:Tileelemento) - Um aplicativo da área de trabalho do Windows (Win32) (usando o
start:DesktopApplicationTileelemento) - Um link da Web que é aberto no Microsoft Edge (usando o
start:SecondaryTileelemento) ou no navegador padrão (usando ostart:DesktopApplicationTileelemento)
Observação
Cada bloco fixado no layout Iniciar deve iniciar um único aplicativo ou site. Ele não deve iniciar um grupo de aplicativos ou ser uma pasta.
Blocos de aplicativo
Use o elemento para fixar um aplicativo Universal do start:Tile Windows ou um aplicativo Windows 8/8.1 no layout Iniciar. Para especificar o aplicativo a ser iniciado, defina o AppUserModelID atributo de start:Tile como a AUMID (ID do modelo de usuário do aplicativo) associada ao aplicativo. A AUMID diferencia maiúsculas de minúsculas.
Dica
Para localizar o AUMID de um aplicativo instalado, consulte Localizar a ID do Modelo de Usuário do Aplicativo de um aplicativo instalado.
Este exemplo mostra como fixar o aplicativo Calculadora do Windows:
<start:Tile
AppUserModelID="Microsoft.WindowsCalculator_8wekyb3d8bbwe!App"
Size="2x2"
Row="0"
Column="0"/>
Use o start:DesktopApplicationTile elemento para fixar um aplicativo da área de trabalho do Windows (Win32) no layout Iniciar. Há duas maneiras de especificar qual aplicativo iniciar para esses blocos:
Defina o
DesktopApplicationLinkPathcomo um caminho para um link de atalho (arquivo .lnk) para um aplicativo da área de trabalho do Windows (Win32). O seguinte mostra como fixar o aplicativo da área de trabalho do Prompt de Comando usando o método .lnk:<start:DesktopApplicationTile DesktopApplicationLinkPath="%appdata%\Microsoft\Windows\Start Menu\Programs\System Tools\Command Prompt.lnk" Size="2x2" Row="0" Column="0"/>Defina o
DesktopApplicationIDcomo a ID do aplicativo, se for conhecido. Se o aplicativo não tiver um, use a opção de link de atalho acima. O exemplo a seguir mostra como fixar a Explorador de Arquivos aplicativo da área de trabalho do Windows especificando a ID do aplicativo da área de trabalho:<start:DesktopApplicationTile DesktopApplicationID="Microsoft.Windows.Explorer" Size="2x2" Row="0" Column="0"/>
Importante
Em Windows 10, versão 1803, todos os aplicativos devem ser fixados no layout Iniciar e/ou pré-instalados usando o novo parâmetro de região no DISM, caso contrário, eles serão removidos em qualquer sistema que use esse layout. Consulte Pré-instalar aplicativos usando DISM para obter diretrizes sobre como usar o novo parâmetro.
Blocos de link da Web
Os blocos de link da Web podem ser abertos no Microsoft Edge usando um bloco secundário ou o navegador padrão usando um arquivo .url.
Para criar um bloco de link da Web que será aberto no Microsoft Edge, adicione um SecondaryTile elemento ao layout e especifique Edge no AppUserModelID atributo .
<start:SecondaryTile
AppUserModelID="Microsoft.MicrosoftEdge_8wekyb3d8bbwe!MicrosoftEdge"
TileID="MyWeblinkTile"
Arguments="https://www.fabrikam.com"
DisplayName="Fabrikam"
Square150x150LogoUri="ms-appx:///Assets/MicrosoftEdgeSquare150x150.png"
Wide310x150LogoUri="ms-appx:///Assets/MicrosoftEdgeWide310x150.png"
ShowNameOnSquare150x150Logo="true"
ShowNameOnWide310x150Logo="false"
BackgroundColor="#000000"
Size="2x2"
Row="0"
Column="4"/>
Para criar um bloco de link da Web que será aberto no navegador padrão, crie um arquivo .url:
Clique com o botão direito do mouse em Novo > Atalho da Área de Trabalho >
Digite uma URL, como https://www.fabrikam.com
Clique em Avançar
Digite um nome para o atalho, como Fabrikam, e clique em Concluir. O arquivo .url é salvo na área de trabalho.
Adicione o arquivo .url à imagem na
%ALLUSERSPROFILE%\Microsoft\Windows\Start Menu\Programs\pasta e adicione umDesktopApplicationTileelemento ao layout:<start:DesktopApplicationTile DesktopApplicationID="https://www.fabrikam.com" Size="2x2" Row="0" Column="2"/>
Configurando blocos do Office
Dependendo do dispositivo e da versão do Windows, você pode instalar versões diferentes do Office.
Atual: C2R (Clique para Executar) do Office
A partir do Windows 10, versão 1903, instale a versão C2R do Office usando o OPK (kit de pré-instalação do Office). Quando esta versão do Office estiver instalada, não adicione nenhuma marca relacionada ao Office ao LayoutModification.xml. O Windows detectará automaticamente a instalação do Office e adicionará os blocos apropriados a Iniciar, em uma pasta expansível. Quando um usuário clica na pasta expansível, a pasta se expande para mostrar blocos do Office instalados.
Preterido: C2R (Clique para Executar) do Office para dispositivos com instalação de downgrade
Para Windows 10 Pro versões padrão (somente 1809 e 1803, não se aplica a 1903 ou posterior) que incluem a facilitação de downgrade para o Windows 7, adicione as duas marcas a seguir a LayoutModification.xml:
<AppendOfficeSuite/>
<AppendOfficeSuiteChoice Choice="Desktop2016"/>
Preterido: Grupo Office 365 (Centennial)
Para Windows 10, versão 1903, essa configuração foi preterida e não deve ser usada. Se um computador for atualizado de Windows 10, versão 1809, para Windows 10, versão 1903 e uma nova conta de usuário for criada, os blocos do Office serão exibidos no grupo "Produtividade" em vez de um grupo "Office 365".
Para Windows 10, versão 1809, a Assinatura do Office Ponte de Desktop é necessária em todos os dispositivos em que a tela tem 10,1 polegadas ou mais e não inclui a facilitação de downgrade para o Windows 7. Use o OPK (Kit de Pré-Instalação do Office) correspondente 18.10.
Em Windows 10, versão 1803, a Assinatura do Office Ponte de Desktop é recomendada em todos os dispositivos em que a tela é 10,1 polegadas ou maior. Use o OPK 16.5 correspondente.
Somente para essas versões, adicione as duas seguintes marcas a LayoutModification.xml:
<AppendOfficeSuite/>
<AppendOfficeSuiteChoice Choice="DesktopBridgeSubscription"/>
Preterido: Office Desktop (Centennial)
No Windows 10, somente versão 1803 (não use com 1809 ou 1903), essa opção pode ser usada para dispositivos que são enviados com Ativação para Office (AFO) Perpétuo. Somente para esse cenário, adicione as duas seguintes marcas a LayoutModification.xml:
<AppendOfficeSuite/>
<AppendOfficeSuiteChoice Choice="DesktopBridge"/>
Preterido: Office Mobile
No Windows 10, versão 1903, não instale isso em nenhum dispositivo, independentemente do tamanho da tela. Em vez disso, instale a versão C2R do Office.
No Windows 10, versão 1803 ou versão 1809, era necessária a instalação do Office Mobile para dispositivos em que a tela é menor ou igual a 10,1 polegadas sem pacotes/teclado empacotado. Somente para este cenário: adicione a seguinte marca a LayoutModification.xml:
<AppendOfficeSuite/>
Personalizar os layouts da tela inicial para regiões diferentes
Use o Region atributo da RequiredStartGroups marca no LayoutModification.xml arquivo para especificar layouts iniciais diferentes por região. Para saber mais, confira a marca RequiredStartGroups na Referência XML de Layout de Início.
Como alternativa, use recursos multivariantes no provisionamento do Windows para especificar diferentes layouts de tela inicial por região. Para saber mais, confira Usar o suporte multivariante do Provisionamento do Windows na Referência XML do Layout da Tela Inicial.
Aplicativos entregues dinamicamente
Alguns aplicativos no layout iniciar são baixados dinamicamente após a conclusão da OOBE (Experiência Pronta para Uso). Se o dispositivo estiver em uma rede limitada ou sem conectividade de rede, os downloads do aplicativo serão pausados e o usuário verá setas para baixo em vez do nome do aplicativo nos blocos do aplicativo, como na imagem a seguir. Os downloads iniciam ou retomam depois que a rede se conecta.
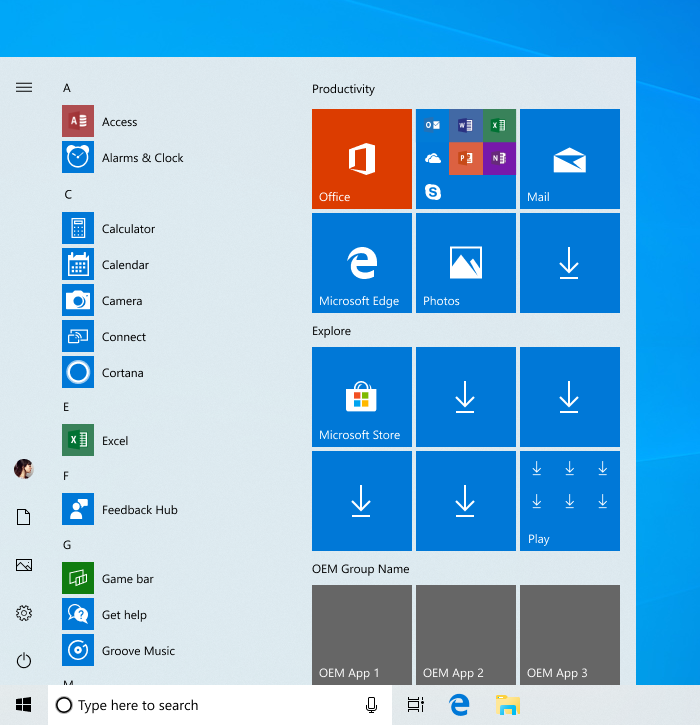
A partir do Windows 10, versão 1903, os aplicativos entregues dinamicamente só existirão em SKUs Home e Pro (não ingressados no domínio). As variantes de SKU Pro (ingressadas no domínio), Enterprise e SKUs de EDU não receberão blocos programáveis.
Opcionalmente, os OEMs também podem especificar se os aplicativos entregues dinamicamente aparecem em dispositivos usados por clientes comerciais no SKU Pro. A modificação a seguir só pode ser usada no LayoutModification.xml arquivo para dispositivos comerciais:
<LayoutOptions DeviceCategoryHint="Commercial" />
Se essa propriedade estiver definida, os dispositivos fornecidos com o SKU Pro serão tratados como Comerciais, o que significa que eles receberão o layout enterprise start com menos blocos e nenhum aplicativo entregue dinamicamente, mesmo que o usuário final não ingresse em um domínio durante o OOBE. Essa propriedade não pode ser usada para sku inicial, nem pode ser usada para dispositivos SKU Pro que podem ser usados por clientes consumidores.
Além disso, os aplicativos entregues dinamicamente começarão a fazer a transição para um mecanismo de entrega "clique para instalar". Após o OOBE, os blocos programáveis de aplicativos e jogos serão exibidos, mas o aplicativo ou jogo ainda não será baixado para o dispositivo. Quando um cliente inicia um aplicativo ou jogo "clique para instalar" em Iniciar, esse aplicativo ou jogo específico será baixado para o dispositivo sem redirecionar o usuário para a Loja (supondo que o usuário esteja conectado à Internet). Nem todos os aplicativos e jogos farão a transição para "clique para instalar" imediatamente.
Observação: devido às regulamentações governamentais, começando com Windows 10, versão 1809, aplicativos e jogos entregues dinamicamente foram desabilitados para dispositivos que selecionam a região da China durante o OOBE.
Tarefas de primeira execução
As Tarefas de Primeira Execução são tarefas em segundo plano que estão ativas quando o usuário entra pela primeira vez no Windows. As Tarefas de Primeira Execução não estão disponíveis no LayoutModification.xml. No entanto, você ainda pode usá-los incluindo um arquivo Unattend.xml com marcas StartTiles usando a mesma AppID que em LayoutModification.xml.
Se a AppendGroup marca estiver presente em LayoutModification.xml, ela substituirá Unattend.xml para todas as fixações iniciar. No entanto, se existir uma marca Unattend.xml StartTiles para o mesmo AppID que em LayoutModification.xml, o FirstRunTask de Unattend.xml será respeitado.
Por exemplo, inclua um LayoutModfication.xml arquivo especificando um aplicativo como este:
<start:Tile AppUserModelID="Microsoft.MicrosoftEdge_8wekyb3d8bbwe!MicrosoftEdge" Size="2x2" Row="0" Column="0"/>
Inclua também um arquivo Unattend.xml especificando a mesma AppID como esta:
<SquareOrDesktopTile5>
<AppId>Microsoft.MicrosoftEdge_8wekyb3d8bbwe!MicrosoftEdge</AppId>
<FirstRunTask>BackgroundTasks_Notifications.Services.MessagingBackgroundTask</FirstRunTask>
</SquareOrDesktopTile5>