Exibir envios de hardware
No dashboard de hardware, você pode exibir todos os envios de hardware da sua organização. Este artigo mostra como exibir e pesquisar envios de hardware da sua organização.
Pré-requisitos
Crie um novo envio de hardware.
Exibir seus envios de hardware
No dashboard de hardware, você pode exibir todas as suas informações de driver enviadas.
Para exibir seus envios de driver:
Acesse o dashboard de hardware do Partner Center e entre usando suas credenciais.
Todos os drivers devem ser listados, com os seguintes atributos para cada envio:
| Coluna | Descrição |
|---|---|
| ID do produto privado | A ID privada do driver. Para obter mais informações, consulte IDs de envio de hardware |
| Nome do Produto | O nome do driver especificado durante o processo de criação do envio. |
| Status do envio | O estado atual do envio. Os valores possíveis são:
|
| Data de Criação do Envio | A data em que o driver foi adicionado à sua conta, seja por você ou por alguém compartilhando o driver com você. |
| Tipo de envio | |
| Permissão | Sua permissão para o envio. Os valores possíveis são:
|
| Fonte | O autor (mostrado como o nome da organização) do envio. |
| ID do produto compartilhado | A ID compartilhada do driver. Para obter mais informações, consulte IDs de envio de hardware |
| ID de envio | A ID de envio exclusiva do driver. Para obter mais informações, consulte IDs de envio de hardware |
| Tipo de Certificação | O tipo de certificação para seu envio. Isso pode ser HLK, HCK ou Atestado. |
| Nome do envio | O nome do driver especificado durante o processo de criação do envio. |
Pesquisar envios de hardware
Depois que a aceitação do pacote de driver for concluída, você poderá usar o recurso de pesquisa do hardware dashboard. Os envios de driver que ainda não foram aceitos não aparecerão nos resultados da pesquisa até que a aceitação do pacote seja concluída.
Pesquisa de texto sem formatação
Ao pesquisar seus envios de hardware, usando texto sem formatação, você desejará inserir termos de pesquisa que correspondam ao valor de qualquer um desses campos:
ID do produto privado
ID do produto compartilhado
ID de envio
Nome do Produto
Nome do envio
ID de hardware
Nome do INF
Código do sistema operacional
Por exemplo, a frase de pesquisa mydriver retorna envios com os nomes de produto mydriver 1, novo mydriver e mydriver antigo 2, mydriver1 e mydriver_new.
Para usar a pesquisa de texto sem formatação:
Na caixa de texto de pesquisa, insira os termos de pesquisa.
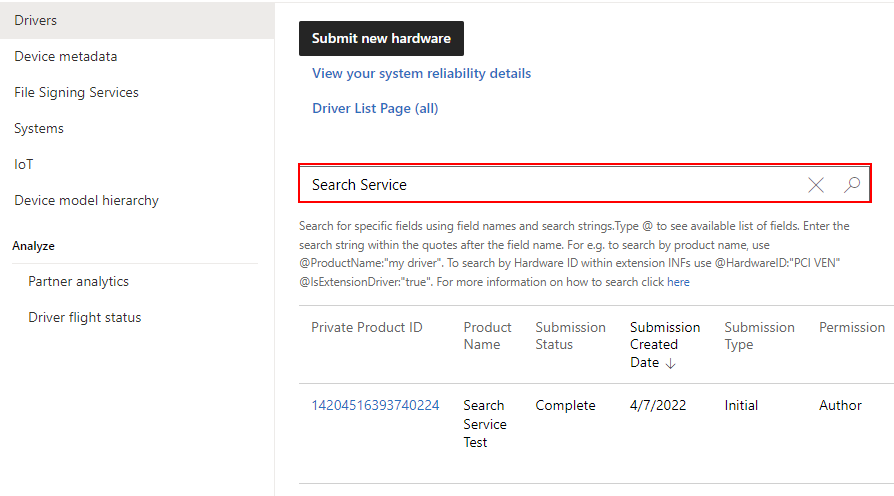
Para exibir os resultados, selecione o ícone de pesquisa.
Pesquisa de palavra-chave
Nesta seção, mostraremos como usar palavra-chave pesquisa para pesquisar atributos únicos e múltiplos.
Com palavra-chave pesquisa, você pode pesquisar drivers por driver por qualquer número dos seguintes atributos:
| Parâmetro | Tipo | Valores possíveis |
|---|---|---|
| ProductID | Numérico | ID do produto privado de 17 dígitos |
| SharedProductID | Numérico | ID do produto compartilhado de 19 dígitos |
| ProductName | Texto | |
| CertificationType | Texto | Atestado, HCK, HLK, WLK |
| Permissão | Texto | Autor, Publicador |
| SubmissionID | Numérico | ID de envio de 19 dígitos |
| SubmissionName | Texto | |
| SubmissionType | Texto | Inicial, Derivado |
| SubmissionStatus | Texto | Concluído, Com falha, Processamento, Pronto |
| IsExtensionDriver | Boolean | False, True |
| IsUniversalDriver | Boolean | False, True |
| IsDeclarativeDriver | Boolean | False, True |
| INFName | Texto | |
| HardwareID | Texto | |
| OperatingSystemCode | Texto | lista de códigos do sistema operacional |
Para pesquisar um único atributo:
Na caixa de pesquisa, insira um @. A lista de atributos deve aparecer como na imagem a seguir:
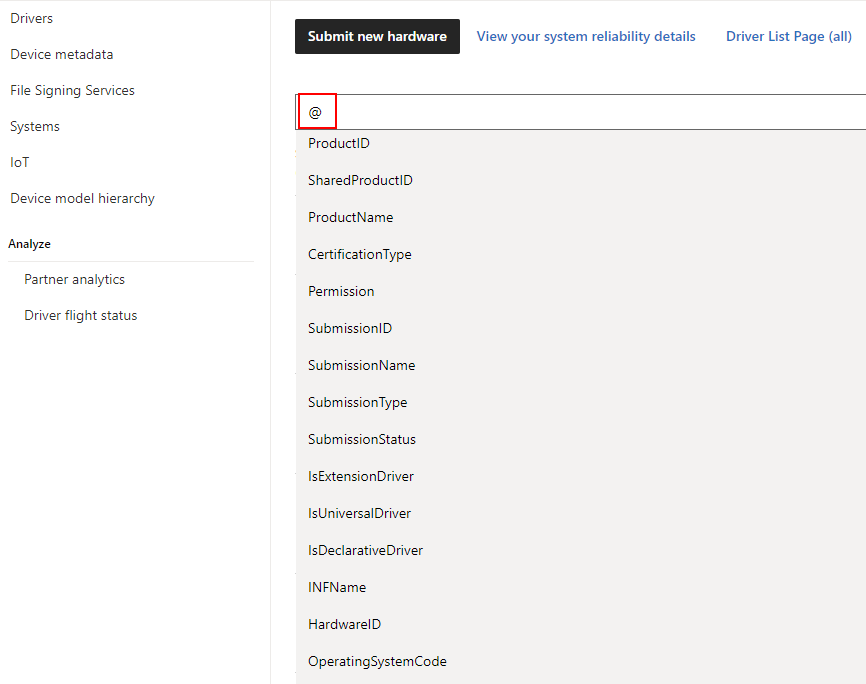
Selecione o atributo que você deseja pesquisar. Neste exemplo, escolheremos o
ProductNameatributo . O campo de pesquisa deve ser semelhante à imagem a seguir: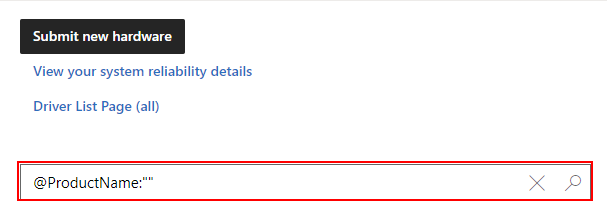
Insira os termos de pesquisa entre as aspas (""). Tenha cuidado para não modificar o nome do atributo. A frase de pesquisa pode ser um valor de pesquisa completo ou parcial. Por exemplo, para pesquisar drivers por códigos do sistema operacional, você pode usar @OperatingSystemCode:"Windows 10 RS4 Client x64" ou @OperatingSystemCode:"Windows 10 RS4".
Para exibir os resultados, selecione o ícone de pesquisa.
Para pesquisar vários atributos:
Vários atributos se comportam como se estivessem em uma combinação de operadores AND. Por exemplo, se você pesquisar o nome do produto e o status de envio (@ProductName:"test" @SubmissionStatus:"Failed") o dashboard retornará apenas os registros que correspondem ao nome do produto e status de envio.
Siga as etapas acima para pesquisa de atributo único, exceto que você separará cada atributo por um espaço. Sua consulta de pesquisa deve ser semelhante à imagem a seguir:
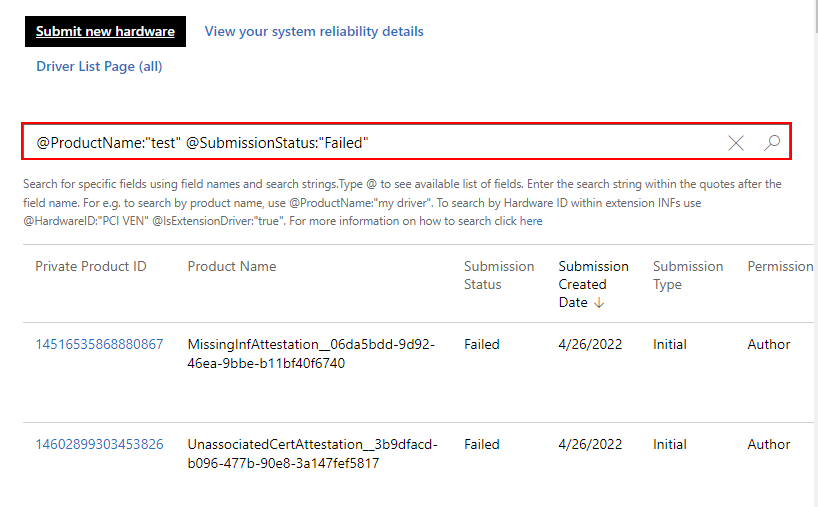
Para exibir os resultados, selecione o ícone de pesquisa.
Pontos Importantes
Você pode usar um determinado parâmetro apenas uma vez em uma pesquisa de palavra-chave. Por exemplo, pesquisar (@ProductName:"test" @ProductName:"system") causa um erro.
Atualmente, você não pode pesquisar usando os parâmetros Envio Data Criada ou Origem. Eles não estão disponíveis no momento.
Por padrão, os resultados da pesquisa são classificados por ordem decrescente da Data de Criação do Envio. Você pode clicar em qualquer um dos campos de título da coluna para alterar a classificação.
Para pesquisar nomes de produto ou ID de hardware, use a cadeia de caracteres de pesquisa completa. Se você precisar usar um operador curinga para esses campos, evite caracteres especiais (caracteres que não são letras ou números).
Próximas etapas
Comentários
Em breve: Ao longo de 2024, eliminaremos os problemas do GitHub como o mecanismo de comentários para conteúdo e o substituiremos por um novo sistema de comentários. Para obter mais informações, consulte https://aka.ms/ContentUserFeedback.
Enviar e exibir comentários de