Observação
O acesso a essa página exige autorização. Você pode tentar entrar ou alterar diretórios.
O acesso a essa página exige autorização. Você pode tentar alterar os diretórios.
Para publicar um driver no Windows Update:
Pesquise o envio de hardware que contém o driver que você quer distribuir.
Acesse a seção Distribuição do envio de hardware e selecione Nova etiqueta de remessa.
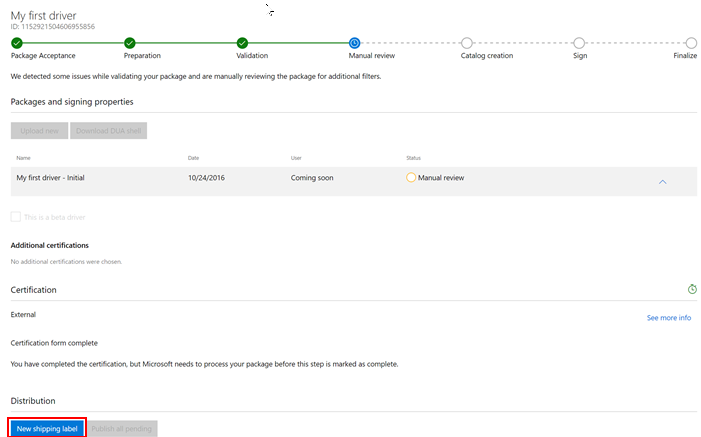
Na página da etiqueta de remessa, acesse a seção Detalhes e insira um nome para a etiqueta de remessa no campo Nome da etiqueta de remessa. Esse nome permite organizar e pesquisar suas etiquetas de remessa.
Na seção Propriedades, preencha as seguintes informações:
| Campo | Descrição |
|---|---|
| Destino | Selecione Publicar no Windows Update para publicar seu driver no Windows Update. Se você quiser criar uma etiqueta de remessa compartilhada que permita compartilhar seu driver com um parceiro, consulte Compartilhar driver com um parceiro. Observação Os drivers compartilhados só podem ser compartilhados pela organização que os criou originalmente. Uma organização que recebe um driver compartilhado não pode compartilhá-lo novamente. |
| Especifique qualquer parceiro com permissão para visibilidade dessa solicitação | Insira um parceiro que você quer que tenha permissões somente leitura para o driver e a etiqueta de remessa. Use este campo quando quiser que um parceiro esteja ciente desta solicitação de etiqueta de remessa, assim como quando você publica um driver em seu nome. |
| Opções de entrega do driver | Quando o destino é Windows Update, o padrão é Automático, o que significa que o driver é entregue automaticamente em atualizações e para cada sistema aplicável. Se você selecionar apenas Entregue automaticamente durante atualizações do Windows, o driver será definido como dinâmico e será entregue somente durante as atualizações do sistema operacional. Se você selecionar apenas Entregue automaticamente a todos os sistemas aplicáveis, o Windows Update entregará o driver imediatamente a todos os sistemas aplicáveis assim que ele for lançado. Se você selecionar Manual no Windows 10, versão 1909 ou anterior, o driver será entregue automaticamente somente se o dispositivo ainda não tiver um driver instalado ou tiver apenas um driver genérico. A partir do Windows 10, versão 2004, os drivers com uma etiqueta de remessa manual não são entregues automaticamente. Para acessar o driver Opcional/Manual mais adequado, o usuário deve acessar Configurações > Update & Segurança > Windows Update > Exibir atualizações opcionais > Atualizações de driver. |
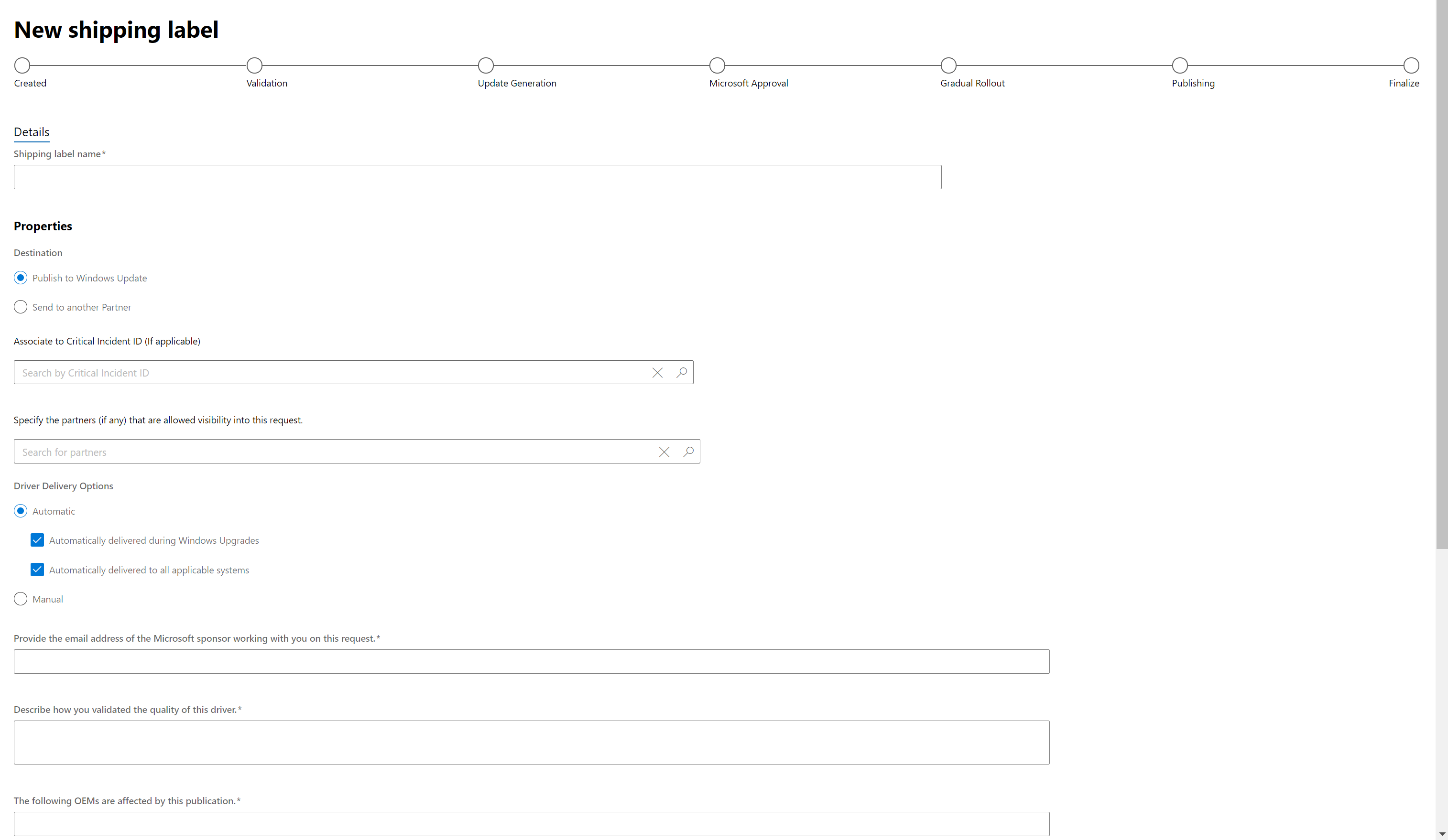
Na seção Direcionamento, selecione o pacote de driver que você deseja publicar.
Após selecionar o pacote de driver, Selecionar PNPs fica disponível. Selecione as IDs de hardware que você deseja direcionar. Você pode pesquisar uma ID de hardware ou sistema operacional específico usando as caixas de pesquisa acima da lista de IDs de hardware.
Para direcionar todas as IDs de hardware listadas, selecione Publicar Tudo.
Para direcionar IDs de hardware específicas, localize cada ID de hardware desejada e selecione Publicar.
Se você direcionou todas as IDs de hardware e quer removê-las, selecione Expirar tudo.
Para remover o direcionamento de IDs de hardware específicas, localize cada ID de hardware e selecione Expirar.
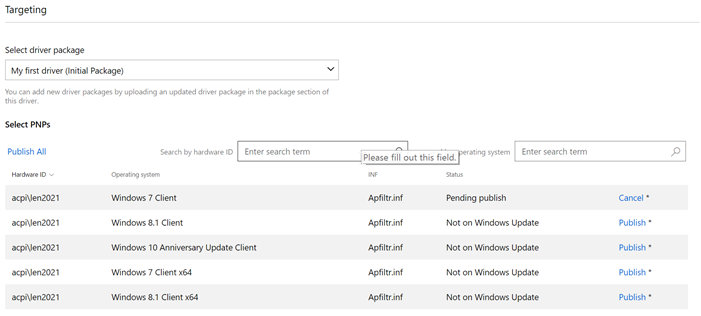
Se quiser adicionar IDs de hardware de computador (CHIDs), insira cada CHID na caixa de texto e selecione Adicionar CHID(s). Para adicionar várias CHIDs em massa, certifique-se de que cada CHID seja separada por uma nova linha, selecione Adicionar várias CHIDs e cole suas CHIDs na caixa de texto. Você pode ver todas as CHIDs adicionadas na lista abaixo da caixa de texto. Para remover uma CHID da lista, selecione Remover.
Se você quiser limitar a divulgação pública de sua Etiqueta de Remessa no Catálogo do Windows Update e no Catálogo do Windows Server Update Services (WSUS), marque a caixa Limitar a Divulgação Pública dessas informações de Etiqueta de Remessa.

Seu driver ainda está publicado e pode ser baixado do Windows Update, mas não aparece em nenhuma das listas de catálogo público.
Se o driver for direcionado ao Windows 10 no modo S, você deverá selecionar as duas caixas, confirmando:
Seu driver é compatível e segue as políticas de driver descritas no Windows 10 nos Requisitos de driver do modo S.
Você verifica se o driver segue as políticas extras de integridade de código descritas no Windows 10 nas diretrizes do modo S.
Seu driver não contém nenhum componente ou aplicativo de interface do usuário que não seja da Microsoft no pacote de driver.
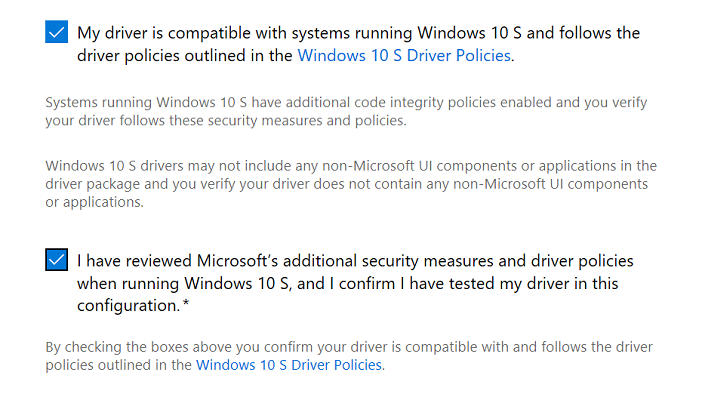
Selecione Publicar para enviar sua solicitação ao Windows Update. Se você não quiser publicar a etiqueta de remessa agora, selecione Salvar. Você pode publicar a etiqueta de remessa posteriormente abrindo a etiqueta de remessa e selecionando Publicar ou pode selecionar Publicar todas as pendências na página de envio de hardware. Selecionar Publicar todas as pendentes publica todas as etiquetas de remessa não publicadas.