Verificações de bugs (telas azuis)
Observação Se você for um profissional de TI ou agente de suporte, consulte este artigo para obter informações adicionais, Solucionar problemas de "tela azul" ou parar problemas de erro antes de entrar em contato com o Suporte da Microsoft. Se você for um cliente cujo sistema exibiu uma tela azul com um código de verificação de bugs, consulte Solucionar problemas de erros de tela azul.
Verificação de bug interrupção do sistema
Quando o Microsoft Windows encontra uma condição que compromete a operação segura do sistema, o sistema é interrompido. Essa condição é chamada de verificação de bugs. Também é conhecido como uma falha dos sistema, um erro de kernel, ou um erro de interrupção.
Exemplos de situações que podem ocorrer são:
Se o sistema operacional puder continuar a ser executado depois que a integridade do sistema operacional for comprometida, ele poderá corromper os dados ou comprometer a segurança do sistema.
Se os despejos de memória estiverem habilitados no sistema, um arquivo de despejo de memória será criado.
Se um depurador de kernel estiver anexado e ativo, o sistema causará uma interrupção para que o depurador possa ser usado para investigar a falha.
Se nenhum depurador estiver anexado, uma tela de texto azul será exibida com informações sobre o erro. Essa tela é chamada de tela azul, uma tela de verificação de bugs ou uma tela de parada.
Se estiver usando uma versão criada pelo Windows, o texto será exibido em um fundo verde. A aparência exata da tela azul depende da causa do erro. O exemplo a seguir mostra uma possível tela azul:
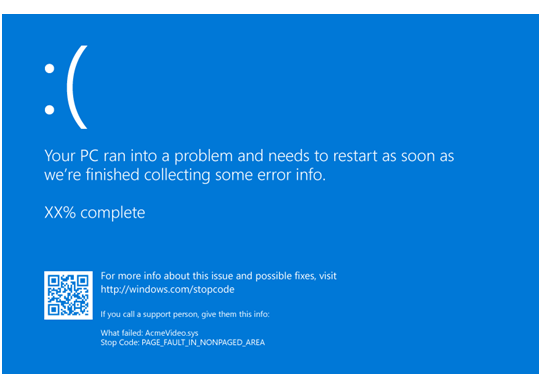
O código de parada é exibido, como PAGE_FAULT_IN_NONPAGED_AREA. Quando estiver disponível, o nome do módulo do código que estava sendo executado também será exibido, como AcmeVideo.sys.
Se um arquivo de despejo do modo kernel tiver sido gravado, ele será indicado com uma contagem regressiva completa de porcentagem à medida que o despejo estiver sendo gravado.
Há um valor hexadecimal de código de parada associado a cada código de parada, conforme listado em Referência de código de verificação de bugs.
Dicas gerais para verificação de bugs (telas azuis)
Se o seu computador parar de funcionar e exibir uma tela azul, ele foi desligado abruptamente para se proteger contra a perda de dados. Um dispositivo de hardware, seu driver ou software relacionado pode ter causado esse erro. Para saber mais sobre as informações exibidas, como o nome do driver com falha, consulte Analisar dados de tela azul de verificação de bugs.
Para a solução de problemas gerais dos códigos de verificação de bugs do Windows, siga estas sugestões:
Se você instalou novos drivers de dispositivo ou serviços do sistema recentemente, tente removê-los ou atualizá-los. Tente determinar o que mudou no sistema que causou o aparecimento do novo código de verificação de bugs.
Procure no Gerenciador de Dispositivos para ver se algum dispositivo está marcado com o ponto de exclamação (!). Examine o registro de eventos exibido nas propriedades do driver para qualquer driver com falha. Tente atualizar o driver relacionado.
Se você adicionou hardware ao sistema recentemente, tente removê-lo ou substituí-lo. Ou você pode consultar o fabricante para ver se há alguma correção disponível.
Você pode tentar executar o diagnóstico de hardware fornecido pelo fabricante do sistema.
Verifique o log do sistema no Visualizador de Eventos para ver se há outras mensagens de erro que possam ajudar a identificar o dispositivo ou driver que está causando o erro. Para mais informações, consulte Abrir o Visualizador de Eventos.. Procure erros críticos no log do sistema que ocorreram no mesmo período de tempo da tela azul.
Execute a ferramenta de diagnóstico de memória do Windows para testar a memória. Na caixa de pesquisa do painel de controle, digite Memory, e selecione Diagnosticar problemas de memória do computador. Depois que o teste for executado, use o Visualizador de eventos para exibir os resultados no log do sistema. Procure a entrada MemoryDiagnostics-Results para exibir os resultados.
Confirme se o novo hardware que foi instalado é compatível com a versão instalada do Windows. Por exemplo, você pode obter informações sobre o hardware necessário em Especificações do Windows 10.
Execute um programa de detecção de vírus. Os vírus podem infectar todos os tipos de discos rígidos formatados para Windows, e a corrupção do disco resultante pode gerar códigos de verificação de bugs no sistema. Verifique se há infecções no registro mestre de inicialização com o programa de detecção de vírus.
Use o utilitário de verificação de disco para confirmar que não há erros no sistema de arquivos. Selecione e mantenha pressionado (ou clique com o botão direito do mouse) a unidade que deseja verificar e selecione Propriedades>Ferramentas>Verificar agora.
Usar a ferramenta verificador de arquivos do sistema para reparar arquivos do sistema ausentes ou corrompidos. O Verificador de arquivos do sistema é um utilitário do Windows que permite que os usuários verifiquem se há corrupções nos arquivos de sistema do Windows e restaurem arquivos corrompidos. Use o seguinte comando para executar a ferramenta Verificador de arquivos do sistema (SFC.exe).
SFC /scannowPara obter mais informações, consulte Usar a ferramenta verificador de arquivos do sistema para reparar arquivos de sistema ausentes ou corrompidos.
Confirme se há espaço livre suficiente no disco rígido. O sistema operacional e alguns aplicativos requerem espaço livre suficiente para criar arquivos de troca e executar outras funções. Com base na configuração do sistema, o requisito exato varia, mas é uma boa ideia ter de 10% a 15% de espaço livre disponível.
Verifique se o sistema tem o Service Pack mais recente instalado. Para detectar qual Service Pack, se houver, está instalado em seu sistema, selecione Iniciar, selecione Executar, insira winver, e depois selecione ENTER. A caixa de diálogo Sobre o Windows exibe o número da versão do Windows e o número da versão do Service Pack, se tiver sido instalado.
Verifique com o fabricante se há um BIOS do sistema ou firmware UEFI atualizado disponível.
Nos PCs, verifique se todas as placas de expansão estão encaixadas corretamente e se todos os cabos estão completamente conectados.
Use o modo de segurança
Considere usar o modo de segurança ao remover ou desabilitar componentes. O uso do Modo de segurança carrega apenas os drivers e serviços do sistema mínimos necessários durante a inicialização do Windows.
- Para entrar no modo de segurança, vá para Configurações e selecione Atualização e segurança.
- Selecione Recuperação>Inicialização avançada para inicializar no modo de manutenção.
- No menu resultante, selecione Solucionar problemas>Opções avançadas>Configurações de inicialização>Reiniciar.
- Depois que o Windows reiniciar na tela Configurações de inicialização selecione a opção 4, 5 ou 6 para inicializar no Modo de segurança.
O Modo de Segurança pode estar disponível ao pressionar uma tecla de função na inicialização, por exemplo, F8. Consulte as informações do fabricante para obter opções específicas de inicialização.