Personalizar o Windows RE
Você pode personalizar o Ambiente de Recuperação do Windows (Windows RE) adicionando idiomas, pacotes de driver, pacotes do sistema operacional e ferramentas personalizadas de diagnóstico ou solução de problemas.
A imagem WinRE é incluída dentro das imagens de instalação de Windows 10 e posteriores e Windows Server 2016 e posteriores e, eventualmente, é copiada para a partição Windows RE ferramentas no computador ou dispositivo de destino. Para modificar a imagem do WinRE, monte a imagem do Windows e, em seguida, monte a imagem do WinRE dentro dela. Faça as alterações, desmonte a imagem do WinRE e, em seguida, desmonte a imagem do Windows.
Observação
Se sua imagem do Windows não contiver uma imagem WinRE (geralmente porque o WinRE foi movido para a partição de ferramentas RE antes de capturar a imagem), o Windows ainda funcionará, mas o ambiente de recuperação não será configurado ou acessível. Você pode adicionar WinRE.wim novamente à sua imagem do Windows copiando-a da Windows\System32\Recovery pasta de uma imagem montada do Windows de volta para a mesma pasta da imagem personalizada.
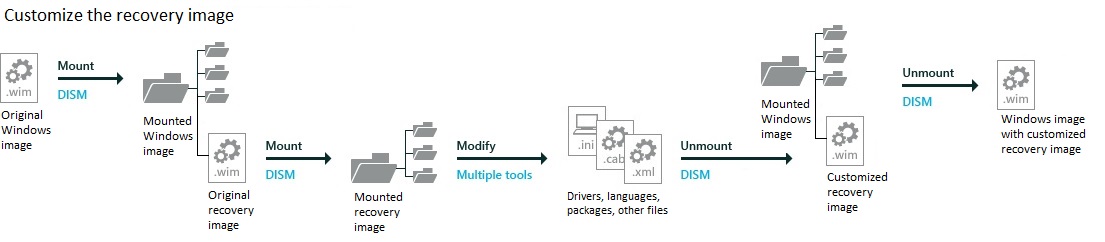
Ao fazer alterações em suas imagens do Windows, atualize a imagem Windows RE ao mesmo tempo. Caso esteja adicionando qualquer um dos seguintes à sua imagem, também deverá atualizar sua imagem de recuperação com as mesmas alterações:
- Adicione pacotes de driver necessários para que um sistema seja inicializado.
- Adicionando atualizações de qualidade ou recursos ao Windows.
- Adição de idiomas, nem sempre possível porque nem todos os idiomas têm equivalentes do Windows RE.
Este tópico também fornece etapas opcionais para otimizar a imagem Windows RE depois de atualizá-la.
Pré-requisitos
Para concluir esta explicação passo a passo, você precisará do seguinte:
- Um computador técnico com o ADK (Kit de Avaliação e Implantação do Windows) e o complemento WinPE instalados.
- A imagem do Windows (install.wim). Isso pode ser da mídia de instalação do Windows ou de uma imagem de referência.
Etapa 1: Montar a imagem do Windows e Windows RE
Montar as imagens
Abra o prompt de comando como administrador.
Monte a imagem base do Windows para edição.
md C:\mount\windows Dism /Mount-Image /ImageFile:C:\mount\install.wim /Index:1 /MountDir:C:\mount\windowsMonte a imagem Windows RE para edição.
md C:\mount\winre Dism /Mount-Image /ImageFile:c:\mount\windows\windows\system32\recovery\winre.wim /Index:1 /MountDir:C:\mount\winreObservação
A imagem Windows RE deve ser sempre o número de índice 1.
Etapa 2: Adicionar idiomas
Ao adicionar idiomas a Windows RE, você precisa adicionar o pacote de idiomas base e os pacotes de idiomas correspondentes para cada um dos componentes opcionais do Windows PE na imagem Windows RE ferramentas.
O pacote de idiomas base e os pacotes de idiomas de componentes opcionais necessários para personalizar Windows RE estão incluídos no ISO idiomas e recursos opcionais.
Começando com Windows 10, versão 1607 e Windows Server 2016, o pacote de idiomas base e os pacotes de idiomas de componentes opcionais necessários para personalizar Windows RE estão incluídos nos ISOs do Language Pack para Windows 10 e Windows Server 2016. Os pacotes de idiomas do Windows PE no ADK de Windows 10 não devem ser usados para personalizar Windows RE.
Observação
Para garantir uma experiência de linguagem consistente em cenários de recuperação, adicione o mesmo conjunto de idiomas à imagem Windows RE que você adiciona à imagem do Windows.
Tente não adicionar mais de dez pacotes de idiomas a uma imagem do Windows ou Windows RE. Vários pacotes de idiomas aumentam o tamanho da imagem do Windows e também afetam o desempenho geral de um sistema durante a implantação e a manutenção.
Adicionar pacotes de idiomas
- Monte o ISO idiomas e recursos opcionais clicando duas vezes nele em Explorador de Arquivos. Isso lhe atribuirá uma letra de unidade, por exemplo, D.
- Monte o ISO do pacote de idiomas do Windows clicando duas vezes nele em Explorador de Arquivos. Isso lhe atribuirá uma letra de unidade, por exemplo, D.
Liste os componentes opcionais do Windows PE na imagem das ferramentas de Windows RE:
Dism /Get-Packages /Image:C:\mount\winreExamine a lista resultante de pacotes e adicione os pacotes de idioma correspondentes para cada pacote na imagem, incluindo o pacote de idiomas base do Windows PE, mas não incluindo WinPE-WiFi-Package.
O código a seguir mostra como adicionar o pacote de idiomas francês (fr-fr) à imagem base do Windows PE e, em seguida, a cada um dos componentes opcionais presentes na imagem de Windows RE padrão:
Dism /Add-Package /Image:C:\mount\winre /PackagePath:"D:\Windows Preinstallation Environment\amd64\WinPE_OCs\fr-fr\lp.cab" Dism /Add-Package /Image:C:\mount\winre /PackagePath:"D:\Windows Preinstallation Environment\amd64\WinPE_OCs\fr-fr\WinPE-Rejuv_fr-fr.cab" Dism /Add-Package /Image:C:\mount\winre /PackagePath:"D:\Windows Preinstallation Environment\amd64\WinPE_OCs\fr-fr\WinPE-EnhancedStorage_fr-fr.cab" Dism /Add-Package /Image:C:\mount\winre /PackagePath:"D:\Windows Preinstallation Environment\amd64\WinPE_OCs\fr-fr\WinPE-Scripting_fr-fr.cab" Dism /Add-Package /Image:C:\mount\winre /PackagePath:"D:\Windows Preinstallation Environment\amd64\WinPE_OCs\fr-fr\WinPE-SecureStartup_fr-fr.cab" Dism /Add-Package /Image:C:\mount\winre /PackagePath:"D:\Windows Preinstallation Environment\amd64\WinPE_OCs\fr-fr\WinPE-SRT_fr-fr.cab" Dism /Add-Package /Image:C:\mount\winre /PackagePath:"D:\Windows Preinstallation Environment\amd64\WinPE_OCs\fr-fr\WinPE-WDS-Tools_fr-fr.cab" Dism /Add-Package /Image:C:\mount\winre /PackagePath:"D:\Windows Preinstallation Environment\amd64\WinPE_OCs\fr-fr\WinPE-WMI_fr-fr.cab" Dism /Add-Package /Image:C:\mount\winre /PackagePath:"D:\Windows Preinstallation Environment\amd64\WinPE_OCs\fr-fr\WinPE-StorageWMI_fr-fr.cab" Dism /Add-Package /Image:C:\mount\winre /PackagePath:"D:\Windows Preinstallation Environment\amd64\WinPE_OCs\fr-fr\WinPE-HTA_fr-fr.cab"O WinPE-WiFi-Package não é específico do idioma e não precisa ser adicionado ao adicionar outros idiomas.
Se você estiver adicionando pacotes de idiomas para Japão, Coreia ou China, adicione os pacotes de fontes para esses idiomas. Aqui está um exemplo para o Japão:
Dism /image:C:\mount\winre /add-package /packagepath:"D:\Windows Preinstallation Environment\amd64\WinPE_OCs\WinPE-Font Support-JA-JP.cab"Para saber mais, confira WinPE: Adicionar pacotes (Referência de Componentes Opcionais).
Para economizar espaço e acelerar o processo de recuperação, remova idiomas desnecessários. Inverta a ordem para evitar problemas com dependências.
Observe que o WinPE-WiFi-Package não é específico da linguagem e não deve ser removido.
Dism /Remove-Package /Image:C:\mount\winre /PackagePath:"D:\Windows Preinstallation Environment\amd64\WinPE_OCs\en-us\WinPE-HTA_en-us.cab" Dism /Remove-Package /Image:C:\mount\winre /PackagePath:"D:\Windows Preinstallation Environment\amd64\WinPE_OCs\en-us\WinPE-StorageWMI_en-us.cab" Dism /Remove-Package /Image:C:\mount\winre /PackagePath:"D:\Windows Preinstallation Environment\amd64\WinPE_OCs\en-us\WinPE-WMI_en-us.cab" Dism /Remove-Package /Image:C:\mount\winre /PackagePath:"D:\Windows Preinstallation Environment\amd64\WinPE_OCs\en-us\WinPE-WDS-Tools_en-us.cab" Dism /Remove-Package /Image:C:\mount\winre /PackagePath:"D:\Windows Preinstallation Environment\amd64\WinPE_OCs\en-us\WinPE-SRT_en-us.cab" Dism /Remove-Package /Image:C:\mount\winre /PackagePath:"D:\Windows Preinstallation Environment\amd64\WinPE_OCs\en-us\WinPE-SecureStartup_en-us.cab" Dism /Remove-Package /Image:C:\mount\winre /PackagePath:"D:\Windows Preinstallation Environment\amd64\WinPE_OCs\en-us\WinPE-Scripting_en-us.cab" Dism /Remove-Package /Image:C:\mount\winre /PackagePath:"D:\Windows Preinstallation Environment\amd64\WinPE_OCs\en-us\WinPE-EnhancedStorage_en-us.cab" Dism /Remove-Package /Image:C:\mount\winre /PackagePath:"D:\Windows Preinstallation Environment\amd64\WinPE_OCs\en-us\WinPE-Rejuv_en-us.cab" Dism /Remove-Package /Image:C:\mount\winre /PackagePath:"D:\Windows Preinstallation Environment\amd64\WinPE_OCs\en-us\lp.cab"
Etapa 3: Adicionar pacotes de driver necessários para que um sistema seja inicializado
Certifique-se de adicionar pacotes de driver de terceiros que seu sistema de referência requer para inicializar.
Adicione um pacote de driver:
Se necessário, descompacte ou descompacte o arquivo de driver do fabricante do dispositivo.
Identifique o pacote de driver e adicione-o à imagem.
Dism /Image:C:\mount\winre /Add-Driver /Driver:"C:\SampleDriver\driver.inf"em que
C:\SampleDriver\driver.infé o local do arquivo .inf.
Etapa 4: Adicionar uma ferramenta personalizada
Você pode adicionar uma ferramenta personalizada de solução de problemas ou diagnóstico à imagem Windows RE. Para saber mais, confira Adicionar uma ferramenta personalizada ao menu de inicialização Windows RE Avançado.
Etapa 5: Adicionar atualizações do Windows
Se você adicionou uma atualização à sua imagem do Windows, atualize sua imagem do WinRE também:
Adicione o pacote de atualização do Windows, por exemplo, C:\MSU\Windows8.1-KB123456-x64.msu.
Dism /Add-Package /PackagePath:C:\MSU\Windows8.1-KB123456-x64.msu /Image:C:\mount\winre /LogPath:AddPackage.log
Etapa 6: Otimizando a imagem, parte 1 (opcional)
Depois de adicionar um idioma ou pacote de atualização do Windows, você pode reduzir o tamanho do pacote de Windows RE final verificando arquivos duplicados e marcando as versões mais antigas como substituídas.
Otimize a imagem:
Dism /Image:c:\mount\winre /Cleanup-Image /StartComponentCleanupPosteriormente, você exportará a imagem para remover os arquivos substituídos.
Etapa 7: Desmontar a imagem do WinRE
Desmonte e salve a imagem:
Dism /Unmount-Image /MountDir:C:\mount\winre /Commit
Etapa 8: Otimizando a imagem, parte 2 (opcional)
Se você tiver otimizado a imagem, precisará exportar a imagem para ver uma alteração no tamanho do arquivo. Durante o processo de exportação, o DISM remove arquivos que foram substituídos.
Exporte a imagem Windows RE para um novo arquivo de imagem do Windows.
Dism /Export-Image /SourceImageFile:c:\mount\windows\windows\system32\recovery\winre.wim /SourceIndex:1 /DestinationImageFile:c:\mount\winre-optimized.wimSubstitua a imagem antiga do Windows RE pela imagem recém-otimizada.
del c:\mount\windows\windows\system32\recovery\winre.wim copy c:\mount\winre-optimized.wim c:\mount\windows\windows\system32\recovery\winre.wim
Etapa 9: Desmontar a imagem do Windows
Salve suas alterações novamente na imagem base do Windows.
Desmonte a imagem base do Windows:
Dism /Unmount-Image /MountDir:C:\mount\windows /Commit
Próximas etapas
Se você estiver implantando o Windows usando a Instalação do Windows, atualize as outras imagens do Windows dentro do arquivo base do Windows (Install.wim).
Se você estiver implantando sua imagem de referência usando Windows PE, Diskpart e DISM, continue a Implantar Windows RE.
Tópicos relacionados
Adicionar uma ferramenta personalizada ao menu de inicialização Windows RE Avançado