Obtenha as ferramentas necessárias para personalizar o Windows
Veja o que você precisará para começar a testar e implantar dispositivos:
PCs
Veja como vamos nos referir a eles:
Computador técnico: seu computador de trabalho. Esse computador deve ter pelo menos 15 GB de espaço livre para instalar o Kit de Avaliação e Implantação do Windows (Windows ADK) e trabalhar com imagens do Windows.
É recomendável usar o Windows 10 neste computador. O requisito mínimo é o Windows 7 SP1, embora isso exija ferramentas adicionais ou soluções alternativas para tarefas como executar scripts do PowerShell e montar imagens .ISO.
Na maioria das tarefas, você pode usar um computador x86 ou x64. Se você estiver criando imagens x86, precisará de um computador (ou de máquina virtual) baseado em x86 para uma tarefa única de geração de arquivo de catálogo ao modificar seu arquivo de resposta com o Windows SIM.
Computador de referência: um computador ou tablet de teste que represente todos os dispositivos em uma única linha de modelo; por exemplo, o Fabrikam Notebook PC Series 1. Esse dispositivo precisa atender aos requisitos mínimos de hardware do Windows 10.
Você reformatará esse dispositivo como parte do passo a passo.
Armazenamento
- Uma chave USB que você formatará com duas partições. A chave USB deve ter pelo menos 16 GB. Essa unidade será formatada, portanto, salve os dados dela primeiro. Ela não deve ser uma chave Windows-to-Go nem uma chave marcada como unidade não removível.
Veja como formatar sua chave USB com duas partições. A primeira partição será formatada como FAT32 e chamada de WinPE. Usaremos essa partição para inicializar no WinPE. A segunda partição será chamada de USB-B. Usaremos essa unidade para armazenar as imagens do Windows e outras personalizações que usaremos em todo este laboratório.
No prompt de comando:
diskpart
list disk
select <disk number>
clean
rem === Create the Windows PE partition. ===
create partition primary size=2000
format quick fs=fat32 label="WinPE"
assign letter=P
active
rem === Create a data partition. ===
create partition primary
format fs=ntfs quick label="USB-B"
assign letter=O
list vol
exit
Observação
Você pode usar duas unidades USB separadas para este laboratório. Se você decidir usar duas unidades, formate uma como FAT32 e outra como NTFS.
Software
Crie uma pasta no computador técnico chamada C:\temp\lab. Ao trabalhar com imagens, use o armazenamento local em vez de fontes externas, como compartilhamentos de rede ou unidades removíveis. Isso reduz o risco de interromper o processo de compilação devido a um problema temporário na rede ou à desconexão do dispositivo USB.
Para realizar este guia, obtenha em https://www.microsoftoem.com os downloads recomendados nesta seção.
Os números de versão do Windows ADK, a imagem do Windows que você está implantando e os idiomas e recursos que você está adicionando devem corresponder.
Este laboratório fornece apenas exemplos para a criação de sistemas de 64 bits. Se você estiver trabalhando com uma imagem de 32 bits, substitua as menção de 64 bits por 32 bits.
Baixe o seguinte e coloque os arquivos em C:\temp\lab.
A versão mais recente do Windows 10
| OPK do Windows Home 10, de 64 bits em inglês |
Personalizações: atualizações do Windows, idiomas, recursos, aplicativos e o Microsoft Office
| OPK do Win 10 32/64 MultiLang LangPackAll/LIP |
| OPK do Win 10 32/64 MultiLang Feat on Demand |
| Atualização do aplicativo OPK do Win 10 32/64 MultiLang |
| Último OPK do Office |
| Dois aplicativos assinados da Microsoft Store, caso você os tenha |
Kit de Avaliação e Implantação do Windows (ADK) para Windows 10
Faça o download da versão do Windows ADK para Windows 10 que corresponde à versão do Windows 10 com a qual você está trabalhando.
Se você estiver usando o ADK para Windows 10, versão 1809, também faça o download e instale o complemento WinPE para ADK.
Drivers
Também discutiremos como adicionar drivers de hardware e outros aplicativos do Windows neste guia. Se precisar adicionar mais drivers à imagem, entre em contato com os fabricantes do hardware ou do software.
Arquivos de exemplo
Faça o download dos exemplos de laboratório de USB-B.zip e extraia os arquivos na unidade USB-B.
As etapas de implantação neste guia dependem dos arquivos de configuração de exemplo incluídos no USB-B. Você pode fazer o download do USB-B.zip no Centro de Download da Microsoft.
O conteúdo dos arquivos de configuração incluídos no USB-B são exemplos que podem ser alterados de acordo com as opções de identidade visual e de fabricação. No entanto, os nomes de arquivo e a hierarquia das pastas e dos arquivos precisam ser os mesmos demonstrados abaixo para alinhar seu procedimento de implantação a este guia.
Observação: o USB-B deve ser formatado como NTFS.
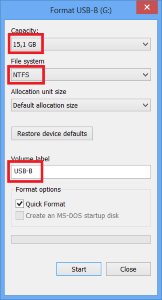
Chaves do produto
Obtenha as chaves do produto padrão de cada versão do Windows no PDF do OEM do guia do Kit do Windows 10 padrão de fabricação, que está na ISO com a imagem do Windows.
Obtenha as chaves do produto de distribuição que correspondem à imagem do Windows 10.