Observação
O acesso a essa página exige autorização. Você pode tentar entrar ou alterar diretórios.
O acesso a essa página exige autorização. Você pode tentar alterar os diretórios.
Este guia demonstra como criar imagens personalizadas do Windows 11 usando uma coleção de scripts que estão disponíveis para download no Centro de Download da Microsoft.
Você pode usar as imagens criadas para implantar em uma linha de dispositivos, com personalizações como aplicativos, drivers, idiomas e configurações.
Prepare o seu ambiente
Para seguir as etapas neste laboratório, você precisará:
- Um computador técnico em que você fará personalizações offline para sua imagem
- Um computador de referência em que você implantará sua imagem personalizada
- Uma unidade USB de 16 Gb que você usará para implantar sua imagem. Isso é necessário para implantações baseadas em USB e rede.
- ISO de instalação do Windows e mídia suplementar (colateral).
Computador técnico
Verifique se o computador técnico atende aos seguintes requisitos:
- Unidade de processamento central de quatro núcleos
- 8 Gb de RAM
- SSD de 128 Gb
- Windows 11 Professional
- O Windows ADK para Windows 11 e o complemento WinPE associado instalado. Ao instalar o ADK, no mínimo, instale:
- Ferramentas de Implantação
- USMT (Ferramenta de Migração do Usuário)
- Conexão de rede se você quiser implantar sua imagem em uma rede
Garantia
Baixe o seguinte material de apoio no computador do técnico:
| Garantia | Número da peça |
|---|---|
| Mídia de instalação do Windows | X22-77379 |
| Idiomas e recursos opcionais ISO | X22-62160 |
| RDX ISO | X22-62162 |
| Aplicativos de caixa de entrada ISO | X22-79194 |
| A LCU mais recente para Windows 11 | X22-89545 |
| Office 2106 OPK | X22-61138 |
| Scripts C2R do Microsoft Office para OPK v 2106 | X22-61128 |
| O download do Images.zip | Nenhum número de parte |
Preparar a pasta Imagens
Agora que reuniu suas garantias, você pode configurar seu computador técnico para começar a criar imagens. O processo de criação de imagem descrito neste laboratório baseia-se no download do Images.zip, o qual você extrairá para o seu computador e preencherá com conteúdo dos outros materiais.
Extrair Images.zip
Extraia o conteúdo de Images.zip para a raiz do disco rígido. depois de extraído, você deve ter essa estrutura de pastas:
C:\
📁 Images
📁 Mount
📁 Projects
📁 Scripts
--📁 AutoPilot
📁 Windows
--📁 Drivers
--📁 FOD
--📁 InboxApps
--📁 Languages
--📁 Office
--📁 Unattend
--📁 Office
--📁 Updates
--📁 WinRE
--📁 Languages
--📁 Updates
📁 WinPE
--📁 Drivers
Aqui está uma descrição do que cada pasta serve. Muitas dessas pastas estarão vazias quando você extrair images.zip, e você copiará pacotes para elas.
| Pasta | Descrição |
|---|---|
Images |
É aqui que as imagens de projeto personalizadas são armazenadas. |
Mount |
Usado para montar arquivos wim durante o processo de personalização. Essa pasta deve estar vazia antes de iniciar uma nova imagem personalizada. Nunca armazene arquivos aqui. |
Projects |
Os projetos são armazenados aqui e herdam o sistema de arquivos e os arquivos da pasta \Windows quando CreateProject.cmd é executado |
Scripts |
contém scripts necessários para o ambiente do WinPE, incluindo WinPEMenu.cmd. |
Windows\Drivers |
Os drivers colocados aqui serão injetados nas imagens Windows e WinRE. |
Windows\FOD |
Pacotes de Experiência de Demonstração de Varejo e Recursos de Linguagem sob Demanda. |
Windows\InboxApps |
Atualizações de aplicativos UWP da caixa de entrada e outros aplicativos UWP. Os aplicativos nesta pasta são gerenciados com UpdateInboxApps.cmd. |
Windows\Language |
Arquivos de idioma para imagens multilíngues do Windows. |
Windows\Unattend |
Arquivos de personalização OEM e outros scripts necessários para processamento automatizado. |
Windows\Updates |
Pacotes de atualização .msu, incluindo o ZDP e as LCUs. |
Windows\WinRE\Languages |
Arquivos de linguagem WinRE do ADK para imagens do Windows de vários idiomas. |
Windows\WinRE\Updates |
Pacotes de atualização do WinRE. |
WinPE\Drivers |
Drivers necessários para WinPE. |
Utilização de scripts
Os scripts em Images.zip facilitam a criação e a implantação de imagens. As etapas neste laboratório usam os scripts para cada uma das fases de criação e implantação de imagem.
Ao executar os scripts, você verá as seguintes cores, cada uma com um significado diferente:
| Cor | Descrição |
|---|---|
| Verde | Aguardando entrada do usuário |
| Azul | O script está em execução |
| Vermelho | Aviso |
Copiar manual e acessórios
Agora que você tem a estrutura de pastas e scripts no seu disco rígido, adicione pacotes dos seus materiais de apoio à pasta Imagens.
Copiar drivers
Adicione drivers às pastas Images\Windows\Drivers e Images\WinPE\Drivers.
- Se você estiver preparando uma imagem específica do sistema, poderá colocar drivers do Windows nesta pasta que serão adicionados à imagem
- Se você estiver preparando uma imagem genérica do Windows e não quiser incluir o driver específico do sistema, terá a oportunidade de adicionar drivers no COMPUTADOR de Referência durante a personalização da imagem.
- Somente drivers baseados em .inf podem ser adicionados. Drivers que usam um instalador (Setup.exe) não podem ser adicionados usando DISM.
- Instale apenas a arquitetura de driver aplicável. Alguns IHVs podem fornecer o pacote de driver que inclui binários x86 e x64, mas apenas instalar a arquitetura aplicável.
Copiar pacotes RDX
Copie os pacotes do ISO do RDX FOD para a Images\Windows\FOD pasta.
Copie pelo menos os arquivos Microsoft-Windows-RetailDemo-OfflineContent-Content-Package~31bf3856ad364e35~amd64~~.cab e Microsoft-Windows-RetailDemo-OfflineContent-Content-en-us-Package~31bf3856ad364e35~amd64~~.cab
Copie também os Microsoft-Windows-RetailDemo-OfflineContent-Content-xx-yy-Package~31bf3856ad364e35~amd64~~.cab arquivos de todos os idiomas que você está adicionando.
Copiar pacotes de idioma
Se você estiver planejando incluir idiomas adicionais em sua imagem:
Copie pacotes de idiomas FOD do ISO de Idiomas e Recursos Opcionais para a pasta
Images\Windows\FOD. Estes arquivos são:Microsoft-Windows-LanguageFeatures-TextToSpeech-xx-yy-Package~31bf3856ad364e35~amd64~~.cabMicrosoft-Windows-LanguageFeatures-Basic-xx-yy-Package~31bf3856ad364e35~amd64~~.cabMicrosoft-Windows-LanguageFeatures-Handwriting-xx-yy-Package~31bf3856ad364e35~amd64~~.cabMicrosoft-Windows-LanguageFeatures-OCR-xx-yy-Package~31bf3856ad364e35~amd64~~.cabMicrosoft-Windows-LanguageFeatures-Speech-xx-yy-Package~31bf3856ad364e35~amd64~~.cab
Observação
Apenas alguns idiomas têm o
Microsoft-Windows-LanguageFeatures-Speechpacote. Alguns idiomas exigem o pacote de fontes opcionais, por exemplo, japonês (Microsoft-Windows-LanguageFeatures-Fonts-Jpan-Package~31bf3856ad364e35~amd64~~.cab).Copie o conteúdo da pasta LanguagesAndFeatures de Idiomas e Recursos Opcionais ISO para a
Images\Windows\Languagespasta. Depois de copiar, exclua osMicrosoft-Windows-Client-Language-Pack_x64_xx-yy.cabarquivos de idioma principais dos idiomas que você não deseja adicionar.Para economizar espaço em disco, você também pode excluir o
Microsoft-Windows-Client-Language-Pack_x64_en-us.cabarquivo, pois ele já está na imagem.Importante
Não remova os 3.000 arquivos restantes, pois eles são necessários para a configuração correta de pacotes satélites.
Se você estiver criando uma imagem somente em inglês, poderá deixar a pasta vazia
Copiar apps da caixa de entrada
- Copie o conteúdo da pasta amd64fre do ISO dos Aplicativos de Caixa de Entrada para a
Images\Windows\InboxAppspasta. - Copie o conteúdo (4 arquivos) do arquivo\Microsoft.SecHealthUI_8wekyb3d8bbwe folder of the X22-79194 Win 11 21H2 x64 MltLng OPK Inbox Apps (Win Security AppX) JuneRTM\SW ELCTRNC Win 11 21H2 x64 MltLng InboxAppsOEM (WinSecurityAppX) JuneRTM\Layer\X22-79198.zip x64 — substituindo os dois arquivos existentes: Microsoft.SecHealthUI_8wekyb3d8bbwe.appx e Microsoft.SecHealthUI_8wekyb3d8bbwe.xml.
Copiar pacotes do Office
- Copie o conteúdo da pasta 2106ODT da ferramenta C2RScriptsConfigDeployment do Office X22-61128 para OEM OPK v2106 na pasta
Windows\Office. - Copie o conteúdo do Office 2106 English OPK X22-61138 na pasta Images\Windows\Office.
- Opcional: copie o conteúdo de OPKs adicionais do Office 2106 dos idiomas do Office que você pretende pré-instalar
Observações:
- A pasta superior de cada OPK do Office 2106 é o Office. Essa é a pasta que deve ser copiada na pasta Windows\Office para que você acabe com uma
Images\Windows\Office\Office\Data\..estrutura de pastas. - Os OPKs do Office 2106 têm arquivos de recurso de linguagem diferentes, mas os arquivos base são os mesmos. Se você estiver copiando vários OPKs do Office, receberá um prompt de substituição de arquivo . Não há problema em ignorar arquivos de substituição para acelerar o processo de cópia.
- Os idiomas do Office que você adicionar não serão todos pré-instalados por padrão. Você será solicitado a selecionar quais idiomas do Office serão pré-instalados posteriormente no processo de criação do projeto.
- Se você não quiser adicionar vários idiomas em uma imagem multilanguage do Windows, deverá pré-instalar o Office no idioma padrão do Windows.
Desatendido
A Images\Unattend pasta contém o arquivo Unattend.xml que é usado para adicionar informações de OEM à imagem do Windows. Esse arquivo será personalizado com as informações que você será solicitado a fornecer durante CreateImage.cmd processo no processo de criação da imagem.
Todos os arquivos e scripts nesta pasta são necessários para a criação bem-sucedida da imagem.
Papel de parede
Se você estiver usando uma imagem de plano de fundo da área de trabalho personalizada (papel de parede), copie-a Images\Unattend na pasta wallpaper.jpg que substitui o arquivo existente. Se você não planeja usar um papel de parede personalizado, exclua o arquivo de wallpaper.jpg existente
Atualizações
Coloque todos os pacotes de atualização .msu nas pastas Images\WIndows\Updates e Images\Windows\WinRE\Updates. As atualizações nessas pastas atualizarão programaticamente o arquivo Install.wim durante o processo de CreateImage.cmd.
Coloque o seguinte nas pastas de atualização:
- O pacote Windows10.0-KB5005027-x64.msu do OPK da mídia de instalação do Windows.
- O Windows10.0-KB5005635-x64.msu da mídia LCU.
Recuperação
Coloque todos os pacotes de idiomas WinPE que você deseja aplicar ao WinRE na Images\Windows\WinRE\Languages pasta. Copie os pacotes de idiomas de C:\Program Files (x86)\Windows Kits\10\Assessment and Deployment Kit\Windows Preinstallation Environment\amd64\WinPE_Ocs\xx-yy.
Você também precisará dos seguintes arquivos para cada idioma; se estiver adicionando vários idiomas, você poderá preservar a estrutura de pastas de C:\Arquivos de Programas (x86)\Kits do Windows\10\Kit de Avaliação e Implantação\Ambiente de Pré-Instalação do Windows\amd64\WinPE_OCs
lp.cabWinPE-Rejuv_xx-yy.cabWinPE-EnhancedStorage_xx-yy.cabWinPE-Scripting_xx-yy.cabWinPE-SecureStartup_xx-yy.cabWinPE-SRT_xx-yy.cabWinPE-WDS-Tools_xx-yy.cabWinPE-WMI_xx-yy.cabWinPE-StorageWMI_xx-yy.cabWinPE-HTA_xx-yy.cab
Importante
Você deve fazer a correspondência entre os idiomas WinRE e os idiomas pré-instalados do Windows. Se você estiver criando uma imagem somente em inglês, poderá deixar a pasta vazia. Alguns idiomas exigem o pacote de fontes opcionais, por exemplo, japonês.
Para implantação baseada em rede – Compartilhar a pasta Imagens
Se você implantar sua imagem em uma rede, precisará disponibilizar a pasta Images pela rede.
- No Explorador de Arquivos no computador técnico, clique com o botão direito do
C:\Imagesmouse na pasta e selecione Propriedades. - Clique na guia Compartilhamento .
- Em Compartilhamento Avançado, clique no botão Compartilhamento Avançado...
- Marque a caixa ao lado de Compartilhar esta pasta.
- Clique em Permissões.
- Configurar permissões:
- Controle total: Permitir
- Alteração: Permitir
- Leitura: Permitir
- Clique em OK nas janelas Permissões e Compartilhamento Avançado.
- Feche a janela Propriedades da Imagem. A pasta Imagens agora está disponível na rede.
Observação
Verifique se sua rede está definida como Privada, e suas regras de firewall permitem compartilhar uma pasta em uma rede.
Criar uma unidade USB que pode ser inicializada no WinPE
Agora que você tem a configuração do ambiente, pode começar a usar os scripts Images.zip. Primeiro, usaremos CreateWinPE.cmd para criar uma unidade USB inicializável com uma versão personalizada do WinPE que você usará para inicializar o computador de referência com WinPE e armazenar imagens ou criar um mapeamento de rede de volta para o computador técnico.
CreateWinPE.cmd usa a seguinte sintaxe:
CreateWinPE {/DualPart | /OnePart | /Network <NetworkName> <UserName> <Password>}
| Comando | Descrição |
|---|---|
| Opção de partição (obrigatório) | |
| /DualPart | WinPE inicializável e particionado duplamente com partição NTFS para armazenar imagens. |
| /UmaParte | Unidade WinPE inicializável particionada única, formatada como FAT31. |
| /Rede | WinPE de única partição inicializável com recursos de mapeamento de rede. Você precisará fornecer o nome do computador, o nome da conta de usuário e a senha dessa conta. |
Abra as ferramentas de Implantação e Geração de Imagens como administrador
Executar
CreateWinPE.cmd:CreateWinPE.cmd /dualpartpara criar uma unidade USB com duas partições ou:
CreateWinPE.cmd /networkpara criar mídia WinPE que se conectará por uma rede a um compartilhamento que contenha sua imagem.

Iniciar um novo projeto
Antes de começar a criar uma imagem personalizada do Windows, crie um novo projeto. Um projeto é um design para uma imagem.
Monte a imagem ISO da instalação do Windows. No Explorador de Arquivos do Windows, clique duas vezes no arquivo ISO e ele aparecerá como uma unidade óptica, recebendo uma letra de unidade. Observe a letra da unidade, por exemplo,
D:\.Dica
Você pode copiar o
\Sources\install.wimarquivo do ISO de instalação do Windows para a pasta C:\Images para facilitar o acesso.Se ainda não estiver aberto, execute o Ambiente de Ferramentas de Implantação e Imagem como um administrador.
Navegue até a
C:\Imagespasta:cd c:\ImagesExecute o
CreateProject.cmdscript para criar um novo projeto:CreateProject.cmd <projectname> D:\Sources\install.wimOnde
<projectname>está um nome para seu projeto, por exemplo, "testproj" e D:\Sources\install.wim é o caminho para o arquivo install.wim no arquivo ISO montado ou no disco rígido.Quando esse script for executado, todos os arquivos e pastas da pasta Images\Windows serão copiados para
Images\Projects\<projectname>.A
Images\Projects\<projectname>pasta agora é apresentada para verificação, adições e remoções de arquivos. AImages\Windowspasta é deixada intacta para uso futuro com projetos adicionais.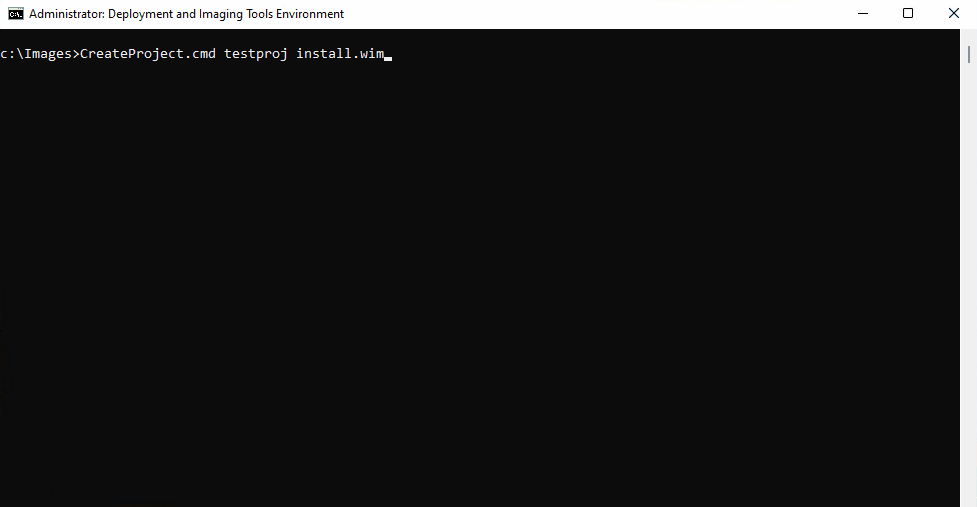
Criar uma nova imagem
Agora que você criou um projeto, pode começar a criar uma nova imagem. Usaremos CreateImage.cmd para criar nossa imagem.
Nas Ferramentas de Implantação e Geração de Imagens em execução como administrador, execute
CreateImage.cmd:CreateImage.cmd NewProjectOnde
NewImageestá o nome que você está dando à imagem.Você será solicitado a selecionar uma edição do Windows 11. A chave de fabricação padrão do OA 3.0 será aplicada automaticamente à imagem e a unattend.xml será atualizada.

Depois de escolher uma edição, a imagem será montada e seus drivers, idiomas, FOD e Atualizações serão aplicados programaticamente.
Todos os drivers em sua
Images\Projects\<projectname>\Driverspasta serão aplicados ao Windows e ao WinRE.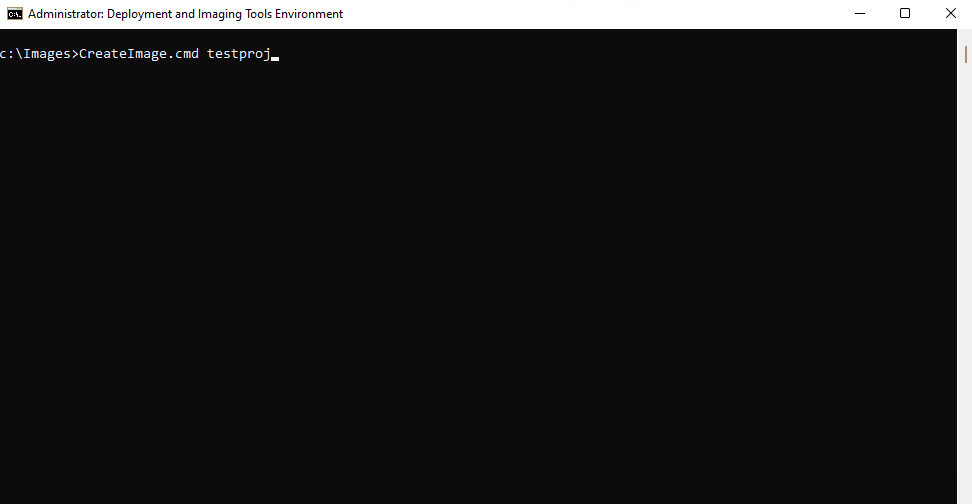
O script pausa no final desse processo para a revisão de pacotes e drivers aplicados.
Personalizações OEM
Depois de examinar a lista de pacotes e drivers aplicados, NewImage.cmd solicitará informações adicionais.
Insira a data. Essa data será usada para criar um arquivo csup.txt que inclui a data, no formato MM-DD-YYYY.

Insira o idioma padrão da imagem. Isso também será aplicado como o idioma padrão para WinRE. Observe que um Pacote de Idiomas correspondente deve ter sido incluído na pasta \Images\Windows\Languages quando você executou
CreateImage.cmdinicialmente.O valor padrão é en-US.

Digite o nome do fuso horário.
O valor padrão é Hora Padrão do Pacífico.

Insira se deseja habilitar o Modo S (Y/N).

Insira o nome do OEM e a URL de suporte. A inserção dessas informações é necessária e será usada no aplicativo Obter Ajuda.

Se você incluiu o Office na sua imagem, será solicitado a selecionar, a partir do arquivo apresentado no Bloco de Notas, os idiomas do Office que deseja incluir em sua imagem. Remova completamente as linhas com idiomas que você não deseja incluir, selecione Arquivo e Salvar e feche o Bloco de Notas quando terminar.
Salvar sua imagem
A personalização da imagem agora está concluída e a imagem personalizada é salva na Images\Images\<projectname>.wim pasta.
- Se você estiver implantando sua imagem de um USB, copie o arquivo
<projectname>.wimpara sua unidade USB. - Se você implantar sua imagem em uma rede, poderá deixar a imagem onde ela está.
Aplicar sua imagem a um computador de referência
Agora que você tem uma imagem personalizada, você pode implantá-la no computador de referência. É possível:
- Implante-o em uma rede ou
- Implantá-la usando uma chave USB
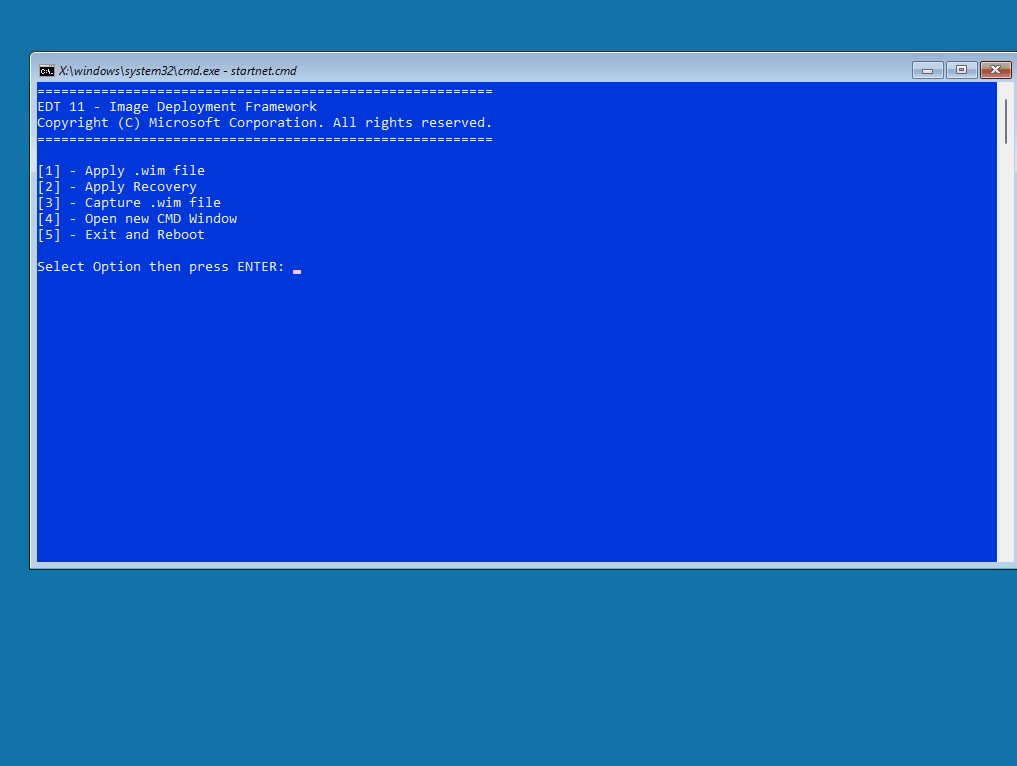
Método de implantação USB
- Copie as pastas
C:\Images\ImageseC:\Images\Scriptspara a unidade/partição USB do NTFS
Usb e método de rede
Inicie o dispositivo de referência a partir da unidade USB WinPE.
Após a inicialização do dispositivo, você será solicitado a escolher uma opção. Selecione Enter
1para Aplicar um arquivo .wim. Você verá uma lista de arquivos wim disponíveis.Selecione a imagem que você deseja aplicar (mas não pressione Enter).
Na tela de seleção, insira
2para Aplicar Recuperação.Depois que a imagem for aplicada, insira
5para Sair e reinicialize o PC de referência no modo de auditoria.
Personalizações de modo de auditoria
O computador de referência usará o Windows 11 no modo de auditoria e um processo automatizado será iniciado em um estado em pausa e a janela Sysprep será fechada.
Quando estiver pronto para iniciar personalizações de modo de auditoria, pressione qualquer tecla na janela de script para iniciar a configuração e a instalação do Office.
Quando a instalação do Office for concluída, feche a janela do Office.
Se você tiver drivers ou aplicativos adicionais para adicionar à sua imagem, adicione-os.
Depois de concluir a instalação de aplicativos e drivers adicionais, clique em qualquer chave na janela de script pausada para configurar a recuperação, finalizar a imagem e desligar o computador.

Capturar sua imagem
Em seguida, você inicializará o computador de referência da unidade USB WinPE para capturar a imagem personalizada. Verifique se o USB com a pasta Imagens e Scripts está no computador de referência quando você o ativa.
Importante
Verifique se você está inicializando para a unidade USB e não para o Windows. Se você inicializar no Windows, talvez seja necessário entrar manualmente no modo de auditoria e executar o Sysprep novamente.
Método de implantação USB
Depois de inicializado a partir da unidade USB, você será apresentado com uma lista de opções:
Insira
3para capturar um arquivo .wim. A imagem do Windows será capturada na unidade USB na\Imagespasta como<projectname_Final>.wimQuando a captura de imagem for concluída, insira
5para Sair e Reinicializar.
Método de implantação de rede
Depois de inicializado a partir da unidade USB, você será apresentado com uma lista de opções:
Insira
3para capturar um arquivo .wim. A imagem do Windows será capturada no compartilhamento de rede na pasta\Imagescomo<projectname>_Final.wimQuando a captura de imagem for concluída, insira
5para Sair e Reinicializar.

Implantar sua imagem
Iniciar o computador de referência a partir do USB do WinPE
Método de implantação USB
Para implantar a sua imagem, você inicializará o computador de referência a partir da unidade USB WinPE e, em seguida, escolherá a opção "Aplicar WIM". Verifique se o USB com a pasta Imagens e Scripts está no computador de referência quando você o ativa.
Depois de inicializar para a unidade USB, você verá uma lista de opções. Insira
1para Aplicar o arquivo .wim.Selecione sua imagem finalizada (
<projectname>_Final.wim).Depois que a imagem terminar de ser implantada, insira
5para Sair e Reinicializar para reinicializar o computador de destino no modo de auditoriaQuando o dispositivo é reiniciado no modo de auditoria, você pode executar verificações de qualidade e injeção de DPK do OA 3.0 e, em seguida, usar o painel Sysprep para selar o computador no modo OOBE, desligar e enviar.
Para envio de imagens com o Modo S habilitado: execute o
Sysprep S Mode.cmdarquivo na área de trabalho. Esse script configura o registro para envio final e executaSysprep /OOBE /Shutdown.Importante
Não execute manualmente o Sysprep, use esse script.
