Pré-requisitos do teste de LAN sem fio (802.11)
Este tópico descreve o processo usado para testar um dispositivo de LAN sem fio (WLAN) para garantir que ele funcione corretamente com o Windows. Esses procedimentos usam o Microsoft Windows Driver Kit (WDK) e o Windows Hardware Lab Kit (Windows HLK). Para estar em conformidade com o Programa de Certificação de Hardware do Windows WLAN, você deve executar todos os testes que o Windows HLK identifica como necessários para o dispositivo. Também recomendamos que você avance pelos testes em ordem pelos seguintes níveis: "Básico", "Funcional", "Confiabilidade" e "Certificação".
Observação
Para que um driver passe no teste e obtenha a Certificação de Hardware do Windows, é necessário usar a versão mais recente do WDK para compilar o driver.
Observação
Os testes Windows HLK de WLAN que usam pontos de acesso baseados em software são permitidos apenas ao usar NICs WLAN Atheros específicas. Os clientes do Windows HLK que testam drivers de WLAN devem usar um adaptador de WLAN instalado na máquina controladora de ponto de acesso para concluir seus envios. Apenas dois dispositivos foram testados especificamente no momento do lançamento do Windows 8.1: Dlink DWA-552 e Dlink DWA-556. Modelos adicionais podem ter funcionado no passado e podem continuar funcionando, mas não são garantidos. Em caso de dúvidas sobre esta política, entre em contato conosco em wlanndt@microsoft.com.
Os testes a serem executados dependem dos recursos do dispositivo ou sistema que você está testando. Os testes levam aproximadamente 36 a 40 horas para serem executados. Esses tempos representam resultados que foram totalmente aprovados. Falhas em qualquer teste ou reinicializações devido a falhas adicionam tempo adicional aos testes. Esses tempos podem variar de acordo com a plataforma e o desempenho de máquinas individuais que são usadas nos testes.
Uma instalação do Windows HLK para teste de dispositivo WLAN consiste nos seguintes componentes:
Um computador que esteja executando o Windows HLK Studio. Por meio desse aplicativo, é possível controlar e configurar o Windows HLK Controller para enviar trabalhos para os clientes do Windows HLK no pool de sistemas do Windows HLK. Todos os requisitos para enviar um WLAN Windows HLK são impostos quando o trabalho de execução de teste do Windows HLK é configurado.
Um computador Windows HLK Controller. Este computador deve executar o Windows Server. Para obter mais informações, consulte Pré-requisitos do Windows HLK. (Em muitos casos, este computador pode ser o mesmo computador que executa o Windows HLK Studio.) Este componente reserva clientes Windows HLK no pool do sistema para um trabalho de teste. Na Figura 1 Configuração da WLAN, o Windows HLK Controller e o computador do Windows HLK Studio são representados como uma única máquina.
Um dispositivo em teste (DUT), que é um computador que executa o sistema operacional desejado e a arquitetura para a qual você está buscando certificação e no qual o dispositivo para certificação está instalado. Você deve instalar o cliente Windows HLK neste computador.
Um Dispositivo de Suporte em Teste (SUT), que é um computador que executa a mesma versão e arquitetura de processador do Windows como o DUT. O SUT também deve ter o mesmo dispositivo WLAN instalado e executar a mesma versão de driver que o DUT.
Um controlador AP, que é uma máquina que executa uma arquitetura de processador do Windows igual à do DUT e SUT. Esta máquina deve ter um adaptador WLAN compatível instalado (recomenda-se Dlink DWA-552) e dois adaptadores Ethernet instalados, um dos quais deve ser capaz de atingir 1Gbps. Você deve instalar o cliente Windows HLK neste computador.
Dois routers ASUS RT-N66U e/ou ASUS RT-AC66U ou dois APs Aruba 515 ou 535. Consulte a Figura 1 Configuração da WLAN para obter detalhes de configuração e da disposição física dos roteadores.
Um roteador/ponto de acesso compatível com 802.11AC. Consulte a Figura 1 Configuração da WLAN para obter detalhes de configuração e disposições físicas. O roteador 802.11AC deve suportar pelo menos o mesmo número de antenas, fluxos espaciais e taxa de transferência máxima que o DUT. O uso de um roteador 802.11AC que não oferece suporte a taxa de transferência suficiente causará falha nos testes de desempenho do 802.11. Você pode usar o lado de 2,4Ghz do roteador 802.11AC como o AP para testes de Wlan L1 e Conceitos Básicos. Configure isso com WPA2 Personal e uma cifra AES. Os padrões para esses testes usam um ssid de kitstestssid e uma senha de password.
Um ponto de acesso compatível com 802.11w. Este item não tem alterações em relação às versões anteriores do Windows HLK da WLAN e o ponto de acesso usado anteriormente pode ser usado.
Um ponto de acesso compatível com 6GHz. Uma rede deve ser configurada na banda de 6 GHz apenas para evitar a conexão em outra banda durante o teste. Esse ponto de acesso não é necessário se o DUT não for um dispositivo compatível com 6GHz.
Um ponto de acesso Wi-Fi 7 de Operação de vários links. Ele deve ser configurado com uma rede Wi-Fi 7 MLO WPA3 que possa estabelecer pelo menos dois links. Ele geralmente pode ser o mesmo ponto de acesso físico que o AP com capacidade de 6 GHz mencionado acima. Esse ponto de acesso não será necessário se o DUT não oferecer suporte ao 802.11be.
Observação
O Windows Vista e versões anteriores do Windows foram preteridos e não têm suporte para nenhuma função na configuração de teste.
A Figura 1 Configuração da WLAN mostra a configuração da WLAN:
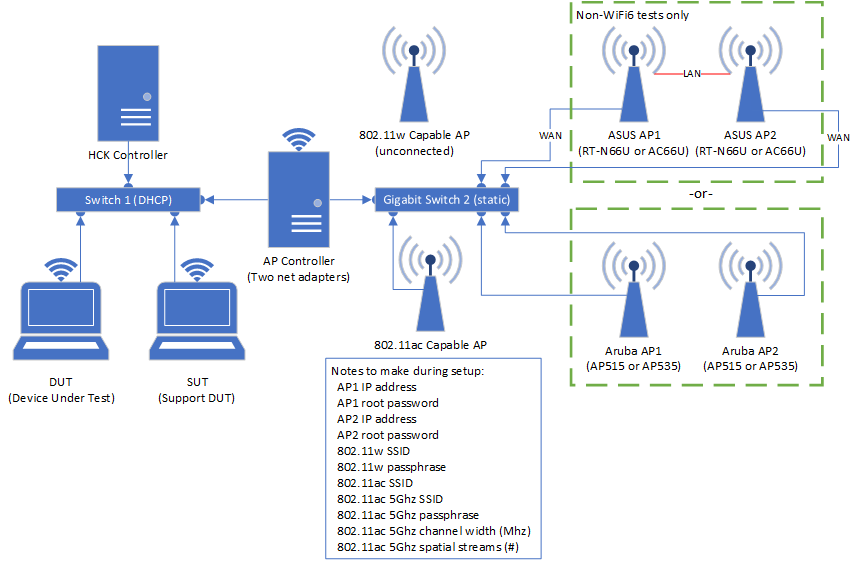
No momento, esses dispositivos não oferecem suporte a 802.11ax, WPA3 ou Aberta Avançada. Use os dispositivos Aruba descritos abaixo para testar esses recursos.
Verifique se você está usando firmware da versão 3.0.0.4.376 ou anterior. Novas unidades podem ter uma versão de firmware compatível diretamente da caixa. (Recomendamos que você mantenha uma cópia do firmware funcional disponível.)
Você deve pré-configurar AP1 e AP2 antes de conectá-los. Você pode usar o controlador AP ou uma máquina separada para executar a configuração. Durante esse processo, verifique se o computador está conectado às portas LAN do roteador usando somente a rede Ethernet.
Ao configurar um novo ponto de acesso pela primeira vez, recomendamos que você ignore o Assistente de configuração nos pontos de acesso navegando diretamente para: http://192.168.1.1/index.asp.
As portas WAN/Internet em AP1 e AP2 devem ser configuradas na seção WAN de Configurações avançadas usando um tipo de conexão de IP estático. O IP estático usado deve estar na sub-rede do switch gigabit 2. (Por exemplo: 192.168.100.0/255.255.255.0) O switch 1 e o switch 2 devem usar sub-redes IP separadas e não sobrepostas.
A página de configurações de WAN requer que os campos Gateway Padrão, Servidor DNS1 e Servidor DNS2 sejam preenchidos. Para facilitar a configuração, recomendamos que você insira o endereço IP estático da Nic 2 no Controlador AP (que deve estar no mesmo intervalo de sub-rede que a Configuração de IP da WAN).
É necessário desabilitar o firewall na seção Firewall das Configurações Avançadas.
É necessário habilitar Telnet na guia Sistema na seção Administração das Configurações Avançadas no AP1 e AP2.
Para fins de depuração do Controlador AP, é altamente recomendável que você habilite o acesso à Web a partir da WAN na guia Sistema na seção Administração das Configurações Avançadas no AP1 e AP2.
Importante
Quando os testes são executados pela primeira vez, eles desativam todas as portas LAN em ambos os roteadores ASUS. Isso é esperado. Se você quiser se conectar aos pontos de acesso para verificar as configurações durante o teste, use o controlador AP e conecte-se pela porta WAN usando o IP estático provisionado. Os testes habilitam as portas LAN de cada ponto de acesso conforme necessário durante o teste. Se você precisar se conectar a uma porta LAN para teste, pare a execução dos testes e desligue e ligue manualmente o AP. Isso reativa as portas LAN até que o próximo teste seja iniciado.
Você pode solucionar problemas da capacidade dos testes de se conectar aos pontos de acesso usando Telnet.exe para se conectar a ambos os roteadores no endereço IP da WAN a partir do controlador AP. Se você não puder se conectar a nenhum AP a partir do controlador AP usando o endereço IP da WAN, o nome de usuário do administrador e a senha que você configurou (a senha padrão é admin), os testes não poderão se conectar e falharão.
Essas etapas de preparação não se aplicam ao roteador 802.11 AC na configuração. Para o roteador 802.11AC, configure-o para corresponder à largura de banda máxima e aos fluxos espaciais compatíveis com o dispositivo.
Os APs Aruba atualmente permitidos são 515 e 535 executando ArubaOS Instant 8.5.0.0.
Em uma instalação normal, os APs Aruba são configurados em um "enxame" com um AP designado como o Controller e os demais como clientes. Nesse caso, as alterações de configuração do AP são aplicadas no controlador e (eventualmente) exportadas para os clientes apropriados. Como o sistema do controlador AP configura cada ponto de acesso independentemente, essa configuração do controlador/cliente não funcionará para testes de WLAN HLK. Em vez disso, os APs devem ser convertidos do modo Gerenciado para o modo Autônomo.
Para configurar um novo AP Aruba Standalone, desconecte-o da rede, conecte-o a um PC usando o cabo USB e...
Use o Gerenciador de dispositivos para determinar em qual porta COM o ponto de acesso está conectado
Inicie o PuTTY, selecione Serial e entre na porta COM
Desligue e ligue o AP
Antes da inicialização, há uma pausa de 2 segundos para pressionar Voltar e parar a inicialização
Depois de interrompida a inicialização, você estará em uma sessão de terminal de modo de comando especial. Use-a para atribuir um endereço IP estático:
apboot> factory_reset (opcional)
apboot> setenv ipaddr 192.168.s.n (use a sub-rede Gigbit do Switch 2)
apboot> máscara de rede setenv 255.255.255.0
apboot> setenv gatewayip 192.168.s.cc (o IP do controlador AP)
apboot> saveenv
apboot> printenv
apboot> boot (leva cerca de 3 minutos)
O modo autônomo só é permitido no Aruba Instant OS. Ao efetuar login na Web em um sistema operacional que não seja Instant, você verá a página Provisionamento de ponto de acesso para forçar a atualização:
Faça login na interface Web. O login padrão é admin/admin ou admin/serial#.
Navegue até a nova imagem do sistema operacional. (Deve estar no computador local.)
Selecione Salvar e Atualizar agora.
Imediatamente após a Atualização bem-sucedida, o AP será reinicializado.
Quando o AP estiver executando o Instant faça as etapas finais de configuração:
Faça login na interface Web. O login padrão é admin/admin ou, se o AP tiver acabado de ser atualizado, admin/serial#.
Se o AP tiver acabado de ser atualizado, você verá uma página Redefinir senha padrão. Digite a nova senha, clique em OK e, em seguida, faça login novamente com a sua nova senha.
Habilitar acesso ao Terminal (telnet):
Configuração>Sistema>Exibir Opções Avançadas>Geral>Servidor de Terminal
Definir IP estático (necessário apenas se o IP estiver mudando)
Configuração>Pontos de acesso> Selecionar MAC do AP >Editar (lápis) >Especificar estaticamente
Converter para autônomo:
Manutenção>Converter
Converter um ou mais pontos de acesso em> AP autônomo
Ponto de acesso para converter> Selecione o MAC do AP na lista suspensa (geralmente é o único que aparece)
ConvertDeseja continuar?> OK
Cada linha na Figura 1. Configuração da WLAN representa um cabo Ethernet conectado.
(Apenas ASUS) AP1 e AP2 devem ser conectados ao Switch 2 de Gigabit usando a porta WAN/Internet.
(Apenas ASUS) O cabo Ethernet entre as portas LAN em AP1 e AP2 é necessário. A conexão pode ser entre qualquer porta LAN no AP1 para qualquer porta LAN no AP2.
O controlador AP requer dois adaptadores de LAN. Um adaptador de LAN (Nic 1) conecta-se ao Switch 1 de Gigabit e o segundo adaptador de lan (Nic 2) se conecta ao Switch 2 de Gigabit. A Nic 2 DEVE ser um adaptador gigabit e não pode ser um adaptador Ethernet USB. Este adaptador é usado para medir o desempenho do 802.11AC. O endereço IP na Nic 1 deve ser atribuído usando DHCP. O endereço IP na Nic 2 deve ser atribuído estaticamente. Esse método de atribuição permite que os testes identifiquem os adaptadores.
Não use o mesmo espaço de endereço IP para o Switch 1 Gigabit e o Switch 2 Gigabit. Eles devem conter máscaras de IP/sub-rede que não se sobrepõem. Além disso, você deve usar DHCP para atribuição de endereço no Switch 1 Gigabit (essa pode ser a mesma rede que você normalmente usa para outros testes HLK) e o intervalo IP para o Switch 1 Gigabit NÃO pode estar no intervalo 192.168.x.x. Sugerimos que você use 192.168.100.* para o endereçamento no switch 2 gigabit.
O controlador DUT, SUT, AP e o controlador HLK precisam de conexões LAN com fio para o switch 1 gigabit. Este switch não pode ser igual ao switch 2 gigabit. Um serviço DHCP deve fornecer endereços IP no switch gigabit 1. Se a Nic 1 no controlador AP não receber um endereço IP usando DHCP, os testes falharão.
Cada IP estático conectado ao switch 2 gigabit deve ser exclusivo.
Figura 1. Configuração do WLAN inclui algumas notas para manter sobre endereços IP, SSIDs, senhas, etc. Esses valores serão solicitados durante as execuções de teste.
Ambos os adaptadores sem fio instalados no DUT e no SUT devem ser totalmente compatíveis com o Wifi-Direct. Recomendamos que você use o mesmo adaptador e driver no DUT e no SUT.
Para dispositivos compatíveis com 802.11AC, o DUT e o SUT devem conter o mesmo adaptador e driver sem fio.
O controlador AP precisa ter um adaptador WLAN para passar em todos os testes WLAN HLK.
O controlador AP requer 2 adaptadores Ethernet. Um deles deve ser compatível com velocidades gigabit.
O adaptador Ethernet conectado ao switch 2 deve ser um adaptador Ethernet gigabit. Esse requisito garante testes de desempenho irrestritos.
A arquitetura do sistema operacional do controlador AP deve corresponder à arquitetura do sistema operacional DUT (32 bits para x86, 64 bits para AMD64).
O controlador AP não requer uma arquitetura de processador único. Esse detalhe é ajustado pela automação do teste.
Depois de configurar a topologia de teste, prepare os sistemas de teste para teste de dispositivo WLAN usando as seguintes etapas:
Defina as seguintes configurações de máquina usando as instruções de configuração anteriores:
Um dispositivo de teste no DUT
Um dispositivo de teste no SUT
Um adaptador WLAN no controlador AP
Dois adaptadores Ethernet no controlador AP
Controlador Windows HLK Studio e Windows HLK
Com base no sistema operacional para o qual você está testando o dispositivo, instale o sistema operacional compilado nos clientes Windows HLK (três computadores de teste, ou seja, DUT, SUT e computador do controlador AP), conforme descrito na seção anterior.
Instale o controlador HLK e o computador do HLK studio no computador Windows Server. Para obter mais informações, consulte Etapa 2: Instalar o cliente no(s) sistema(s) de teste.
Instale clientes HLK em três computadores de teste DUT, SUT e Controlador AP. Para obter mais informações, consulte o Guia Passo a Passo de Certificação de Hardware do Windows.
No Windows HLK Controller, clique em Iniciar, clique em Todos os programas, clique em Kits do Windows, clique em Kit de Certificação de Hardware e clique em Windows HLK Studio.
Clique em Configuração e, em seguida, clique em Gerenciamento de Máquinas.
Clique em Criar pool de máquinas.
Digite o nome do pool de máquinas no campo Novo Pool e pressione Enter. O novo pool de máquinas deve aparecer como um nó em $ (Root).
Selecione o Pool padrão. Os computadores Windows HLK Client devem ser listados na lista Computadores .
Mantenha pressionada a tecla CTRL e clique em cada uma das três máquinas definidas para selecionar as três máquinas.
Arraste as três máquinas selecionadas para o pool de máquinas recém-criado.
No novo pool de máquinas, clique com o botão direito do mouse nas três máquinas. Clique em Alterar Status da Máquina e então clique em Redefinir. As máquinas mudarão de um estado Não Pronto para um estado Inicializando e depois para um estado Pronto. Durante o processo de inicialização, os dispositivos na máquina são enumerados e catalogados. É importante que todos os dispositivos tenham sido instalados até este ponto.
Você pode configurar pools adicionais em um Windows HLK Controller replicando toda a topologia e reiniciando com a etapa 4
Se você estiver usando uma máquina depuradora com cada topologia (no caso de várias topologias), poderá instalar cópias separadas do Windows HLK Studio em máquinas adicionais para que mais de um testador possa compartilhar o mesmo controlador. Use projetos separados para cada topologia/pool e use apenas uma topologia por pool.
O procedimento a seguir demonstra como executar os testes de dispositivo WLAN:
Abra o Windows HLK Studio.
Na guia Projeto, clique em Criar Projeto e nomeie o projeto.
Clique na guia Seleção.
Selecione o novo pool de máquinas na lista suspensa no canto superior esquerdo e clique em Gerenciador de dispositivos. A lista é preenchida com os nomes de todos os dispositivos instalados nas máquinas desse pool.
Na lista, localize o driver de WLAN em teste e marque a caixa ao lado dele.
Observação
Pode haver mais de um driver WLAN listado. Certifique-se de verificar o que está no DUT. O nome da máquina está listado na coluna da direita.
Clique na guia Testes - por padrão, todos os testes de certificação disponíveis aplicáveis ao dispositivo selecionado serão exibidos.
Você pode filtrar a lista exibida clicando em Exibir por e selecionando opções adicionais, como Básica, Funcional ou Confiabilidade.
Apenas testes de Certificação são necessários para o processo de certificação, no entanto, a execução de testes Básicos e Funcionais fornece um conjunto específico de testes funcionalmente importantes.
Selecione o teste a ser executado marcando a caixa à esquerda ao lado dele. Clique em Executar selecionado. Você será solicitado a adicionar quaisquer parâmetros adicionais. (Você também pode marcar a caixa ao lado de vários testes.)
Nem todos os parâmetros são usados para todos os testes. Somente os parâmetros necessários para o(s) teste(s) selecionado(s) são mostrados. Você pode exibir descrições detalhadas de parâmetros passando o ponteiro do mouse sobre o nome do parâmetro. Muitos dos parâmetros serão derivados das notas de topologia mencionadas acima. Se você pressionar a tecla F1 enquanto um teste estiver selecionado, serão mostradas informações detalhadas sobre esse teste e seus parâmetros.
A seção Conjunto de máquinas está sempre presente para testes funcionais e de confiabilidade. Esta seção representa os recursos de máquina necessários para executar os testes. Você deve resolver todos os símbolos "!" antes de clicar em OK.
Selecione o primeiro nome de teste na lista (se houver mais de um).
No menu Função, selecione Cliente; a máquina DUT já deve estar selecionada e esmaecida.
No menu Função, selecione Suporte e marque a caixa ao lado da Máquina SUT.
No menu Função, selecione AP e marque a caixa ao lado da Máquina do AP.
Clique em OK para agendar. Você pode monitorar o progresso detalhado dos testes no Windows HLK Manager ou simplesmente observar como cada resultado do teste é exibido na coluna Status.
Os resultados e os logs podem ser exibidos por meio do Windows HLK Manager ou do Windows HLK Studio.
No Windows HLK Manager, clique em Exploradores e clique em Monitor de Trabalho.
Quando as máquinas cliente concluem os trabalhos de teste, você pode coletar informações do quadro Status de Execução do Trabalho clicando com o botão direito em um trabalho e exibindo erros, relatórios de trabalho ou relatórios de resultados. Você também pode clicar em Pesquisar logs de trabalho para acessar os resultados do teste.
No HLK Studio, clique na guia Resultados. Exiba a coluna Status para monitorar os resultados de cada teste. Você pode escolher cada coluna para classificar os resultados. Se um teste for aprovado, você verá uma marca de seleção verde; se falhar, você verá um X vermelho. Para obter informações mais detalhadas sobre como exibir logs, consulte Etapa 7: exibir resultados de teste e arquivos de log.
Depois de ser aprovado em todos os testes necessários, você já pode para criar um pacote de envio .hlkx para certificação.
O Windows HLK Studio oferece suporte à criação de pacotes, portanto, você não precisa usar uma ferramenta de envio separada. O recurso de criação de pacotes permite adicionar arquivos de recursos necessários para concluir a certificação. Para obter instruções detalhadas sobre como criar um pacote, consulte Etapa 8: criar um pacote de envio.
Os testes são projetados para funcionar contra APs RT-N66U vB1 que tenham pelo menos a versão de firmware 3.0.0.4.376. As compras de novos dispositivos RT-N66U podem atender a esse requisito sem a necessidade de atualizações de firmware. Se os dispositivos comprados atenderem a esse requisito, você poderá começar a testar assim que concluir as instruções de configuração descritas neste tópico. Os dispositivos que vêm com uma versão posterior do firmware podem ser compatíveis. Faça downgrade para a versão 3.0.0.4.376 somente no caso de problemas confirmados ou comunicação da Microsoft.
É altamente recomendável que você salve um backup do software necessário para recuperar os APs, bem como algumas versões do firmware. Verifique se você tem cópias de backup do seguinte:
Utilitário de Restauração de Firmware ASUS
ASUS RT-N66U B1 Firmware Versão 3.0.0.4.376 (se disponível)
Versão atual e/ou mais recente do Firmware ASUS RT-N66U B1
Você pode baixar esses itens da seguinte maneira:
Acesse Suporte Oficial Global da Asus e clique em Entrar no Centro de Downloads.
Digite RT-N66U e então clique em Pesquisar.
Clique em RT-N66U (Ver.B1) (ou versão aplicável que corresponda à sua versão).
Ao lado de OS:, selecione Windows 10 no menu suspenso do sistema operacional. Corresponda a arquitetura à do computador que você está usando para quaisquer atualizações para os APs.
Clique em + ao lado de Utilitários e baixe o utilitário de Firmware de restauração mais recente disponível.
Clique em + ao lado de Firmware e baixe Versão firmware ASUS RT-N66U B1 3.0.0.4.376.
Você também pode baixar o firmware mais recente disponível para uso futuro.
Aviso
A aplicação de novo firmware a dispositivos de consumo pode, em casos raros, causar danos permanentes. Você deve ler o manual do dispositivo que acompanha o roteador e ter cuidado ao instalar o firmware em um dispositivo. Etapas detalhadas, especialmente em torno da reinicialização 30-30-30, são necessárias antes de instalar.
A maneira mais confiável de instalar o firmware em um dispositivo RT-N66U é usando o Utilitário de Restauração de Firmware. Você também pode atualizar o firmware usando a interface Web. Consulte o manual do dispositivo para obter instruções. Para atualizar o firmware usando a ferramenta de restauração, as etapas a seguir são necessárias. (Estas etapas também podem ser encontradas no manual em Restauração de firmware.
Remova a alimentação do dispositivo.
Mantenha pressionado o botão redefinir no dispositivo.
Ligue/conecte o dispositivo mantendo o botão de reinicialização pressionado por 8 segundos.
Solte o botão de reinicialização quando o LED de energia começar a piscar lentamente para ligar e apagar.
Conecte um computador a uma das portas LAN do dispositivo (não conecte nenhuma outra porta durante esse processo).
Altere o endereço IP no computador para 192.168.1.4 com uma máscara de sub-rede de 255.255.255.0 e nenhum endereço de gateway.
Inicie o utilitário de restauração de firmware Asus.
No utilitário de restauração de firmware, procure a imagem de firmware que você baixou (versão 3.0.0.4.376 ou anterior).
Clique no botão Carregar .
Se o carregamento for bem-sucedido, várias barras de progresso serão exibidas. A primeira barra de progresso mostra o upload da imagem para o dispositivo; barras de progresso adicionais mostram o processo geral de atualização.
Não use o dispositivo, pressione botões ou desconecte a energia enquanto o dispositivo estiver sendo atualizado. Recomendamos que você o deixe trabalhar por 15 minutos.
Depois que a atualização for bem-sucedida, você poderá remover o endereço IP estático do computador e acessar o servidor Web de dispositivos em http://192.168.1.1/index.asp para confirmar uma atualização bem-sucedida.
Importante
Toda vez que você atualizar o firmware, depois que o dispositivo tiver concluído a atualização e tiver sido reiniciado, é necessário redefinir as configurações de NVRAM executando uma redefinição 30-30-30. As etapas para fazer isso são as seguintes:
Quando o dispositivo estiver ATIVADO e funcionando, mantenha pressionado o botão WPS por 30 segundos.
Enquanto segura o botão WPS, desconecte o dispositivo e deixe-o desconectado por 30 segundos.
Enquanto segura o botão WPS, conecte o dispositivo novamente e aguarde mais 30 segundos (90 segundos no total).
Solte o botão WPS. Isso fará com que todos os LEDs pisquem e apaguem novamente. O dispositivo é reinicializado e passa por um processo de configuração interna prolongado mais uma vez, tornando-se funcional novamente.
Depois que o roteador for reiniciado para responder a solicitações da Web, você poderá continuar as etapas de preparação documentadas acima, começando aqui: http://192.168.1.1/index.asp.
Se um dispositivo não estiver mais funcional por qualquer motivo, ou especificamente devido a uma tentativa anterior de instalar firmware que não era compatível, tente as seguintes instruções antes de substituir o dispositivo:
Com o dispositivo ligado, execute as instruções de redefinição 30-30-30 listadas acima com uma modificação:
Após os 90 segundos segurando o botão WPS e removendo/reaplicando energia, assim que todos os leds do dispositivo ligarem e desligarem, remova imediatamente a energia o mais rápido possível.
Antes de ligar novamente o dispositivo, mantenha pressionado o botão de reposição (não wps) e, em seguida, conecte o dispositivo. Mantenha o botão de reinicialização pressionado por pelo menos 8 segundos, mas não mais do que 10.
O LED de energia deve estar piscando lentamente. Se não estiver, repita as instruções acima.
Execute as instruções de restauração de firmware listadas acima para restaurar o firmware padrão ou o firmware recém-baixado.