Exercício 1 – Avaliar a inicialização rápida usando o Kit de Ferramentas de Avaliação
O tempo de inicialização é um parâmetro de comparação comum que geralmente é usado para medir o desempenho do Windows. Ao longo do tempo de vida de um sistema, tempos de inicialização mais longos podem ser um indicador de problemas do sistema, como configuração ineficiente, conflitos de dispositivo e malware.
Etapa 1: Coletar dados usando o Conjunto de Avaliações do Windows
O Kit de Ferramentas de Avaliação do Windows contém um teste para medir o tempo de Inicialização Rápida. Você pode usar essa avaliação para entender o impacto que drivers, dispositivos e pré-carregamento de software têm no tempo de Inicialização Rápida. O tempo de inicialização rápida pode ser afetado negativamente por processos e serviços carregados na memória na inicialização, processos e serviços executados em segundo plano ou recursos usados para inicializar dispositivos.
Abra o WAC (Console de Avaliação do Windows) no menu Iniciar .
Abra o menu Opções e selecione Novo Trabalho...
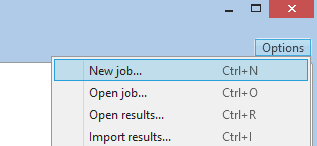
Insira FastStartupTest como o nome do trabalho.
Selecione Criar um trabalho personalizado.
Clique em Adicionar Avaliações.
- Adicione a avaliação Desempenho de Inicialização (Inicialização Rápida) clicando no símbolo "+".
Clique na avaliação Desempenho de Inicialização (Inicialização Rápida) recém-adicionada para inserir a configuração de teste.
Desmarque Usar configurações recomendadas e selecione Habilitar Diagnóstico de Hiberfile para a configuração.
- Habilitar o Diagnóstico de Hiberfile permite que você analise o conteúdo do hiberfile e identifique as páginas de memória que contribuem para seu tamanho.
Você tem duas opções:
Empacote o trabalho para criar uma pasta com todos os recursos de teste e copiá-la em outro sistema de teste. (Clique no botão Pacote... no canto inferior direito para escolher essa opção.)
Execute o trabalho diretamente no sistema. (Clique no botão Executar no canto inferior direito para escolher essa opção.)
Isso reinicia o sistema para coletar um rastreamento.
Esse teste pode levar 30 minutos para ser concluído.
Queremos a opção Executar .
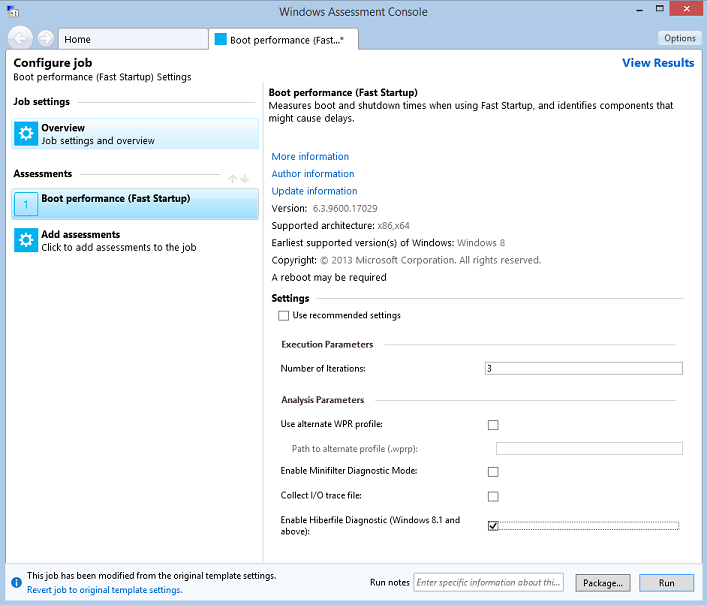
Etapa 2: Visualizar os resultados da avaliação usando WAC
Depois que a execução da avaliação for concluída, você poderá abrir o relatório XML resultante com WAC e começar a avaliar os tempos de Inicialização Rápida .
Esta etapa usa dois relatórios XML:
Relatório de linha de base (FastStartup_Baseline.xml): o relatório de linha de base é um relatório XML pré-gerado que pode ser baixado aqui.
Ele foi gerado executando a avaliação de Inicialização Rápida em uma imagem de varejo limpo Windows com um conjunto completo de drivers. Uma linha de base permite que você entenda o melhor cenário de caso para um sistema sem aplicativos de terceiros adicionados.
Relatório local: esse é o relatório gerado na Etapa 1. O delta entre o relatório de linha de base e este relatório permite quantificar o impacto que os aplicativos adicionados têm nos tempos de inicialização.
No WAC, no canto superior direito, abra o menu Opções e selecione Abrir Resultados....
- Você também pode pressionar CTRL+R no teclado.
Clique no botão Procurar... e navegue até a pasta em que você salvou os dois relatórios XML.
Selecione FastStartup_Baseline.xml e o relatório Local ao mesmo tempo e clique em Abrir.
Os dois resultados são abertos lado a lado no Console de Avaliação do Windows. Seu console deve ter esta aparência:
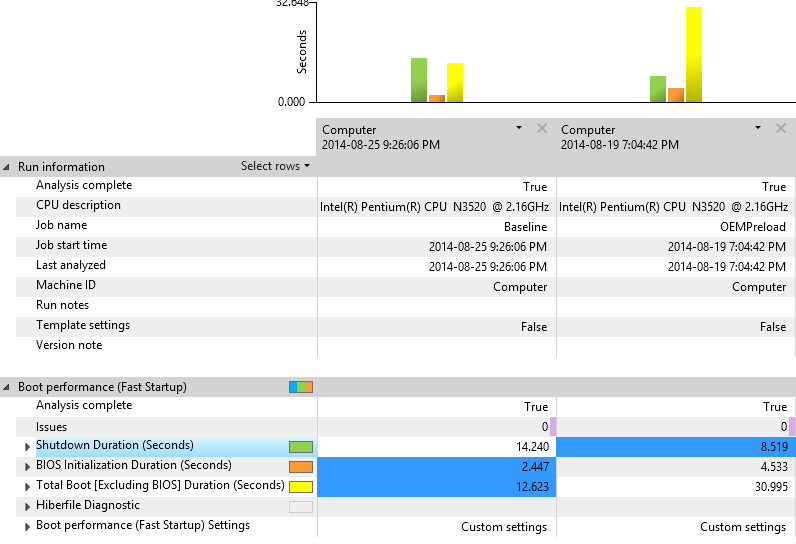
Nota Como o relatório Local foi gerado em um sistema diferente do usado para gerar os relatórios locais mostrados nas capturas de tela ao longo deste exercício, as entradas específicas mostradas nas capturas de tela provavelmente serão diferentes daquelas que você vê em seu computador.
Etapa 3: Examinar o relatório de Inicialização Rápida
A seção de resultados da avaliação fornece os dados que você usará para entender como um sistema está se saindo e identificar problemas. A maioria dos valores de métrica são números que você pode usar para comparar com outras métricas ou computadores.
| Fase | Descrição |
|---|---|
| Duração do desligamento (segundos) | O tempo que o computador leva para desligar. Você pode expandir esse nó para expor métricas adicionais para uma compreensão e investigação mais profundas. |
| Duração da Inicialização do BIOS (segundos) | O tempo que o BIOS leva para inicializar. A avaliação não oferece informações de análise e correção para essa métrica. |
| Inicialização total (segundos) | O tempo que o computador leva para inicializar após a conclusão da fase do BIOS. Você pode expandir esse nó para expor métricas adicionais para uma compreensão e investigação mais profundas. |
**Dica de usuário: **
As avaliações geralmente executam cargas de trabalho ou cenários várias vezes. Nos referimos a cada uma dessas execuções como uma "iteração", e os valores coletados são médios em várias iterações. Por exemplo, a Inicialização Rápida tem três iterações por padrão. Para exibir os valores da iteração individual, clique com o botão direito do mouse no nome do computador no título da coluna superior e selecione Mostrar Iterações.
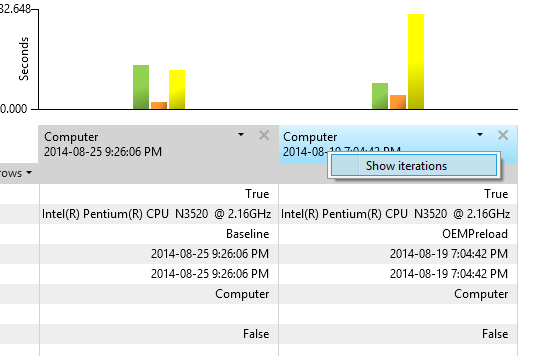
A avaliação Desempenho de Inicialização (Inicialização Rápida) fornece métricas de inicialização em várias fases e componentes.
No WAC, localize a métrica Inicialização Total [Excluindo BIOS] Duração (Segundos) e compare a linha de base e os resultados locais. Você pode ver um tempo de regressão grande (ou seja, maior que 18 segundos) entre os dois.
Clique na divisa ao lado dessa métrica para mostrar as submétricas.
Duração da inicialização do caminho principal: mostra o tempo que o Windows leva para retomar do final da Inicialização do BIOS até quando a área de trabalho está visível para o usuário.
Duração de Ativação/Desativação: mostra o tempo que o Windows leva para concluir todas as tarefas de inicialização após a exibição da área de trabalho.
As outras áreas de métrica (Consumo de Recursos e Detalhes do Processo de Retomada) fornecem dados de uso de CPU e disco e não serão investigadas neste guia.
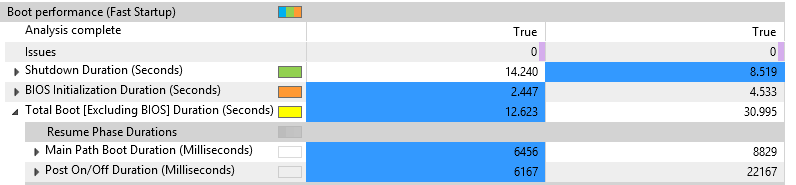
Etapa 4: examinar a duração de retomar dispositivos
Os drivers de dispositivo podem se tornar uma fonte de atrasos de inicialização. Para identificar drivers que têm problemas, faça uma busca detalhada nas métricas Retomar Duração dos Dispositivos para encontrar problemas.
Clique na divisa ao lado da Duração da Inicialização do Caminho Principal para expandi-la.
Localize a métrica Retomar Duração dos Dispositivos , expanda o nó clicando na divisa e exiba as submétricas na métrica Processos por Fase .
Clique com o botão direito do mouse no cabeçalho da coluna nome do computador da coluna de resultados do teste e selecione Classificar Decrescente. Isso classifica os dados para que os maiores números estejam na parte superior. Isso permite que você se concentre nas tarefas que têm a duração mais longa.
Cada linha representa a quantidade de tempo que um dispositivo levou para retomar para um estado de energia ativo.
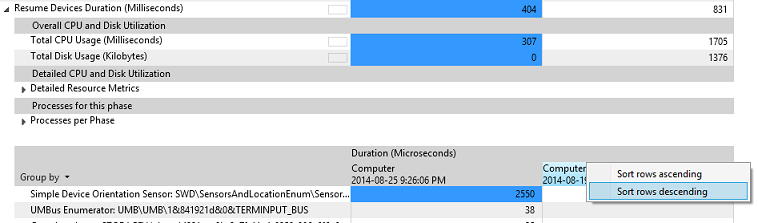
Etapa 5: Determinar o tamanho do Hiberfile
Clique na divisa ao lado da Duração de Leitura do Hiberfile para expandi-la.
A métrica de tamanho hiberfile representa a quantidade de dados lidos do disco para restaurar o contexto do sistema por meio da pilha de hibernação.
Quanto maior o tamanho do arquivo, maior o tempo necessário para o sistema inicializar. O tamanho do arquivo é diretamente afetado pelo uso de memória de serviços e drivers.
Para obter uma estimativa da taxa de transferência de leitura do disco (em MB/s), você pode dividir o tamanho do Hiberfile pela métrica Duração de Leitura do Hiberfile . Se houver uma discrepância significativa entre essa taxa de transferência e a especificação da unidade, isso poderá indicar um problema com o driver ou as rotinas de leitura do armazenamento do BIOS.
Para analisar o conteúdo do hiberfile e determinar quais componentes de software contribuem para seu tamanho, expanda a métrica Diagnóstico de Hiberfile . Dois tipos de memória contribuem para o tamanho do hiberfile:
Memória do pool sem páginas do driver
Processar conjuntos de trabalho
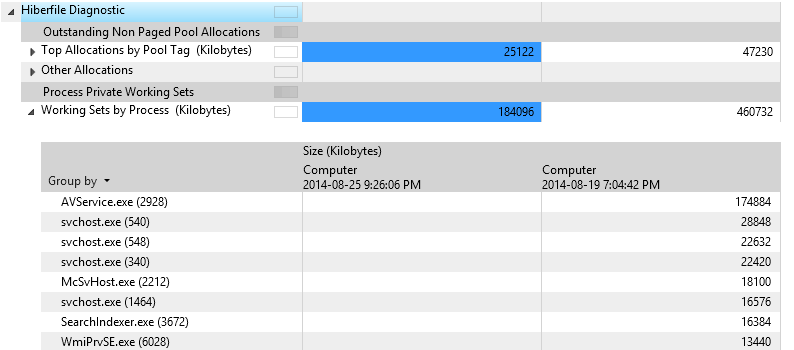
Etapa 6: examinar a duração de ativação/desativação da postagem
O valor Duração de Postagem/Desativação representa o tempo necessário para que o computador atinja um estado ocioso depois que a área de trabalho é exibida para o usuário. Durante esse tempo, a capacidade de resposta do usuário pode ser afetada porque a inicialização do sistema está sendo concluída em segundo plano. O processo Desativar/Desligar é concluído após cinco segundos de CPU de baixa prioridade e o uso do armazenamento são acumulados.
Expanda o nó Duração de Postagem/Desativação (Milissegundos ).
Expanda o nó Processos por Fase para exibir uma sub-tabela com métricas nos aplicativos e serviços individuais que usam CPU e armazenamento durante essa fase.
Clique com o botão direito do mouse no título da última coluna dessa tabela e selecione Classificar decrescente.
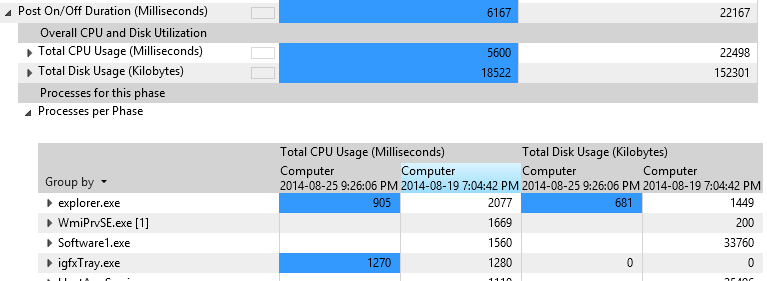
Agora você pode identificar processos que contribuem para a duração da fase. Quanto mais recursos o processo consumir, maior a probabilidade de afetar a duração da fase e ser investigado ainda mais.
Etapa 7: Abrir o rastreamento de inicialização rápida com o WPA
A avaliação de Inicialização Rápida gera três tipos de rastreamentos de iterações:
| Tipo de iteração | Descrição |
|---|---|
| Treinamento | A avaliação reinicializa o sistema seis vezes para garantir que todos os componentes do sistema operacional envolvidos no processo de inicialização sejam otimizados (prefetcher, superfetch etc.). |
| Timing | Esses rastreamentos (coletados) são usados para calcular a medida média exibida no relatório XML. O número padrão de iterações é três, mas pode ser ajustado por meio da configuração de avaliação. |
| Análise | Um único rastreamento é capturado que contém eventos e pilhas detalhados para permitir uma investigação aprofundada sobre problemas de desempenho. O rastreamento é maior em tamanho. |
Se você quiser abrir um dos rastreamentos gerados pela avaliação, siga estas etapas:
Clique na célula de cabeçalho da tabela de relatório.
O painel direito na interface do usuário do WAC é atualizado e mostra links para os rastreamentos ETL capturados pela avaliação.
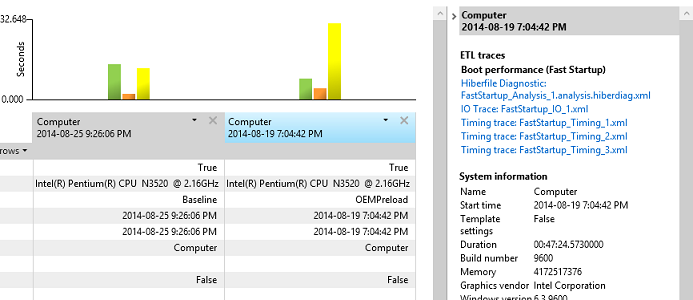
Clique no link Rastreamento de análise .
O WPA abre automaticamente o rastreamento para que você possa iniciar suas investigações. O exercício 2 deste guia orientará você por algumas metodologias de análise.