Novidades em builds de versão prévia do Windows 10 20H1
O Programa Windows Insider permite visualizar builds da próxima versão do Windows 10. Isso lista todos os recursos de Windows 10 para você experimentar em 20H1.
Exibições especializadas em Windows 10 Enterprise e Windows 10 Pro for Workstations
Se você estiver executando o Windows 10 Enterprise ou as edições Windows 10 Pro for Workstations, talvez tenha notado um novo recurso em Configurações > de Exibição > do Sistema > "Configurações avançadas de exibição" > "Remover exibição da área de trabalho" que permite usar o monitor como uma Exibição Especializada. Um monitor será categorizado como "especializado" se ele não tiver a intenção de ser usado como um monitor de "área de trabalho" nem como uma exibição montada na cabeça.
O recurso De Exibição Especializada permite que uma exibição seja dedicada a uma finalidade específica, como:
- Plataformas de arcade/jogos de funções fixas, como cockpit/condução/voo/simuladores militares
- Dispositivos de imagem médica que têm painéis personalizados (por exemplo, exibições de raios-X em escala cinza)
- Cenários dedicados de monitoramento de vídeo
- Monitorar o teste e a validação do painel (por exemplo, na fábrica)
- Paredes de vídeo
Cortana no Windows (Beta) – Agora com mais produtividade! (Build 19030)
Como parte da evolução da Cortana de um assistente digital geral para um assistente de produtividade pessoal que o ajuda nos aplicativos do Microsoft 365, fizemos várias alterações que lhe darão uma ideia de como o assistente o ajudará a gerenciar tarefas e tempo e a se conectar com as pessoas. Leia mais sobre essas alterações.
Uso aprimorado do disco para o Windows Search (Build 19025)
Como os Insiders sabem, ao longo dos lançamentos, continuamos trabalhando para melhorar os resultados de pesquisa com base nos seus comentários, incluindo a adição do modo de pesquisa Aprimorada (adicionando uma opção fácil para expandir a pesquisa em todas as pastas e drivers) no 19H1, além de integrar o Windows Search no Explorador de Arquivos, para garantir resultados mais consistentes, independentemente de onde você iniciar sua pesquisa.
No 19H1, perguntamos ao Insiders por que eles estavam desativando o indexador de pesquisa. Seus comentários nos ajudaram a melhorar e nos concentrar em três áreas principais de aperfeiçoamento no 20H1: uso excessivo de disco e CPU, problemas gerais de desempenho e baixo valor percebido do indexador.
Com base nisso, apresentamos um algoritmo que detecta alto uso e atividade do disco, para que ele possa identificar melhor os horários de pico de uso e gerenciar o indexador de acordo. Também estamos fazendo alterações para que os desenvolvedores impeçam pesquisas de determinados repositórios e pastas do projeto para melhorar o uso do disco.
Saiba mais sobre esses recursos nos quais trabalhamos ao longo do 20H1 e obtenha dicas úteis e informações sobre solução de problemas para ajudá-lo a aproveitar ao máximo o Windows Search em nosso artigo Incrementando o Windows Search.
Pesquisas rápidas agora na Página Inicial do Search (Build 19018)
Para ajudar você a encontrar as informações que importam ainda mais rapidamente, adicionamos quatro pesquisas rápidas na Web à sua Página Inicial do Search:
- Clima: Obtenha as condições atuais e a previsão futura
- Principais Notícias: Leia as últimas manchetes de sites de notícias populares
- Hoje na história: Explore quatro eventos ocorridos neste dia
- Novos filmes: Descubra o que está sendo exibido nos cinemas próximos a você
Ocasionalmente, também apresentaremos um tópico sazonal ou um teste interessante.
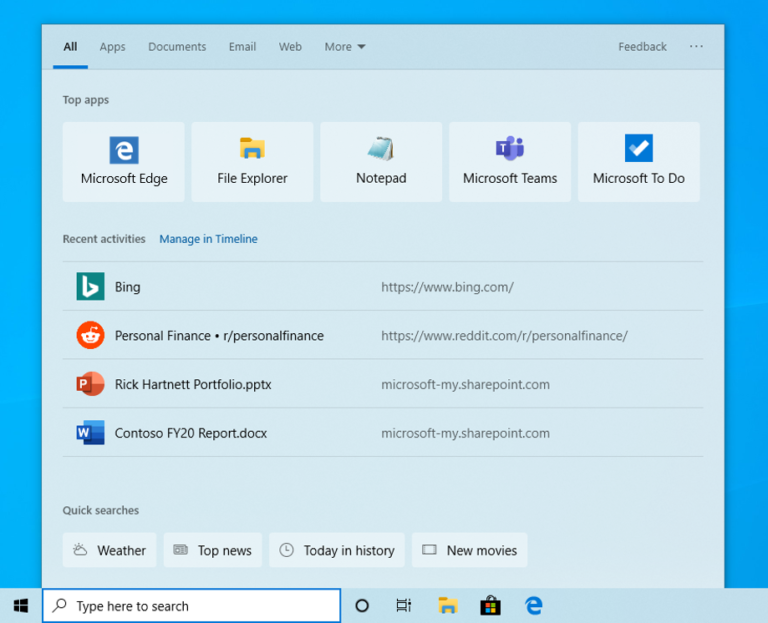
Para experimentar uma ou todas essas pesquisas, clique na caixa de pesquisa na barra de tarefas ou pressione a tecla do logotipo do Windows + S para abrir a Página Inicial do Search. Quer respostas e resultados para outras pesquisas? Basta digitar para inserir sua pesquisa e obter as informações que você está procurando de maneira rápida e fácil.
Diga-nos o que você acha das pesquisas rápidas e como você gostaria que elas evoluíssem.
Observação: Esta é uma alteração do servidor que está sendo implementada no momento e será exibida para os usuários nas versões da versão 1809 a 20H1. Atualmente, as pesquisas rápidas só estão disponíveis nos Estados Unidos, mas estarão disponíveis internacionalmente em breve.
Design atualizado para visualização na Web nos resultados de pesquisa (Build 19018)
Fizemos alguns pequenos ajustes na aparência - veja como você o verá agora:
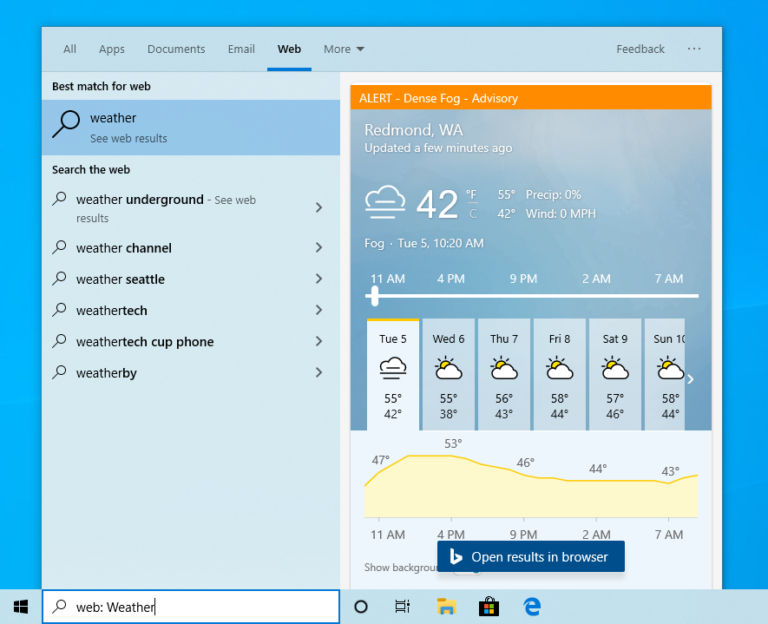
Mais kaomoji (Build 19013)
Como alguns de vocês devem saber, com o Windows 10 versão 1903, atualizamos nosso atalho de teclado WIN+(Ponto) / WIN+(Ponto e vírgula) para não apenas incluir emoji, mas também agora conter kaomoji e caracteres especiais. O que são kaomoji? Basicamente, eles são rostos com expressões que você pode fazer combinando vários caracteres, por exemplo, você pode estar familiarizado com o shruggie:
¯\_(ツ)_/¯
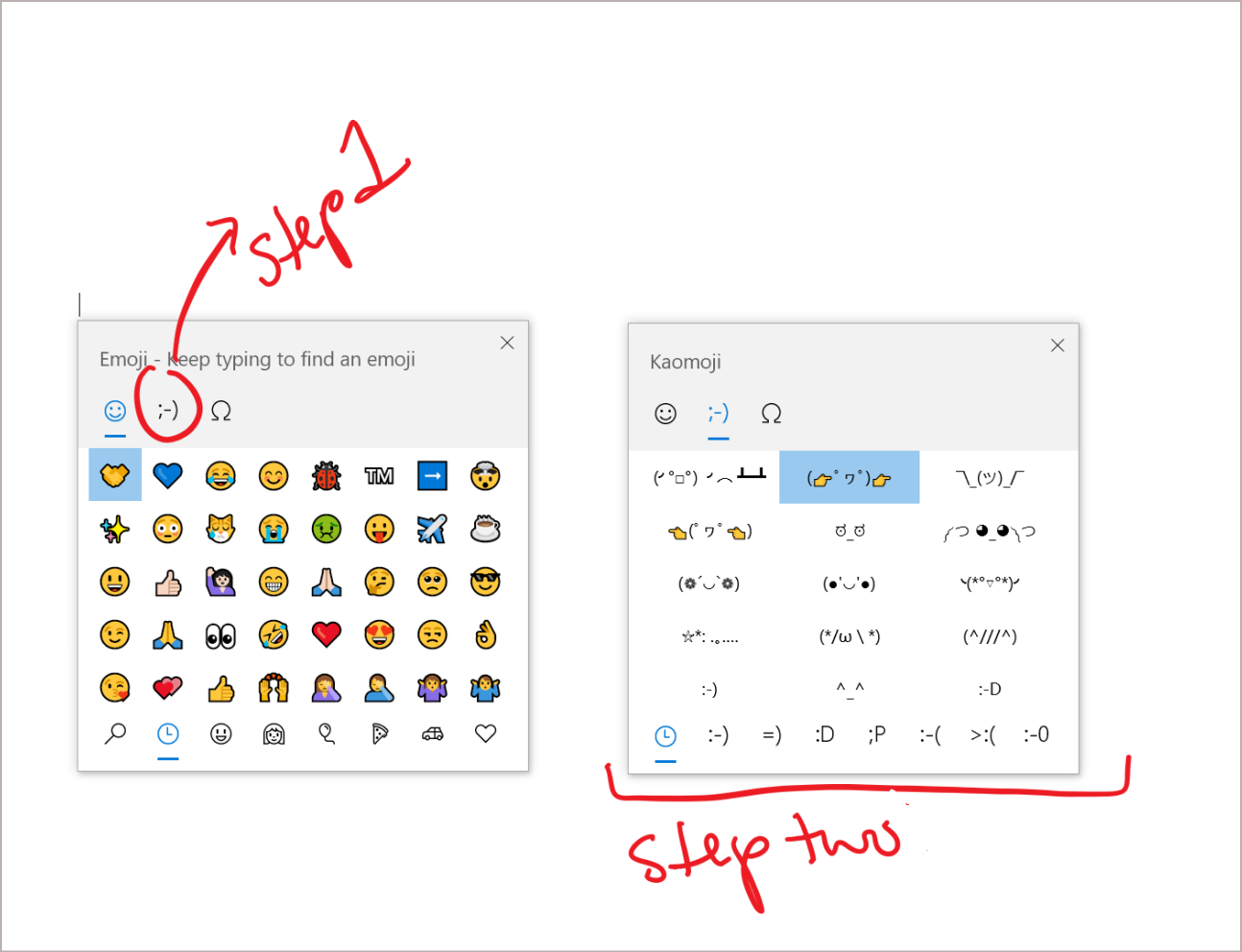
Com base nos seus comentários, neste build, estamos atualizando nossa lista de kaomoji com mais alguns favoritos, incluindo:
- ヾ(⌐■_■)ノ♪
- ლ(╹◡╹ლ)
- (⊙_◎)
- ( ͡~ ͜ʖ ͡°)
- ಠ_ರೃ
- (∩^o^)⊃━☆
- /ᐠ。ꞈ。ᐟ\
E muito mais! Aproveite (❁´◡`❁)
Melhorias no Subsistema do Windows para Linux (WSL) 2 (Build 19013)
Anteriormente, a memória da sua Máquina Virtual (VM) WSL 2 aumentava para atender às necessidades do seu fluxo de trabalho, mas não diminuía quando a memória não era mais necessária. Com essa alteração, como a memória não está mais em uso na VM do Linux, ela será liberada de volta ao Windows, o que diminuirá o tamanho da memória de acordo.
Visualização de novos recursos do DirectX 12 (Build 19013)
Nas versões mais recentes do 20H1, é possível visualizar novos recursos do DirectX 12, incluindo o DirectX Raytracing nível 1.1, Mesh Shader e Sampler Feedback. Nesta postagem do blog, a Equipe do DirectX explica o que são cada um desses recursos e como eles melhorarão a experiência de jogo no Windows 10!
PIN do Windows Hello no Modo de segurança (Build 18995)
O Modo de segurança inicia o Windows em um estado básico, usando um conjunto limitado de arquivos e drivers para ajudá-lo a solucionar problemas no seu PC. Se um problema não ocorrer no Modo de segurança, isso significa que as configurações padrão e os drivers básicos de dispositivo não estão causando o problema. Saiba mais sobre Modo de segurança.
Com o voo mais recente, estamos dando mais um passo adiante em nossa Jornada sem senha, adicionando o suporte de entrada com o PIN do Windows Hello ao Modo de segurança, para que você não precise mais confiar na sua senha ao solucionar problemas do dispositivo. Experimente com as instruções abaixo e diga o que você acha!
- Configurar Windows Hello nas opções > de entrada de Contas > de Configurações
- Inicialize o dispositivo no Modo de segurança:
- Acesse Configurações > Atualização e Recuperação de Segurança > .
- Em Inicialização avançada, selecione Reiniciar agora.
- Depois que o computador for reiniciado na tela Escolher uma opção, selecione Solucionar > problemas As configurações de inicialização de opções > avançadas > são reiniciadas. Você pode ser solicitado a inserir sua Chave de recuperação do BitLocker.
- Depois de reiniciar o computador, você verá uma lista de opções. Selecione 4 ou pressione F4 para iniciar seu computador no Modo de Segurança. Você também pode selecionar 5 ou pressionar F5 para usar o Modo de Segurança com Rede.
- Entrar no seu dispositivo com o PIN do Windows Hello
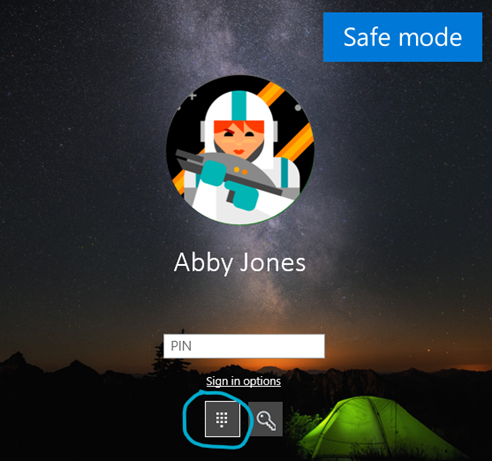
Melhorias no Subsistema do Windows para Linux (WSL) (Build 18995)
Confira as notas de versão do WSL para obter as melhorias mais atuais nos builds mais recentes do insider Preview.
Conectando câmeras de rede a dispositivos Windows 10 (Build 18995)
As câmeras de rede, que são câmeras baseadas em Protocolo da Internet que transmitem dados de vídeo através de uma rede local (LAN), estão se tornando cada vez mais predominantes - especialmente em cenários de vigilância e segurança. O Windows agora permite que os usuários associem as câmeras de rede ao computador, permitindo a captura de fotos e o streaming de vídeo em aplicativos de câmera.
Habilitando a reinicialização automática para aplicativos UWP (Build 18990)
Já introduzimos uma nova configuração separada para controlar se os aplicativos de área de trabalho registrados da sessão de entrada anterior são reiniciados ao fazer logon novamente no Windows. Nas versões mais recentes do Insider Preview, além dos aplicativos de área de trabalho registrados, quando você escolhe essa configuração, a maioria dos aplicativos abertos da UWP agora também é reiniciada automaticamente! Para reduzir o tempo de entrada, os aplicativos UWP são reiniciados minimizados, em um estado suspenso, oferecendo ao Windows e outros aplicativos mais recursos para começar. Para experimentar:
- Acesse As opções de entrada de Contas > de Configurações > e ative "Salve automaticamente meus aplicativos reinicializáveis quando eu sair e reiniciá-los depois que eu entrar". em "Reiniciar aplicativos".
- Inicie um ou mais aplicativos UWP, como um Hub de Feedback.
- Saia e entre novamente no Windows.
Os aplicativos UWP iniciados, como o Hub de Feedback, devem reiniciar minimizados com um botão da barra de tarefas.
Melhorias no Subsistema do Windows para Linux (WSL) (Build 18990)
- Melhorou o desempenho das listagens de diretório em \wsl$
- (WSL2) Entropia de inicialização adicional injetada [Problema do Github 4461]
- (WSL2) Corrigida a interoperabilidade do Windows ao usar comandos su / sudo [Problema do Github 4465] Para obter detalhes completos sobre as alterações neste build mais recente do Insider Preview, confira as notas de versão do WSL.
Atualizações da Barra de Jogo do Xbox (Build 18990)
Caso você não tenha visto, estamos começando a lançar um contador de FPS e uma sobreposição de conquista! Agradecemos a todos que compartilharam seus comentários sobre isso. A atualização será realizada na Microsoft Store. Basta definir o foco no seu jogo favorito e pressionar WIN + G para começar.
OBSERVAÇÃO: Pode ser necessário ingressar para receber atualizações da Barra de Jogos por meio do aplicativo Hub do Xbox Insider (em Conteúdo do Insider) da Microsoft Store para ver esta atualização.
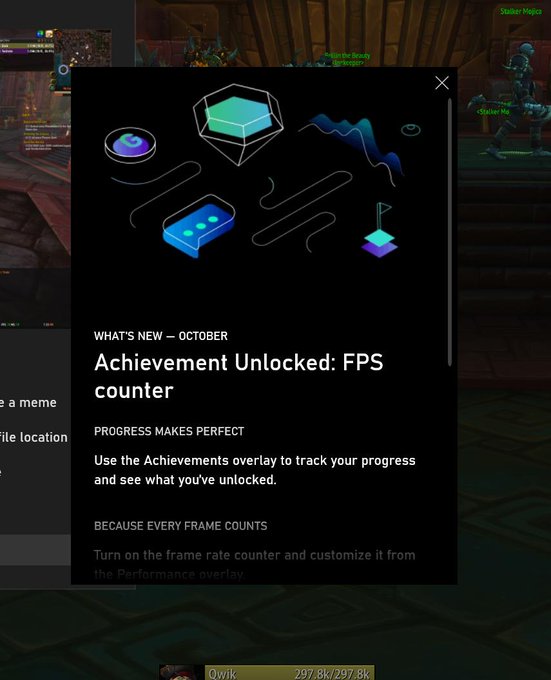
Melhorando sua experiência de emparelhamento de Bluetooth (Build 18985)
Para Windows 10, versão 1803, anunciamos uma nova experiência de experiência simplificada para emparelhar dispositivos Bluetooth suportados. A ideia era simples — se um dispositivo suportado estivesse próximo e no modo de emparelhamento, mostraríamos uma notificação solicitando que você fizesse o emparelhamento. Isso poupou você de abrir as Configurações e encontrar o lugar certo para ir. Hoje, estamos lançando uma atualização com melhorias que esperamos que você goste. Aqui estão as novidades:
- O emparelhamento é concluído nas notificações agora. Não é necessário ir para as Configurações do aplicativo para concluir o emparelhamento.
- Para um tempo de emparelhamento mais rápido, aprimoramos a interface do usuário mostrando uma notificação a menos.
- Adicionamos um botão Ignorar à primeira notificação para oferecer mais controle ao usar o Swift Pair.
- Para tornar a notificação mais útil, agora usamos o nome do dispositivo e a categoria quando possível.
Os dispositivos suportados incluem:
- Surface Ergonomic Keyboard
- Surface Precision Mouse
- Surface Mobile Mouse
- Surface Arc Mouse
- Surface Headphones
- Microsoft Arc Mouse
- Microsoft Modern Mobile Mouse
- Microsoft Bluetooth Keyboard
- Microsoft Bluetooth Mouse
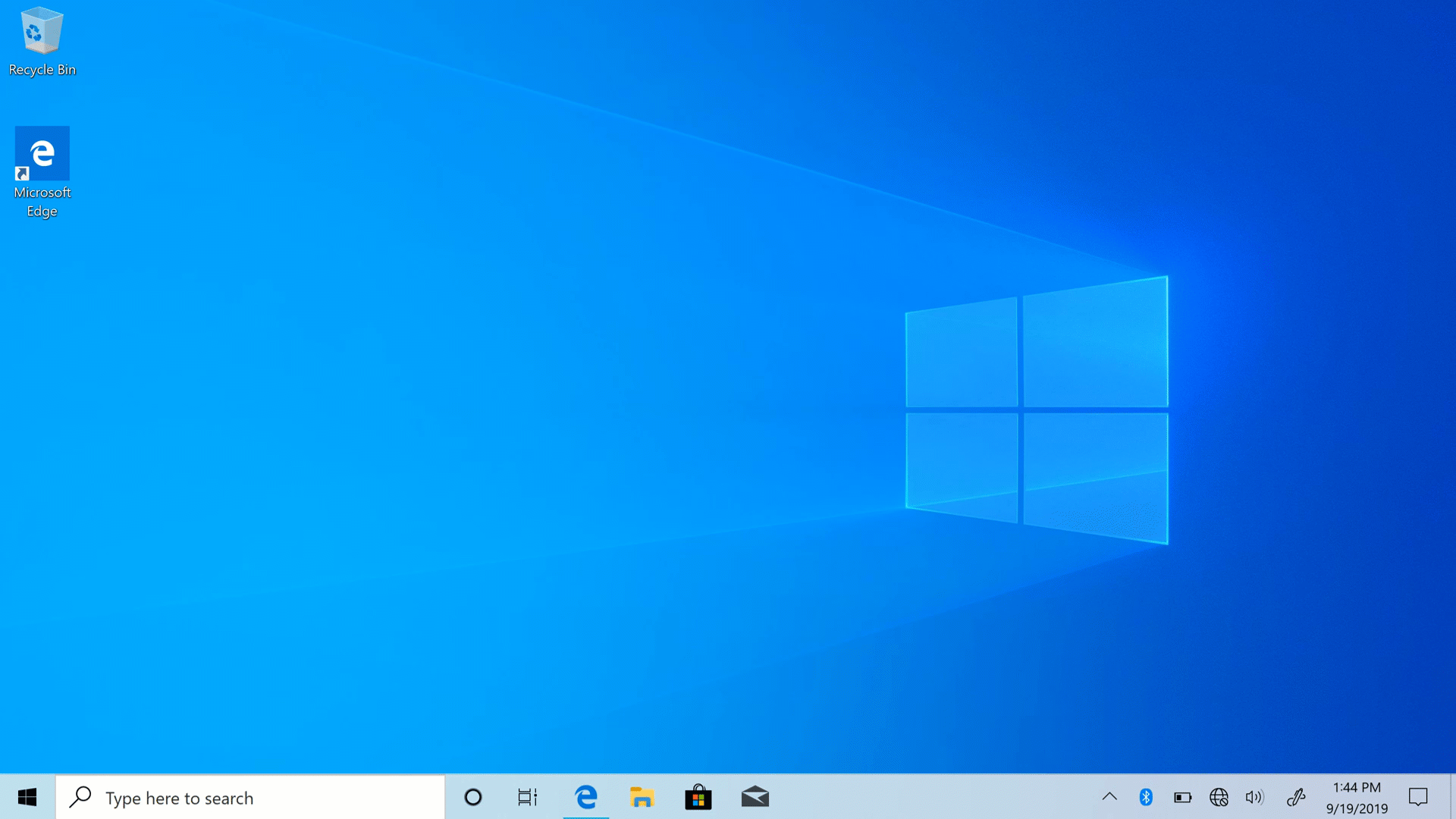
Suporte ao Subsistema do Windows para Linux (WSL) ARM64. (Build 18980)
Neste build, adicionamos suporte WSL2 para dispositivos ARM64! Também adicionamos a capacidade de definir o usuário padrão da sua distribuição usando o arquivo /etc/wsl.conf. Para obter detalhes completos das alterações neste build mais recente do Insider Preview, confira as notas de versão do WSL.
Opção para mover a janela da Cortana (Build 18975)
Com a nova experiência de conversa da Cortana, entendemos que você deseja manter o chat às vezes, e a posição padrão da janela nem sempre é onde você prefere encaixá-la, se quiser ter uma conversa mais longa. É por isso que estamos começando a lançar a opção de poder mover a janela (arrastando a área da barra de título) para qualquer lugar que você queira na tela, assim como em outras janelas. Se desejar, você pode redimensionar a janela.
Observe que ainda estamos no processo de expansão de suporte a idiomas/regiões do novo aplicativo da Cortana (conforme discutido aqui), e os Insiders que não falam inglês (Estados Unidos) verão uma mensagem ao iniciar a Cortana dizendo "Cortana não está disponível.” Atualizaremos você quando a disponibilidade aumentar.
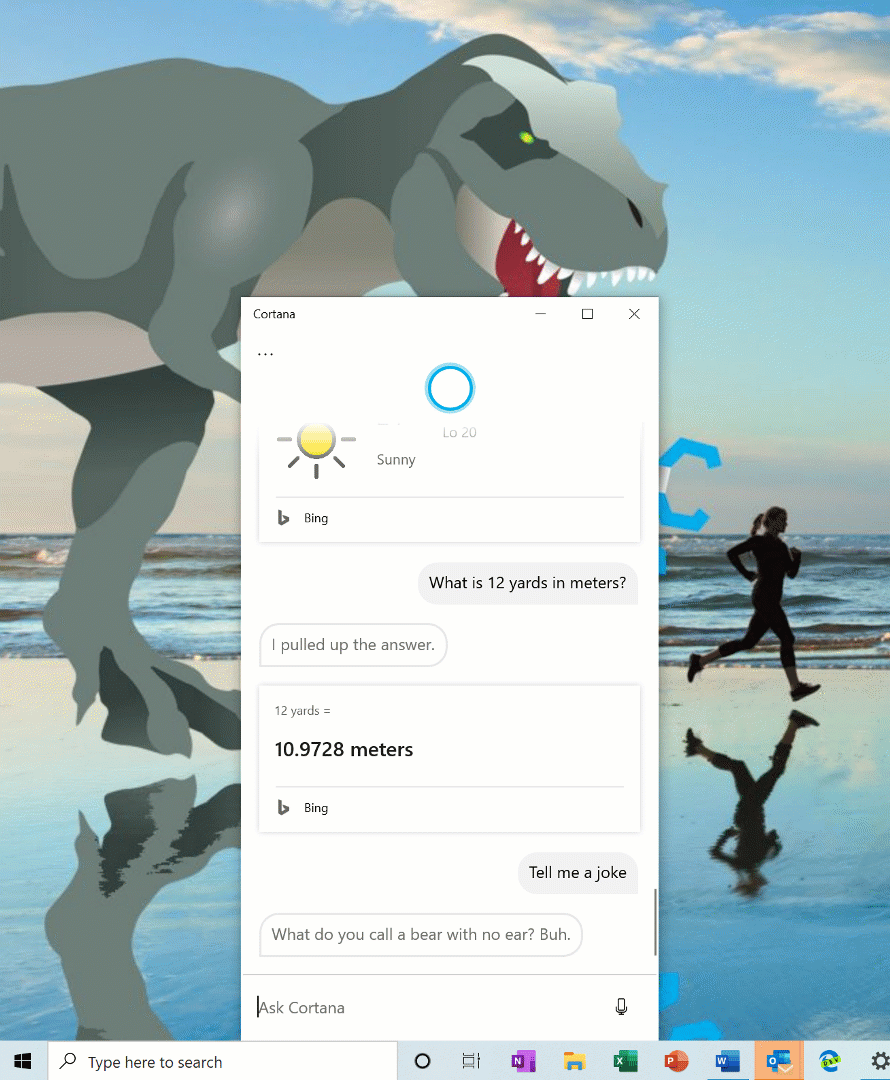
Melhorias no Subsistema do Windows para Linux (WSL) (Build 18975)
Conferir as melhorias mais recentes com o WSL na versão mais recente do build do insider Preview.
Atualização da renomeação da Área de Trabalho Virtual (Build 18975)
A capacidade de renomear suas áreas de trabalho virtuais agora está disponível para todos os Insiders no anel Modo Rápido! Agradecemos novamente a todos que compartilharam comentários solicitando isso. Para começar:
- Abra o Exibição de Tarefa selecionando o ícone de Exibição de Tarefa na barra de tarefas ou pressionando WIN+Tab.
- Selecione Nova Área de Trabalho.
- Selecione o nome da área de trabalho (“Área de trabalho 1”) e ele deverá se tornar editável ou clique com o botão direito do mouse na miniatura da área de trabalho e um menu de contexto aparecerá com uma entrada Renomear.
- Insira o nome desejado e pressione Enter.
- Pronto!
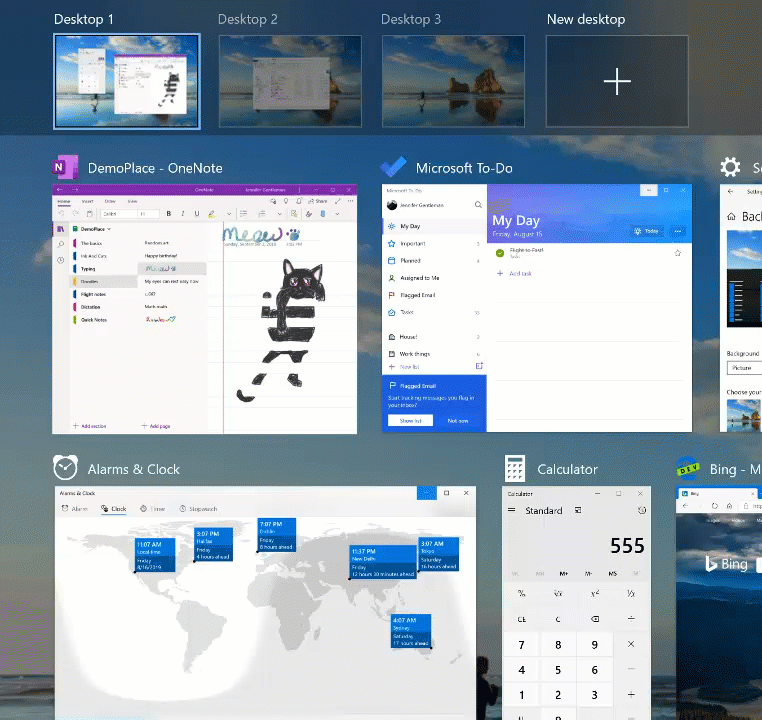
Apresentando uma nova experiência de tablet para PCs conversíveis 2 em 1! (Build 18970)
Observação
Esta era uma experiência que começamos com o Windows Insiders no 20H1 Build 18970 e terminamos no Build 19013. Entregaremos essa experiência aos clientes como parte do KB4557957 para a atualização de maio de 2020 Windows 10.
Agora disponível: uma nova experiência de tablet para computadores conversíveis 2 em 1 como Beta para participantes do programa Windows Insider.
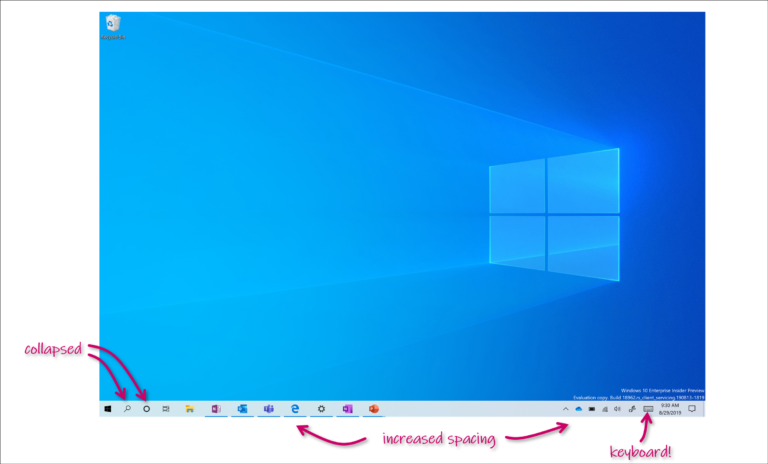
Essa nova experiência permite que os usuários que entram em uma postura de tablet permaneçam na experiência de área de trabalho conhecida sem interrupção, além de alguns aprimoramentos de toque importantes:
- Aumento de espaçamento entre ícones da barra de tarefas.
- Caixa de pesquisa na barra de tarefas recolhida em um ícone.
- O Explorador de Arquivos alterna o layout otimizado para toque.
- Chamadas automáticas pelo teclado virtual ao tocar nos campos de texto.
Como parte disso, também fizemos algumas pequenas alterações na seção do tablet em Configurações. No momento, essa experiência está disponível para uma parte dos Insiders enquanto avaliamos a qualidade. Estas são as etapas quando estiverem disponíveis em seu PC:
- Use seu computador conversível como notebook, como você geralmente faria: abrindo aplicativos e interagindo com eles.
- Quando estiver pronto para pegá-lo e sair ou simplesmente recostar-se no sofá, você poderá dobrar o teclado ou removê-lo completamente, e ele deverá mudar para o novo modo mostrado acima.
- Agora use seu dispositivo como um tablet com toque.
Gostaríamos de ouvir seus comentários sobre a nova experiência: compartilhe sua opinião aqui.
Redefinir seu PC a partir da nuvem (Build 18970)
Redefinir este computador fornece aos usuários uma nova opção para baixar o Windows ou usar a reinstalação local. Anteriormente, Redefinir este computador só foi capaz de fazer uma reinstalação local e criava uma nova instalação do Windows a partir de arquivos existentes do Windows. Quando esse recurso foi introduzido no Windows 10, versão 1507, ele ofereceu a vantagem de permitir que o Windows seja recuperável sem a necessidade de espaço adicional em disco para armazenar uma cópia de backup compactada do Windows em uma partição oculta. Ouvimos comentários de que alguns de vocês preferem usar sua conexão com a Internet de alta velocidade para acelerar esse processo, apenas baixando o Windows.
Observação
Esta é uma operação de recuperação e removerá os aplicativos instalados. Além disso, se a opção "Remover tudo" estiver selecionada, os dados do usuário também serão excluídos. Para mais informações sobre como Redefinir este computador e outras opções de recuperação, visite o link aqui.
A opção de download na nuvem reinstalará o mesmo build, versão e edição que está instalada atualmente em seu dispositivo. Esta nova opção de download de nuvem está disponível para todos os dispositivos Windows 10 e é diferente do recurso "Recuperar da nuvem" disponível em alguns dispositivos Windows 10 anteriores.
Para mais informações, confira este artigo no Gerenciador de Programas Aaron Lower.
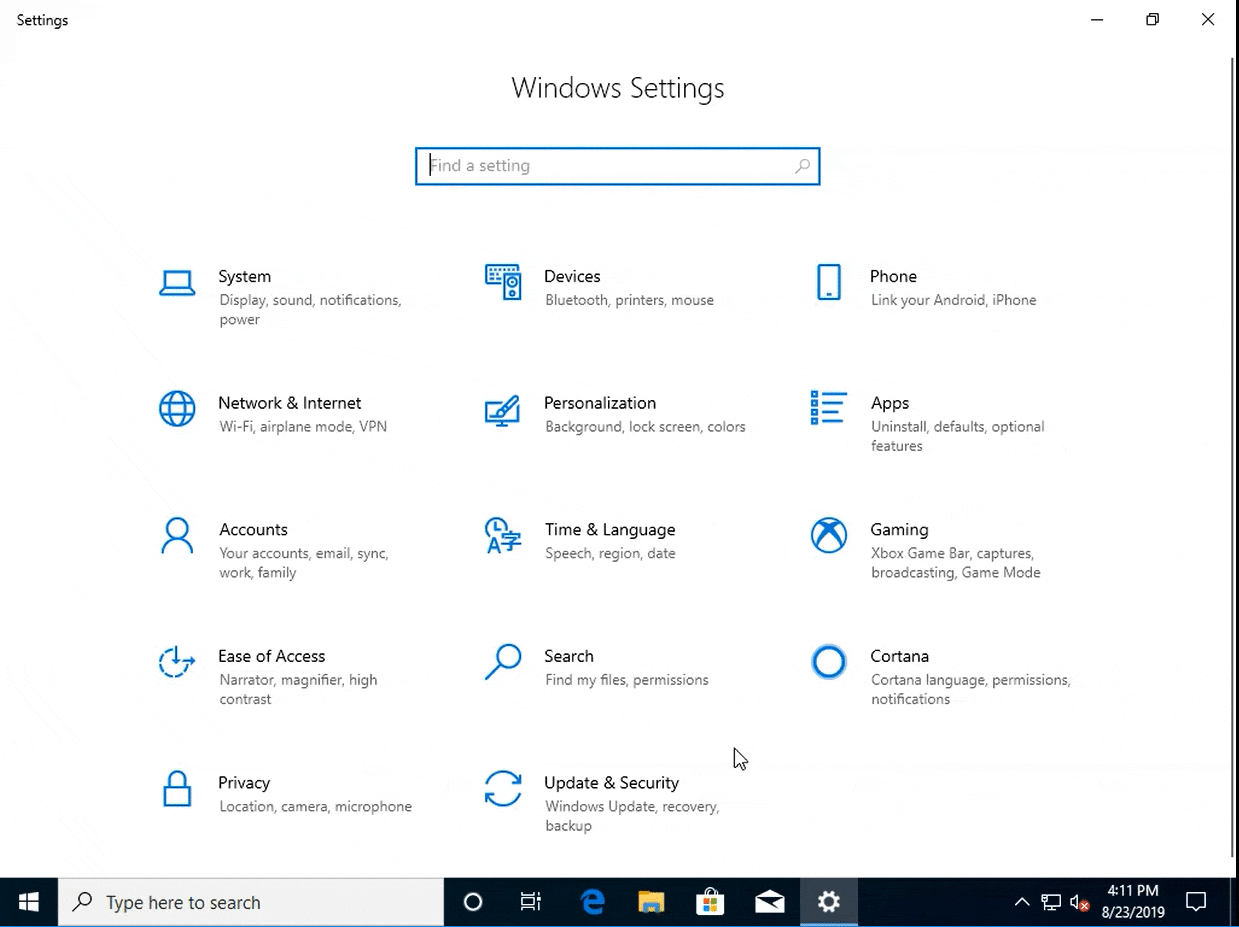
Controle sobre a reinicialização de aplicativos na entrada (Build 18965)
Como alguns de vocês já conhecem, os aplicativos podem se registrar para a reinicialização, o que ajuda em algumas situações, incluindo a possibilidade de você voltar ao que estava fazendo se precisar reiniciar o PC. Anteriormente, essa opção estava vinculada à opção "Usar minhas informações de entrada para concluir automaticamente a configuração do meu dispositivo", em Opções de entrada nas configurações de conta. Ouvimos comentários de que alguns de vocês preferem um controle mais explícito quando o Windows reinicia automaticamente os aplicativos que estavam abertos quando você reinicia o computador e, com o 20H1, estamos trazendo essa opção para você.
Agora, o Windows coloca você no controle com uma nova configuração de reinicialização de aplicativos. Quando ativada, o Windows salva automaticamente seus aplicativos reiniciáveis ao sair, reiniciar ou desligar o Windows e os reinicia na próxima vez que você entrar. Essa configuração está desativada >> por padrão e você pode alterá-la a qualquer momento nas opções de Entrada de Contas de Configurações e pode encontrá-la procurando por "reiniciar aplicativos" na caixa iniciar ou na caixa de pesquisa.
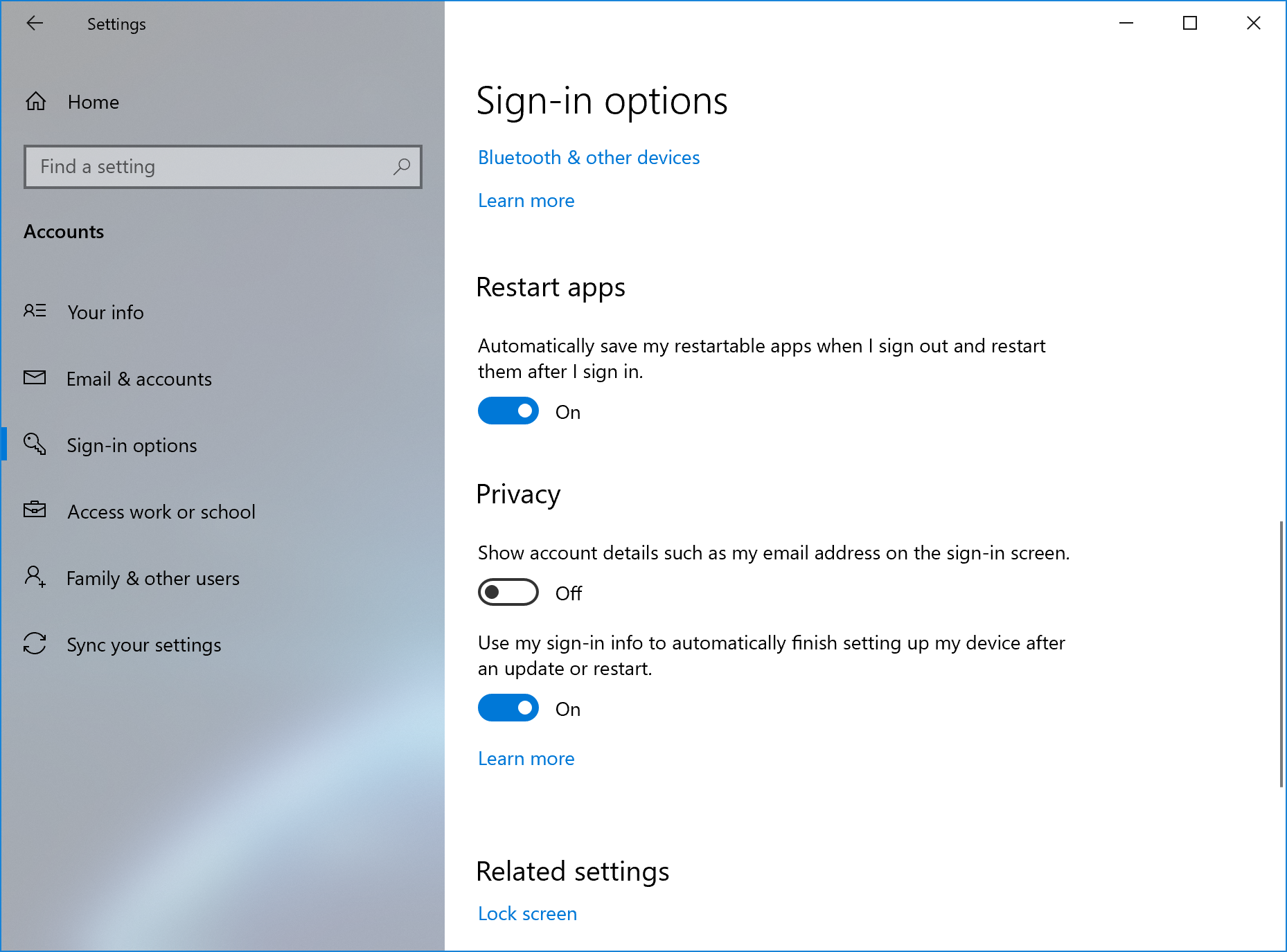
A temperatura da GPU chega ao Gerenciador de Tarefas (Build 18963)
Uma das solicitações de longa data que acompanhamos para o Gerenciador de Tarefas é adicionar suporte ao monitoramento de temperatura, e com a compilação de hoje estamos avançando nessa solicitação. Se você tiver uma placa GPU dedicada, agora aumentaremos a temperatura atual ao lado da listagem na Guia Desempenho.
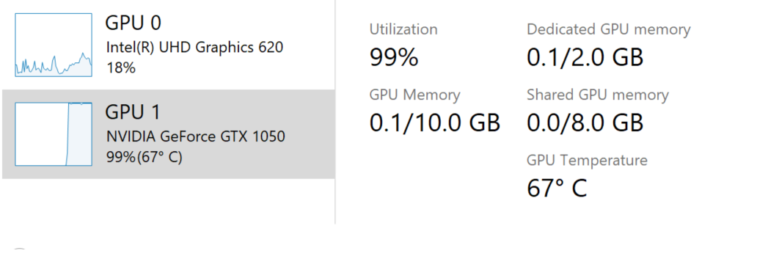
Esperamos que você goste da mudança! Se você tiver mais comentários sobre o Gerenciador de Tarefas, não hesite em compartilhá-lo. Para fazer sugestões ou relatar problemas neste espaço, pressione WIN+F e arquive os comentários no Gerenciador de Tarefas do Ambiente > de Área de Trabalho no Hub de Comentários.
Observações:
- Atualmente, a exibição da temperatura da GPU no Gerenciador de Tarefas só é suportada se você tiver uma placa GPU dedicada.
- Talvez seja necessário um driver de gráficos atualizado para ver a temperatura. Especificamente, um compatível com a versão 2.4 (ou superior) do WDDM é necessária. Para verificar qual versão do seu PC, pressione WIN+R e digite dxdiag. Na guia Exibir, a versão do seu WDDM será exibida ao lado do Modelo do Driver.
- Atualmente, o valor da temperatura é suportado apenas em graus Celsius.
Renomeando suas áreas de trabalho virtuais (Build 18963)
As Áreas de Trabalho Virtuais existem para ajuda a separar visualmente e cognitivamente as diferentes tarefas no computador. Eles também podem ser úteis ao fazer apresentações - permitindo preparar demos em diferentes áreas de trabalho. Algo que ouvimos alto e claro é que você deseja definir nomes para suas diferentes áreas de trabalho a fim de ajudar a consolidar a separação entre os espaços de trabalho, e estamos animados em compartilhar que o lançamento para Insiders no anel Modo Rápido é exatamente isso!
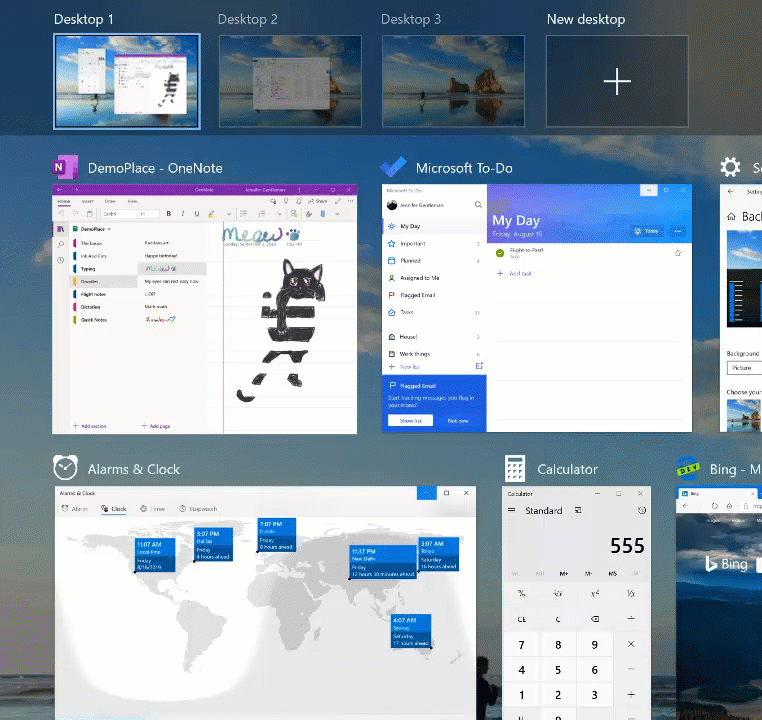
Deseja experimentar? Com a alteração, quando você abre a Exibição de Tarefas (selecionando o botão Exibição de Tarefas na barra de tarefas ou pressionando a tecla WIN+Tab), clicar no nome da área de trabalho agora mudará para um campo editável, onde você poderá definir o nome para ser o que você quiser (incluindo emoji). Você também pode clicar com o botão direito do mouse na miniatura da área de trabalho desejada na Exibição de Tarefas e um menu de contexto com uma entrada Renomear deve aparecer. Se você ainda não criou áreas de trabalho adicionais, selecione "Nova área de trabalho" na Exibição de Tarefas para começar.
E sim, já que sabemos que você perguntará: os nomes persistem na reinicialização.
Atualmente, essa alteração está ativa para 50% dos Insiders no anel Modo Rápido, e expandiremos a distribuição nas próximas semanas, à medida que avaliarmos a qualidade da experiência.
Melhorando a página Recursos Opcionais em Configurações (Build 18963)
Com base em seus comentários, fizemos uma série de melhorias de usabilidade na página Recursos Opcionais em Configurações (Configurações > Aplicativos & Recursos > Opcionais) e agora eles estão começando a ser distribuídos para Insiders no anel Rápido.
- Seleção múltipla: Agora você pode selecionar e instalar vários recursos opcionais ao mesmo tempo. Melhor gerenciamento de lista: Agora você pode pesquisar nas listas de recursos opcionais e classificá-las por Nome, Tamanho e Data de instalação.
- Mais informações úteis: Agora você pode ver a data de instalação de cada recurso opcional na lista de ‘Recurso instalados’. Também adicionamos dependências de recursos à descrição de cada recurso opcional na lista de recursos disponíveis para instalação.
- Navegação de página mais simples: Exibir o status das últimas instalações/desinstalações/cancelamentos diretamente na página principal na seção "Últimas ações". Agora você pode adicionar recursos opcionais e visualizar seu histórico através de diálogos pop-up, para que você nunca precise sair da página principal
Estamos animados por você experimentar! Atualmente, essas alterações estão ativas para 50% dos Insiders no anel Modo Rápido, e expandiremos a distribuição nas próximas semanas, à medida que avaliarmos a qualidade da experiência. Aqui está o que você verá quando estiver disponível em seu computador:
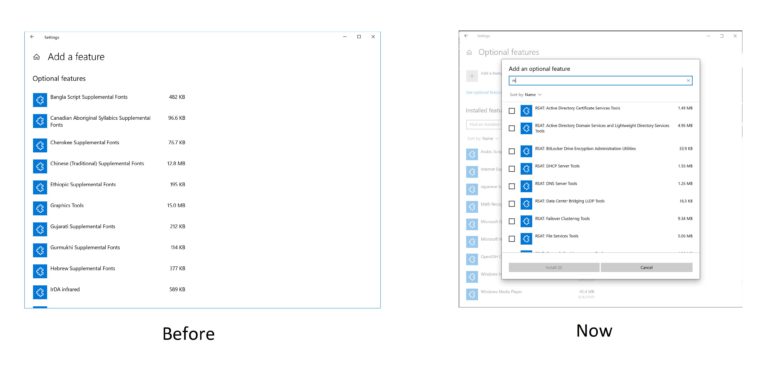
Adicionando velocidade do Cursor do Mouse às Configurações (Build 18963)
Como alguns Insiders perceberam, agora você pode definir a velocidade do cursor do mouse em Configurações! Esta é a parte mais recente de nosso maior esforço contínuo para convergir as experiências das Configurações e do Painel de Controle. Você pode encontrar a configuração em Configurações Dispositivos >> Mouse.
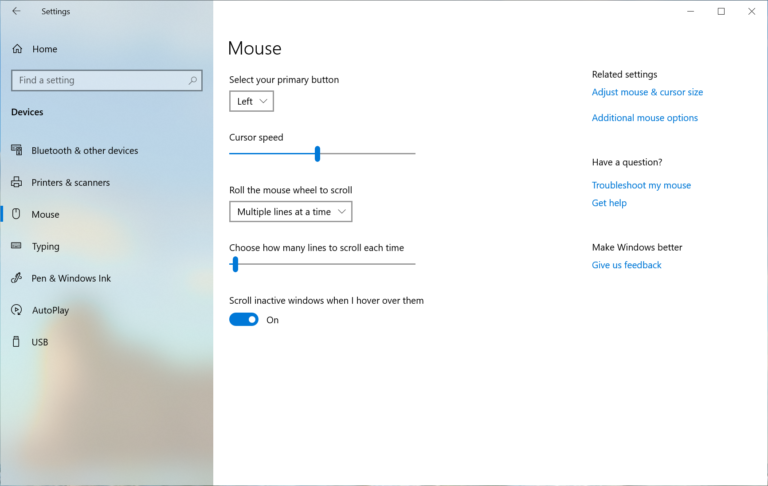
Melhorias no Bloco de Notas (Build 18963)
O Bloco de Notas é um editor de texto muito querido no Windows há mais de 30 anos. Nas últimas versões, fizemos várias melhorias no Bloco de Notas com base em seus comentários, incluindo:
- Disposição de texto ao redor de localizar/substituir: Fizemos melhorias significativas na experiência de localizar/substituir no Bloco de Notas. Adicionamos a opção disposição de texto ao redor de localizar/substituir automaticamente para a caixa de diálogo e o Bloco de Notas agora lembrará os valores inseridos anteriormente e o estado das caixas de seleção e os preencherá automaticamente na próxima vez que você abrir a caixa de diálogo localizar. Além disso, quando você seleciona o texto e abre a caixa de diálogo localizar, preencheremos automaticamente o campo de pesquisa com o texto selecionado.
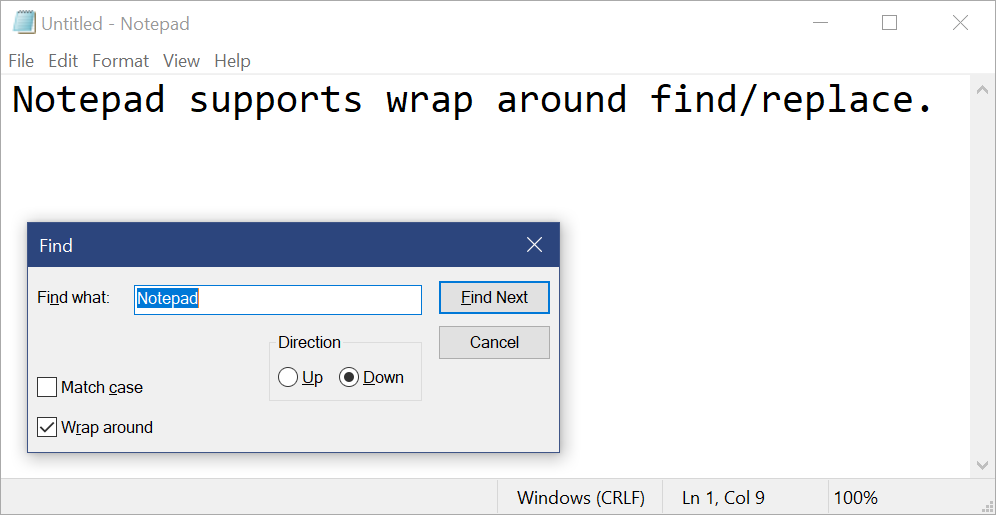
- Zoom de texto: Adicionamos opções para tornar mais rápida e fácil o zoom de texto no Bloco de Notas. Há uma nova opção de menu em Exibir > Zoom para alterar o nível de zoom e exibimos o nível de zoom atual na barra de status. Você também pode usar Ctrl + Sinal de adição, Ctrl + Sinal de subtração e Ctrl + MouseWheel para aumentar e diminuir o zoom e usar Ctrl + 0 para restaurar o nível de zoom para o padrão.
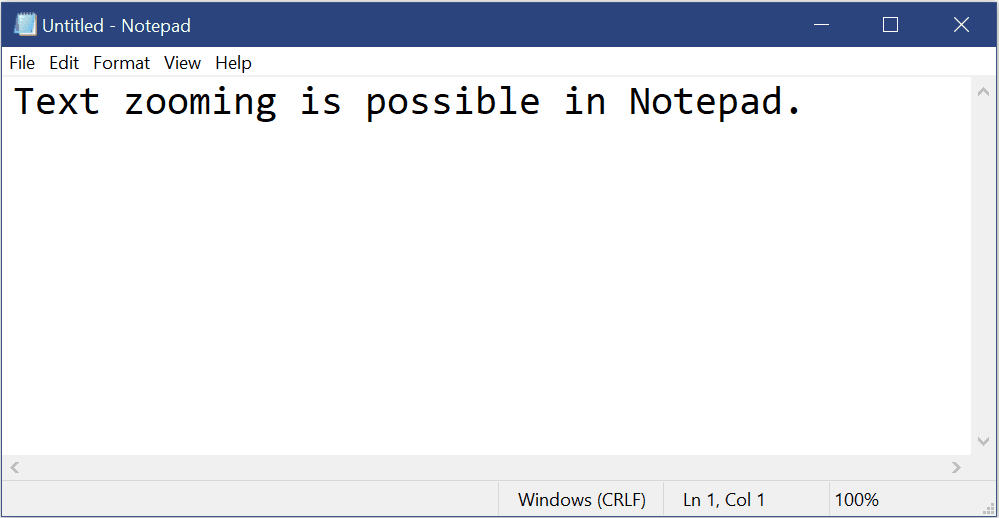
- Números de linha com quebra automática de linha: Uma longa solicitação pendente foi adicionar a capacidade de exibir números de linha e coluna quando a quebra automática de linha está ativada. Agora, isso é possível no Bloco de Notas e tornamos a barra de status visível por padrão. Você ainda pode desativar a barra de status no menu Exibir.
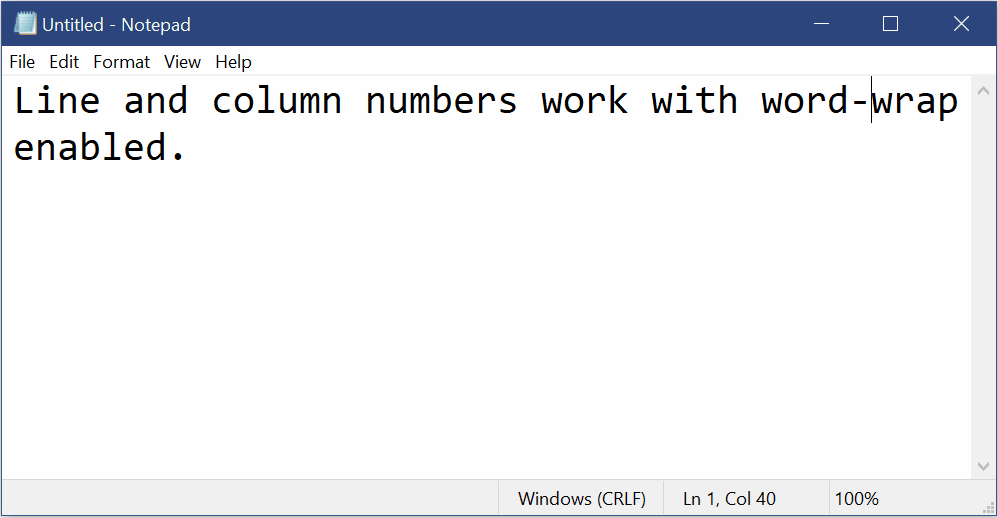
- Indicador modificado: O bloco de notas agora mostrará um asterisco na barra de título antes do título de um documento para indicar que um documento tem alterações não salvas.
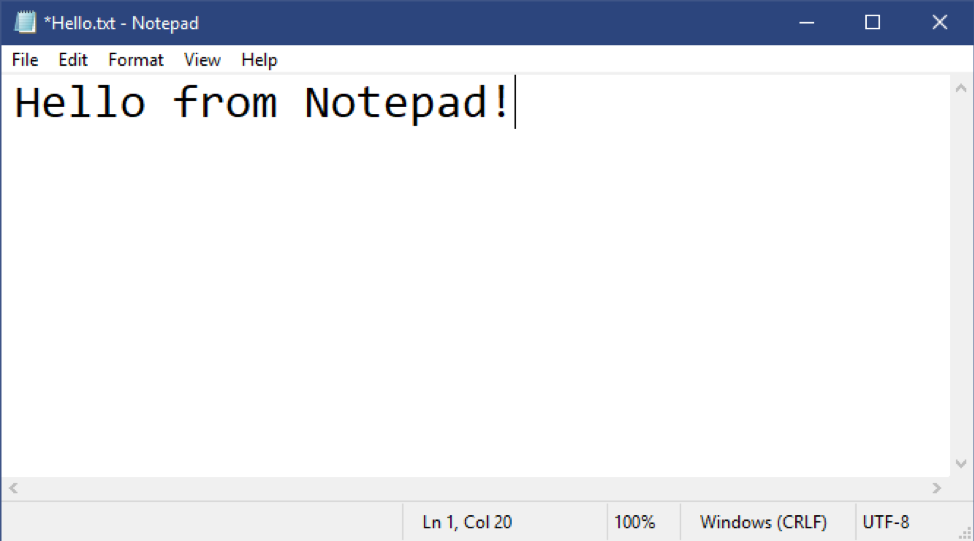
- Enviar comentários: Agora você pode enviar comentários diretamente do Bloco de Notas! Clique em Ajudar a > Enviar Comentários para abrir o Hub de Comentários com a categoria Bloco de Notas selecionada e obter seus comentários diretamente para a equipe de produtos.
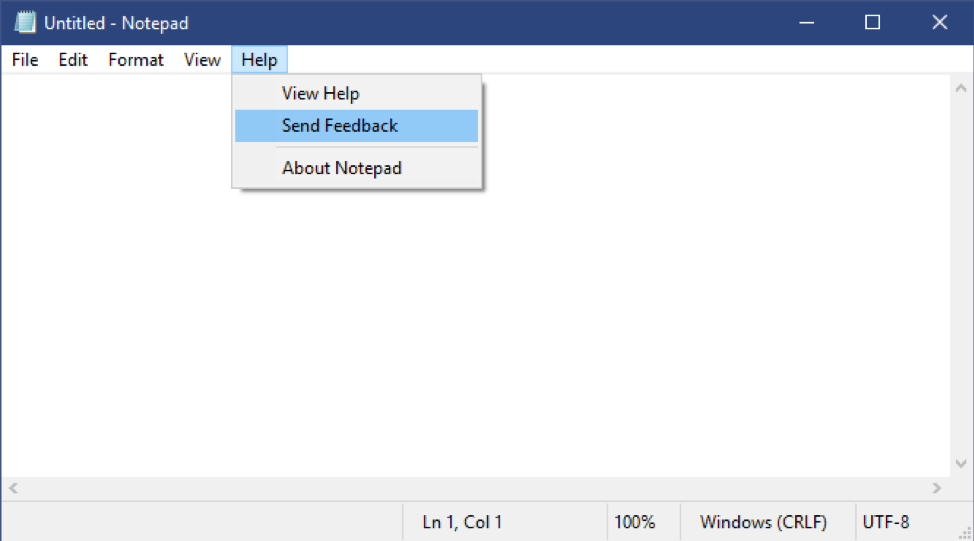
Codificação UTF-8: Fizemos melhorias significativas na maneira como o Bloco de Notas lida com a codificação. A partir desse build, estamos adicionando a opção de salvar arquivos em UTF-8 sem uma Marca de Ordem de Byte e tornando isso o padrão para novos arquivos. O UTF-8 sem uma Marca de Ordem de Byte é compatível com versões anteriores do ASCII e fornecerá melhor interoperabilidade com a Web, onde o UTF-8 se tornou a codificação padrão. Além disso, adicionamos uma coluna à barra de status que exibe a codificação do documento.
Outras Atualizações
- Suporte à linha crescente
- Adicionamos suporte para alguns atalhos adicionais:
- Ctrl+Shift+N abrirá uma nova janela do Bloco de Notas.
- Ctrl+Shift+S abrirá o Salvar como... caixa de diálogo.
- CTRL+W fechará a janela atual do Bloco de Notas.
- O Bloco de Notas agora pode abrir e salvar arquivos com um caminho com mais de 260 caracteres, também conhecido como MAX_PATH.
- Corrigimos um erro em que o Bloco de Notas contaria linhas incorretamente para documentos com linhas muito longas.
- Corrigimos um bug em que, quando você seleciona um arquivo de espaço reservado no OneDrive na caixa de diálogo Abrir Arquivo, fazemos o download do arquivo para determinar sua codificação.
- Corrigimos uma regressão recente em que o Bloco de Notas não criaria mais um novo arquivo quando iniciado com um caminho de arquivo que não existia.
- Melhoramos o desempenho ao abrir arquivos grandes no Bloco de Notas.
- O Bloco de Notas agora aceita Ctrl + Backspace para excluir a palavra anterior.
- As teclas de direção agora desmarcam o texto primeiro e, em seguida, movem o cursor.
- Ao salvar um arquivo no Bloco de Notas, os números de linha e coluna não são mais redefinidos para 1.
- O Bloco de Notas agora exibe corretamente as linhas que não se encaixam inteiramente na tela.
Melhorias no IME Chinês Tradicional (Build 18963)
Agradecemos a todos os comentários sobre os novos IMEs Chinês Tradicional Bopomofo, ChangJie e Quick. A equipe de desenvolvedores tem trabalhado para melhorar a qualidade e corrigir bugs. Com o build de hoje:
- Melhorias na barra de ferramentas: Corrigimos um problema em que a barra de ferramentas aparece mesmo quando [Usar a barra de ferramentas do IME] está desativada na configuração. Também adicionamos o botão [Ocultar barra de ferramentas] no menu da barra de ferramentas.
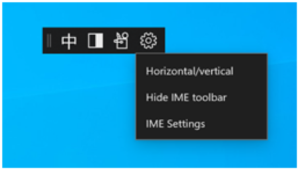
Observação: Outras maneiras de mostrar/ocultar barra de ferramentas: 1. Nas configurações: clique com o botão direito do mouse em [中/英] ícone > Clique em [Configurações] > [Geral] > [Usar barra de ferramentas IME] 2. No menu com o botão direito do mouse: clique com o botão direito do mouse em [中/英] ícone > [Mostrar/ocultar barra de ferramentas IME]
- Melhorias na Janela de Candidatos: Temos trabalhado para melhorar a qualidade da janela de candidatos. Corrigimos um problema em que a janela de candidatos às vezes mostrava apenas um número limitado de candidatos. Também corrigimos um problema em que os candidatos mostrados na exibição de tabela não podem ser selecionados por teclas numéricas.
Continue experimentando esse novo IME e envie-nos seus comentários.
Alterações na imagem da sua conta no Windows (Build 18963)
Alterar a imagem da conta que você usa para entrar no Windows agora está melhor do que nunca! Agora, sua imagem atualizada será exibida rapidamente no Windows, em aplicativos e em muitos dos sites da Microsoft que você usa todos os dias. Anteriormente, era possível ver até três ou quatro fotos diferentes para sua conta em diferentes aplicativos e sites ao mesmo tempo. É super fácil experimentar - basta acessar Suas informações nas configurações do Windows e alterar sua imagem lá!
Etapas
- Abra "Suas informações" nas configurações do Windows pressionando a tecla Windows e digitando "Suas informações" e selecionando "Informações da sua conta".
- Use as opções em "Criar sua imagem" para selecionar uma nova foto para sua conta.
- Verifique se a imagem foi atualizada no Windows e nos sites e aplicativos que você usa.
Observação: Ainda estamos trabalhando com vários sites e aplicativos que devem ser atualizados para funcionar bem com esse novo recurso. Por exemplo, o controle do gerenciador de contas exibido no canto superior direito de muitos sites da Microsoft é atualizado a cada 24 horas. Isso será alterado nos próximos meses para ser atualizado rapidamente quando a imagem da sua conta mudar. Outras atualizações para os Insiders
Melhorias no Windows Search (Build 18963)
Gostaríamos de um momento para abordar algumas das melhorias de pesquisa do lado do servidor que lançamos com base nos seus comentários:
Correção ortográfica aprimorada para pesquisas de Aplicativos e Configurações. O Windows Search tem uma correção ortográfica interna para ajudar você a encontrar o que está procurando. Quando você digita rapidamente, às vezes ocorrem erros - estamos animados em anunciar que atualizamos nossa tecnologia de correção ortográfica para entender e corrigir de forma inteligente pequenos erros de digitação, como "powerpiont" e "exce;" que anteriormente não retornaria nenhum resultado. Com essas atualizações, você obtém melhores resultados rapidamente. Agora, esse recurso está disponível em compilações de varejo e do Insider em mercados de língua inglesa.
Dicas para aperfeiçoar os resultados da Melhor correspondência. Nosso objetivo com o Windows Search é fornecer uma experiência simples de usar e um aspecto fundamental disso é facilitar a compreensão dos resultados. Algo que ouvimos de você é tão surpreendente que, às vezes, os resultados da pesquisa não correspondem à sua pesquisa. Para ajudar a resolver isso, em certos casos onde o resultado da Melhor correspondência não for exato para a sua pesquisa, uma linha "Relacionada:" será incluída abaixo do resultado para ajudar a esclarecer por que esse resultado está aparecendo. Expandiremos esse recurso para incluir a pesquisa de aplicativos nas próximas semanas. Este recurso agora está disponível em compilações de varejo e do Insider em inglês (Estados Unidos).
Levando a mais recente experiência da Página Inicial do Search para mais usuários. Com a atualização do Windows 10 de maio de 2019, atualizamos a Página Inicial do Search para ajudar você a economizar tempo, adicionando acesso rápido aos Principais aplicativos e Atividades recentes. Depois de receber feedback e comentários positivos sobre essa nova experiência, agora a disponibilizamos para mais usuários, distribuindo-a para todos que também usam a Atualização do Windows 10 de outubro de 2018. Esperamos que você os ache úteis e que eles o ajudem a tornar a Página Inicial do Search mais produtiva para você. Veja aqui como é a Atualização do Windows de 10 de outubro de 2018:
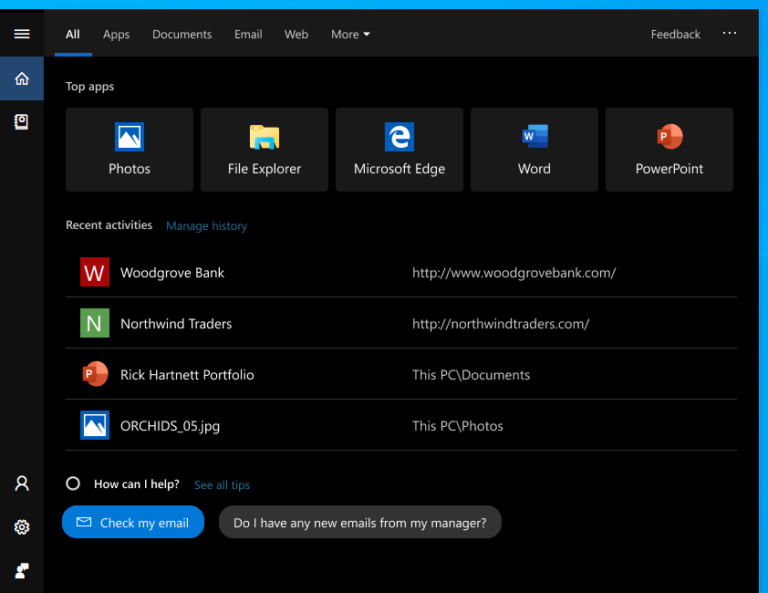
Uma página de Status da Rede redesenhada em Configurações (Build 18956)
Com base em seus comentários, reformulamos a página de aterrissagem Rede e Internet em Configurações para fornecer mais informações sobre a conectividade do dispositivo, combinando várias páginas para proporcionar uma visão clara de como você está conectado à Internet.
- Nova exibição de conexões ativas: Agora mostramos todas as interfaces de conexão disponíveis na página Status, para que você possa ver rapidamente o que está conectado e exibir e alterar as propriedades conforme necessário. Se você tiver várias conexões, apenas uma será usada para conectividade com a Internet por vez, e essa ainda será mostrada no diagrama de Status, na parte superior da página.
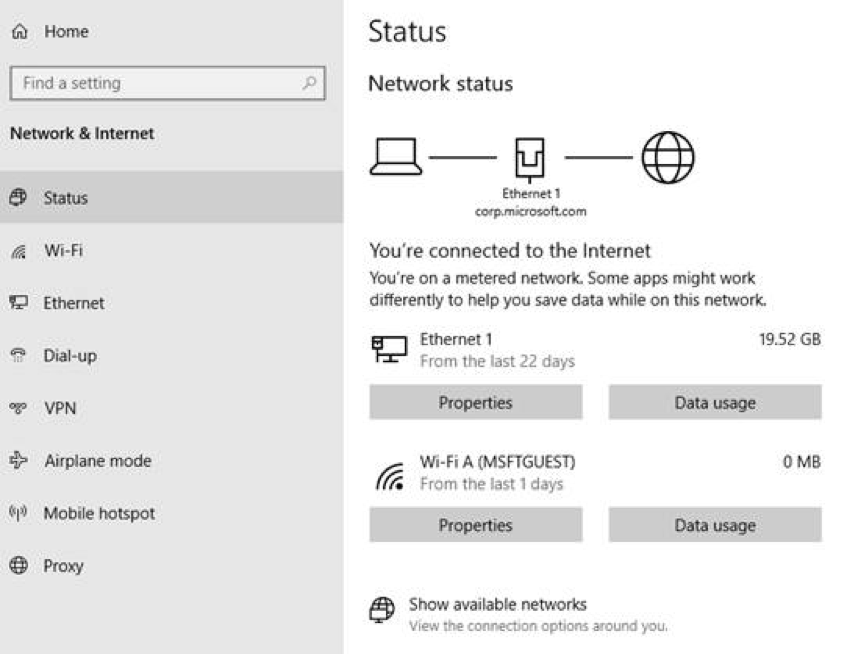
- Uso Integrado de Dados: Como você deve ter notado na imagem acima, agora você pode ver quantos dados estão sendo usados por uma rede diretamente na página de Status! Se você achar que está usando muitos dados, você pode acessar a página Uso de Dados para criar um limite para essa rede, que avisará se você se aproximar ou ultrapassar seu limite. Você também pode ver a quantidade de dados que cada aplicativo está usando nessa rede.
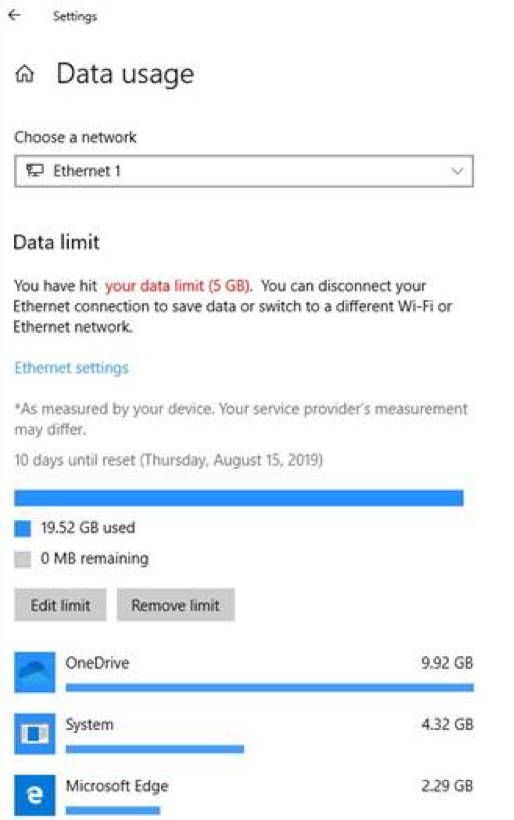
Esperamos que você goste da mudanças! Se você tiver algum comentário sobre esses comentários, poderá compartilhá-lo por meio do Hub de Comentários em Experiência de Rede e Rede da Internet > – Olhar e Sentir.
Melhorias no IME Chinês Tradicional (Build 18956)
Agradecemos a todos os comentários sobre o novo IME Chinês Tradicional Bopomofo / ChangJie / Quick até o momento. A equipe de desenvolvimento tem trabalhado para melhorar a qualidade e corrigir bugs com base no que você nos informou, incluindo:
- IMEs Bopomofo, ChangJie e Quick: Melhoramos a velocidade do modo de conversão de alternância (modo [中] e [英]). Agora, você pode alternar entre os dois mais rapidamente.
- IME Bopomofo: Ouvimos que alguns de vocês estiveram acidentalmente pressionando o atalho de teclado Shift + Espaço, resultando na alteração inesperada da largura dos caracteres entre Meia largura e Largura total, por isso, adicionamos uma nova configuração para isso caso prefira desativar o atalho do teclado (Observação: O padrão está habilitado). Para acessar essa configuração, clique com o botão direito do mouse no ícone [中/英] na barra de tarefas, clique em Configurações > gerais > "Use Shift + Space para alternar a largura do caractere".
Como você deve ter notado na captura de tela abaixo, agora estamos adicionando a possibilidade de alterar o tamanho da fonte de candidatos, separado do resto do sistema, se você quiser que seja um pouco maior. (Você ainda pode alterar o tamanho da fonte do sistema em [Facilidade de Acesso]>[Exibição]>[Tornar o texto maior].)
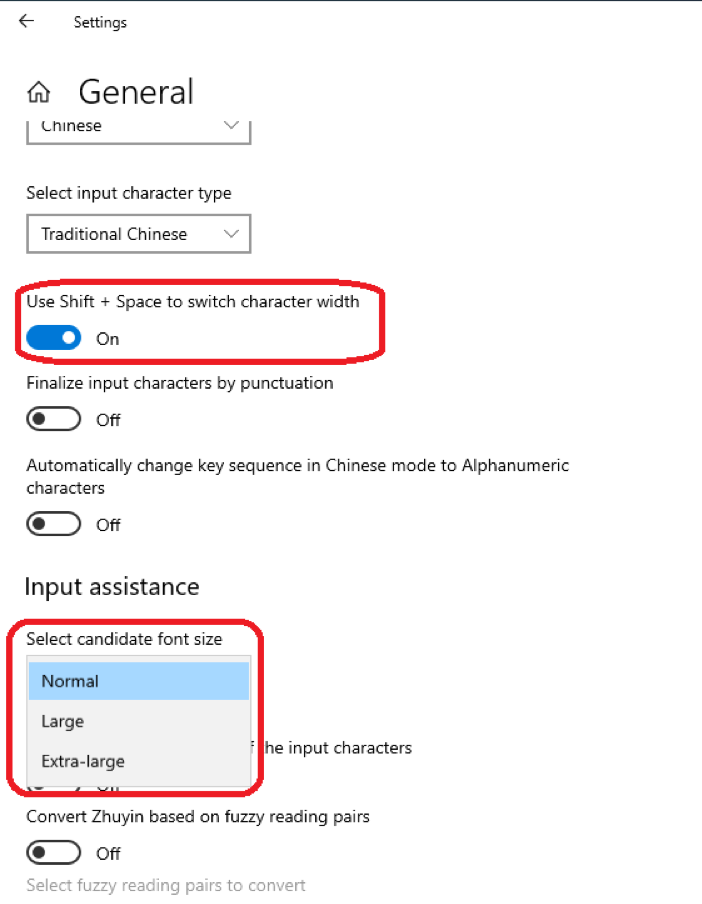
Atualizações do aplicativo Calculadora (Build 18956)
Nos próximos dias, começaremos a lançar uma atualização do aplicativo Calculadora para Insiders no anel Modo Rápido. Esse aplicativo é mais notável porque adiciona a capacidade de colocar a calculadora em um modo Sempre Visível! Agradecimentos a todos que compartilharam seus comentários, solicitamos isso - estamos ansiosos para você experimentar. Depois de ter a versão atualizada, você poderá mudar para o modo Sempre Visível clicando no ícone ao lado do nome do modo de calculadora.
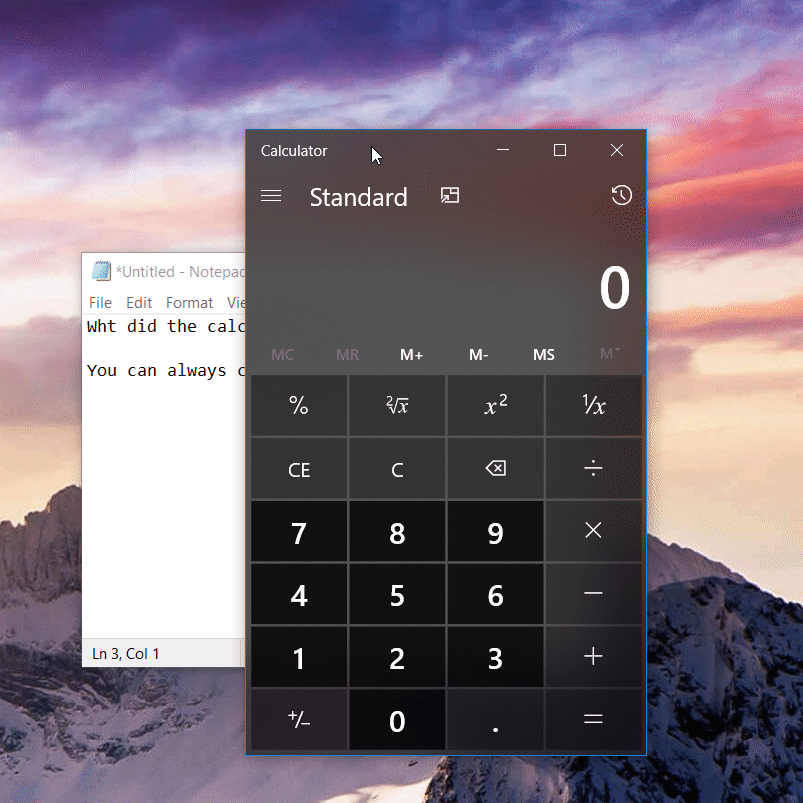
Melhorias de Acessibilidade (Build 18956)
• Visualização do indicador de cursor de texto: as alterações no indicador do cursor de texto agora podem ser exibidas na hora em um novo painel de visualização ao alterar o tamanho ou a cor na página cursor texto na Facilidade de Acesso.
• A leitura de lupa agora dá suporte a três novas maneiras de começar a ler: pressione o botão reproduzir para começar a ler na parte superior do conteúdo ou o texto selecionado se o texto foi selecionado ou pressione o botão ler a partir daqui e clique em onde você deseja começar a ler. Observe que essa experiência funciona com aplicativos com conteúdo grande, como o Microsoft Edge, Word, Email, etc. Problema conhecido: Reproduzir de cima pode não funcionar às vezes e você ouvirá "não é possível ler a partir daqui".
• O Narrador fornece resumos de página e links populares: no Build 18894, lançamos um resumo rápido com Narrador + S que lhe dará títulos, links e pontos de referência. Pressionar Narrador + S duas vezes rapidamente abrirá uma janela de diálogo com o número de títulos, pontos de referência e links e uma lista de links populares. Links populares são os links mais usados no site e você pode navegar diretamente para nesses links no resumo da página.
• Novo esquema de som narrador: renovamos os sons do Narrador para serem mais funcionais e responsivos. Como parte desse esforço, adicionamos sons para ações comuns, como quando você acessa um link ou quando ativa ou desativa o modo de verificação. Para gerenciar sons para ações comuns, vá para as Configurações do Narrator.
• No Build 18945, lançamos uma experiência de leitura mais eficiente no Outlook ao usar emails. Se a experiência de leitura mais antiga for preferida, você pode desativar a nova experiência de leitura desmarcando a opção "Tornar o Narrador mais eficiente no Outlook (experimental)" em Configurações do Narrador.
A configuração de sideload para MSIX não é mais necessária (Build 18956)
A partir desse build, não é mais necessário habilitar a configuração de sideload para instalar pacotes MSIXs. Antes disso, você precisaria habilitar uma política de sideload por meio de Configurações ou política de grupo para implantar um pacote MSIX. Agora, você pode implantar um pacote MSIX assinado em um dispositivo sem uma configuração especial. Como parte dessa mudança, alteramos o modo de desenvolvedor para ser uma alternância na página Para desenvolvedores em Configurações. As empresas ainda poderão desabilitar o comportamento de sideload pela política da empresa. Para saber mais sobre o MSIX, confira a documentação aqui: aka.ms/msix.
Melhorias do IME Japonês (Build 18950)
Agradecer a todos os comentários que são compartilhados por esse novo IME japonês. A equipe de desenvolvimento tem trabalhado para melhorar a qualidade com base em seus comentários. Aqui estão algumas melhorias que você pode experimentar neste build:
- Navegação por teclas da janela de Candidatos de Previsão: Corrigimos um problema em que o foco dentro da janela de candidatos de previsão não se movia ao usar a Tecla de seta para ima.
- Personalização das teclas: Melhoramos a capacidade de descoberta das configurações de atribuição das teclas. Além disso, com base nos comentários, atualizamos o valor padrão atribuído de Ctrl + Espaço para "Nenhum". Ctrl + Espaço ainda pode ser usado para ativar/desativar o IME, alterando o valor por meio de sua configuração.
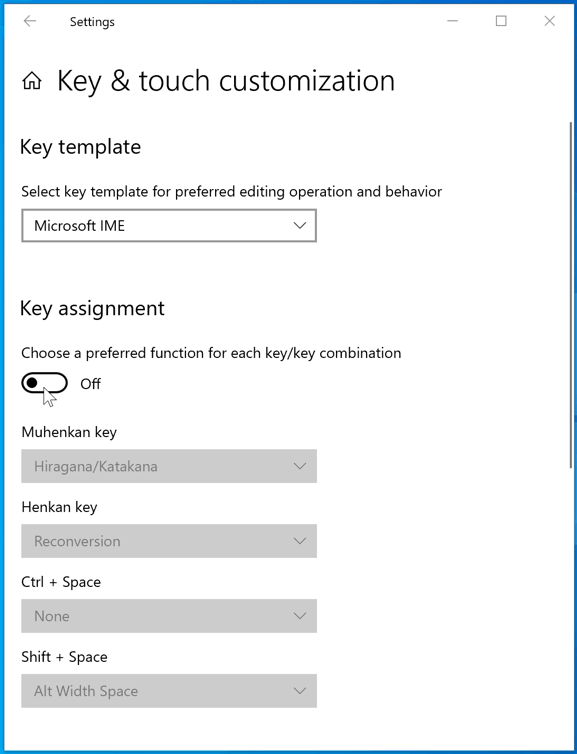
Não hesite em continuar compartilhando sua opinião conosco sobre a digitação no Windows - estamos atentos e gostaríamos de ouvir sua opinião.
Apresentando uma nova experiência da Cortana para Windows 10 (Build 18945)
Começamos a lançar uma nova experiência da Cortana para Windows 10 como Beta para Windows Insiders nos EUA. Essa nova experiência apresenta uma nova interface de usuário baseada em chat, que permite digitar ou falar consultas em linguagem natural.
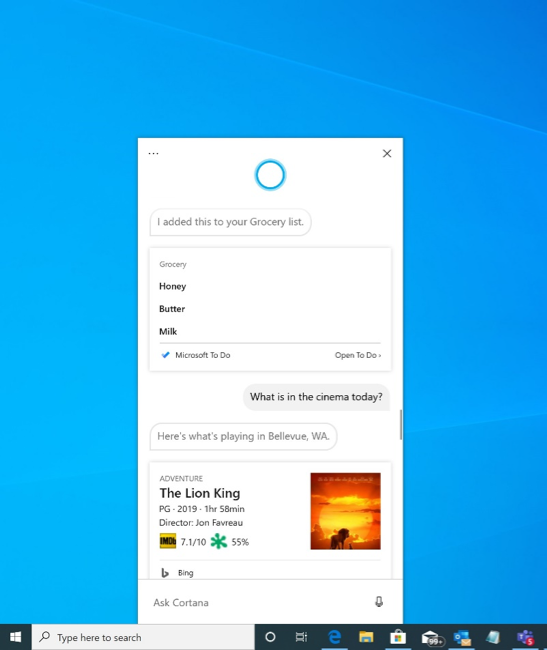
Ela suporta a maioria dos recursos da Cortana que as pessoas gostam de usar no Windows, como respostas do Bing, conversas do Assistente, abertura de aplicativos, gerenciamento de listas e definição de lembretes, alarmes e temporizadores. Adicionamos alguns novos recursos que achamos que as pessoas apreciarão:
- A Cortana agora dá suporte a temas claros e escuros no Windows.
- Criamos uma nova tela menos invasiva para as consultas "Ei, Cortana", para que você possa manter o fluxo enquanto trabalha.
- Atualizamos a Cortana com novos modelos de fala e idioma e melhoramos significativamente o desempenho, tornando-a mais rápido e confiável do que nunca.
Nem todos os recursos da experiência anterior da Cortana ainda estão disponíveis. Como versão beta, planejamos adicionar mais recursos ao longo do tempo com atualizações para a Cortana na Microsoft Store.
Para começar, escolha o ícone Cortana na barra de tarefas ao lado da caixa de pesquisa. Talvez seja necessário entrar com a sua conta para começar. Você também pode aproveitar a velocidade e a conveniência da voz com o reconhecimento de fala aprimorado, simplesmente dizendo "Ei, Cortana". Para habilitar essa funcionalidade, acesse Configurações > de ativação de voz de privacidade > e habilite "Permitir que a Cortana responda ao 'Hey Cortana' palavra-chave".
Observação:
- A partir do Build 18980, todos os Insiders em todo o mundo verão o ícone Cortana e o novo aplicativo. Em uma atualização futura do aplicativo Cortana, os clientes terão a opção de usar a Cortana se falarem um idioma compatível, independentemente do idioma de exibição do SO.
- O novo aplicativo da Cortana tem suporte para inglês (Estados Unidos), pois a Cortana é respaldada pelo serviço. Podemos continuar a adicionar novos idiomas nos próximos meses, fora dos limites de atualizações do SO. Esperamos oferecer suporte ao mesmo conjunto de regiões e idiomas que atualmente damos suporte no varejo até o lançamento do 20H1. Compartilharemos mais detalhes de nossos planos de implantação de idiomas à medida que eles avançam e agradeceremos sua paciência durante esse período de transição.
- Historicamente, havia algumas habilidades que poderiam ser usadas não autenticadas (respostas do Bing, aplicativos abertos, conversas com o assistente), mas isso não acontece mais. No momento, há suporte apenas para as habilidades limitadas na nova experiência. Traremos de volta muitas habilidades nos próximos meses.
Melhorias no Subsistema do Windows para Linux (WSL) (Build 18945)
Adição de conexão via localhost a aplicativos WSL 2 Linux das opções de configuração do Windows e do WSL global
Agora, você poderá se conectar aos aplicativos de rede Linux WSL 2 usando o localhost. Por exemplo, a imagem a seguir mostra como iniciar um servidor NodeJS em uma distro WSL 2 e, em seguida, conectar-se a ele no Navegador do Microsoft Edge com o localhost.
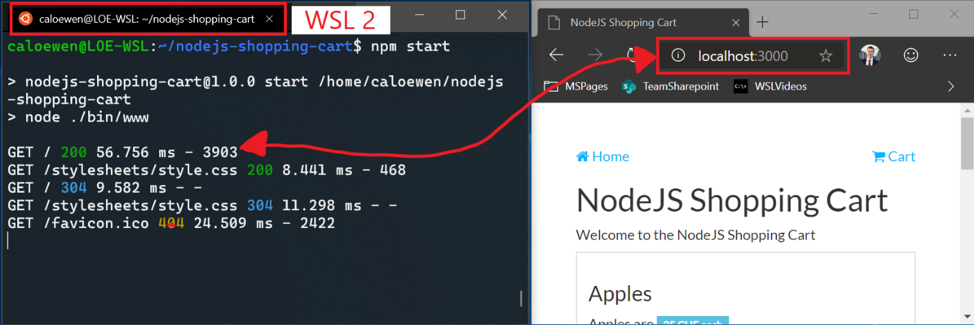
Além disso, adicionamos opções de configuração global para WSL. Estas são as opções que serão aplicadas a cada um dos seus distros WSL. Isso também permite especificar opções relacionadas à máquina virtual (VM) WSL 2, pois todas as suas distros WSL 2 são executadas na mesma VM. A opção mais interessante que você terá acesso neste build é poder especificar um kernel Linux personalizado! Para obter detalhes completos sobre as novidades desta versão, confira Novidades a WSL no Insiders Preview Build 18945 no blog da linha de comando do Windows.
Melhorias de Acessibilidade (Build 18945)
O Narrador agora oferece uma experiência de leitura mais eficiente ao ler mensagens no Outlook ou no Windows Mail
Quando a mensagem é aberta, o modo de verificação será ativado automaticamente. Isso permite que o usuário use as teclas de direção para ler a mensagem, além de todas as teclas de atalho do modo de verificação para percorrer o texto da mensagem.
As mensagens de email, como boletins informativos e conteúdo de marketing, geralmente são formatadas usando tabelas para representar visualmente a aparência da mensagem. Para um usuário de leitor de tela, essas informações não são necessárias durante a leitura da mensagem. O Narrador agora reconhece algumas dessas situações e removerá as informações sobre a tabela para permitir que você mova rapidamente o texto contido na mensagem. Isso permite que você seja muito mais eficiente ao ler esses tipos de mensagens de email.
A leitura de pastas do Outlook pelo Narrador foi aprimorada para uma experiência de triagem ideal
À medida que você lê seus e-mails no Outlook, como a caixa de entrada, o Narrador agora lê as informações com mais eficiência. Agora, cada item de linha começa com o status do email, como não lido, encaminhado etc., seguido pelas outras colunas, como de, assunto, etc. Os cabeçalhos das colunas serão silenciados e as colunas sem dados ou com o padrão (valor esperado) serão silenciadas, como prioridade normal ou não sinalizada, etc. No Outlook, os cabeçalhos podem ser reativados pressionando Narrador + H, que ativará e desativará sua leitura.
Indicador do cursor de texto
Você já teve problema ao encontrar o cursor de texto no meio de uma grande quantidade de texto, durante uma apresentação ou na tela em um ambiente educacional? O novo Indicador do cursor de texto o ajudará a ver e localizar o cursor de texto em qualquer momento! Selecione entre uma variedade de tamanhos para o indicador do cursor de texto e use uma cor para você vê-lo facilmente. Ou personalize a cor do indicador do cursor de texto de sua preferência pessoal. Nas configurações de Facilidade de Acesso, abra a página novo Cursor de texto, habilite o indicador do cursor de texto e nunca perca o controle do seu cursor de texto.
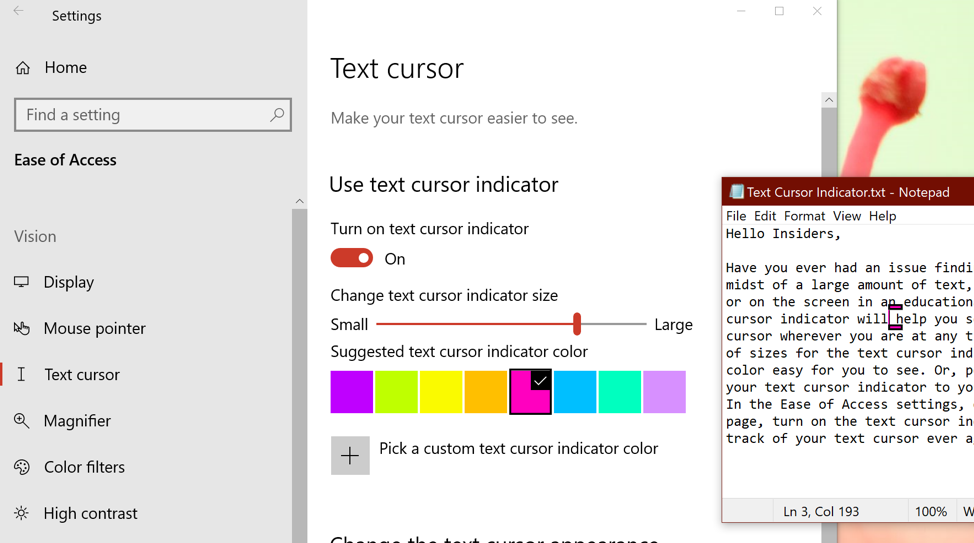
Atualizando o IME Coreano (Build 18941)
No início deste ciclo de desenvolvimento, lançamos versões atualizadas dos IMEs chinês e japonês. Como parte de nossos esforços contínuos para modernizar e melhorar sua experiência de digitação no Windows, hoje estamos lançando uma versão atualizada do IME coreano para todos os Insiders no anel Modo Rápido. Esta atualização tem como objetivo tornar o IME mais seguro, confiável e mais bonito de se ver.
Para aqueles que estão familiarizados com a digitação em coreano, as alterações serão mais visíveis se você escrever em Hanja; temos uma nova janela de seleção de candidatos que usa controles modernos e tipografia mais clara:
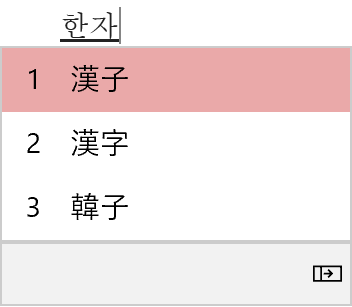
Aperfeiçoamos também o algoritmo usado na previsão de texto ao escrever coreano usando o teclado virtual. As sugestões de texto agora devem ser mais precisas e relevantes para o que você está escrevendo. Com essa mudança, temos alguns problemas conhecidos nos quais estamos trabalhando para resolver:
- Digitar muito rápido no Bloco de Notas pode fazer com que o IME pare de funcionar. Se você tiver esse problema, reiniciar o Bloco de Notas deverá resolvê-lo.
- Pressionar teclas de atalho, como CTRL + A, no meio da elaboração de uma letra Hangul apresenta um comportamento inconsistente nos aplicativos.
Começamos a implementar essa alteração em uma pequena porção de Insiders há alguns dias e agradecemos o feedback compartilhado até agora! Seus comentários ajudam a melhorar o Windows para todos, portanto, não hesite em continuar compartilhando suas opiniões e experiências.
Criação Rápida de Eventos na Barra de Tarefas (Build 18936)
Agora você pode criar um evento de forma rápida diretamente do submenu do Calendário na Barra de Tarefas. Basta selecionar a data e a hora no canto inferior direito da barra de tarefas para abrir o submenu do Calendário, escolher a data desejada e começar a digitar na caixa de texto. Em seguida, você verá opções embutidas para definir uma hora e local.
Observação: Esse recurso está disponível nos builds do insider Preview, no anel Modo Rápido e Modo Lento.
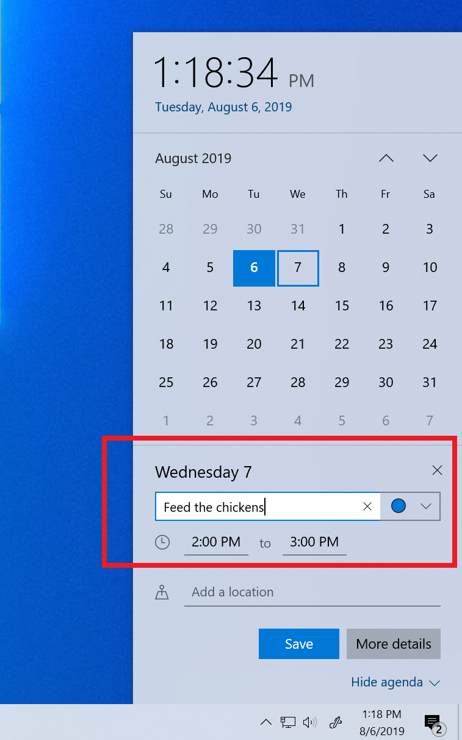
Não use senha com contas Microsoft em seu dispositivo (Build 18936)
Para melhorar a segurança e uma experiência de entrada mais perfeita, agora você pode habilitar a entrada sem senha para contas da Microsoft em seu dispositivo Windows 10, acessando as opções de entrada Configurações > contas > e selecionando 'Ativado' em 'Tornar seu dispositivo sem senha'. Isso reforçará a entrada do dispositivo alternando todas as contas Microsoft no dispositivo para autenticação multifator moderna com o Windows Hello Face, Impressão Digital ou PIN e eliminando senhas do Windows.
Ainda não tem o Windows Hello configurado? Não tem problema! Orientaremos você na experiência de configuração em sua próxima entrada. Curioso para saber como um PIN do Windows Hello é mais seguro que uma senha? Saiba mais aqui.
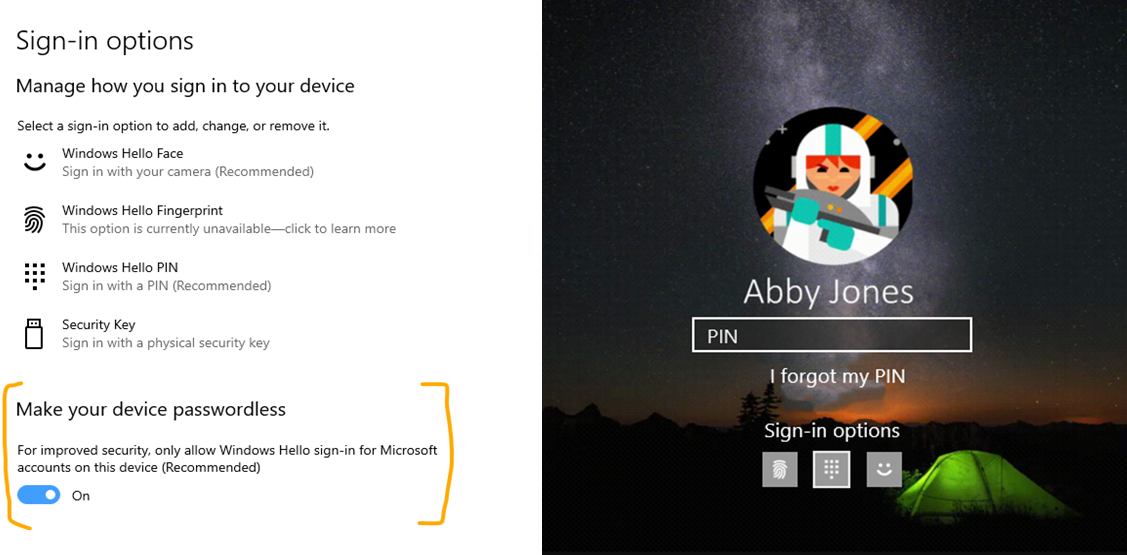
Observação: No momento, esse recurso está sendo implementado em uma pequena parte dos Insiders e a opção acima pode não ser exibida para todos os usuários em Configurações. Se a alternância ainda não estiver sendo exibida para você, verifique novamente em uma semana.
Melhorias do Controle com os Olhos (Build 18932)
Continue ampliando e melhorando o Controle com os Olhos com base nos comentários de seus clientes. Com esta versão, temos melhorias nas seguintes áreas, sobre as quais recebemos seus comentários por meio do Hub de Feedback e do Fórum de Comentários sobre Acessibilidade da Microsoft.
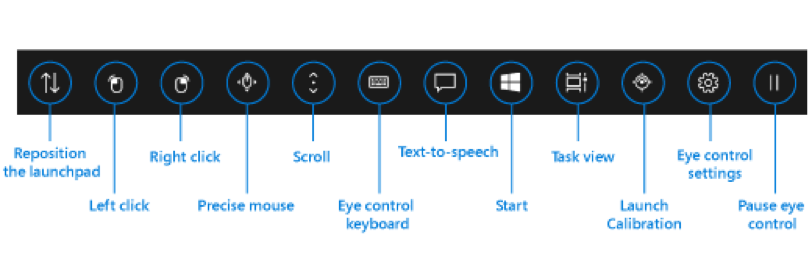
Arrastar e soltar: Um dos recursos mais solicitados, executando o recurso de arrastar e soltar no mouse, agora está implementado o Controle com os Olhos. Quando ativada na tela de configurações do Controle com os Olhos, a ferramenta de controle do mouse preciso agora permite operações de arrastar com o ponteiro do mouse, além da capacidade de combinar cliques e arrastar com as teclas de modificação Shift e Ctrl.
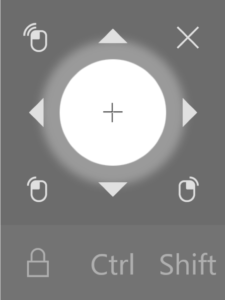
Pausar: Fizemos melhorias na experiência de pausa. A seleção do botão de pausa oculta completamente a barra inicial. Quando descartada, a barra inicial reaparece quando você fecha os olhos brevemente ou desvia o olhar da tela. Isso permite a visualização contínua do conteúdo de tela inteira, como assistir a um vídeo. Da mesma forma, também permite que aplicativos habilitados para olhar no olhos sejam usados sem acionar os recursos do Controle com os Olhos, úteis para reproduzir os aplicativos Eye First lançados recentemente.
Suporte ao switch: Anteriormente, o Dwell era o método para clicar em um botão. Dwelling é o ato de fixar os olhos em parte da tela e manter os olhos lá por um determinado período de tempo. Nesta versão, adicionamos um segundo método de ativação, o switch. Nesse método, a pausa é usada para selecionar o destino, mas o clique em um botão é feito com a opção. Atualmente, são ativados joysticks ou dispositivos que emulam joysticks.
Nos bastidores As pessoas que desejam desenvolver seus próprios aplicativos habilitados por foco podem fazer isso usando a Biblioteca de Interação de Foco de open-source no Kit de Ferramentas da Comunidade do Windows. Nesta revisão do Controle com os Olhos, a interface do usuário é implementada usando o mesmo código que se encontra na Biblioteca de Interação de Foco.
Configurações: Atualizamos as configurações para permitir que você gerencie mais recursos do Controle com os Olhos. Isso inclui a habilitação de alguns dos novos recursos e o controle mais preciso de valores numéricos que alteram a maneira como o sistema responde aos movimentos dos olhos. Isso permite que você tenha uma sensação mais personalizada e natural à sua experiência do Controle com os Olhos.
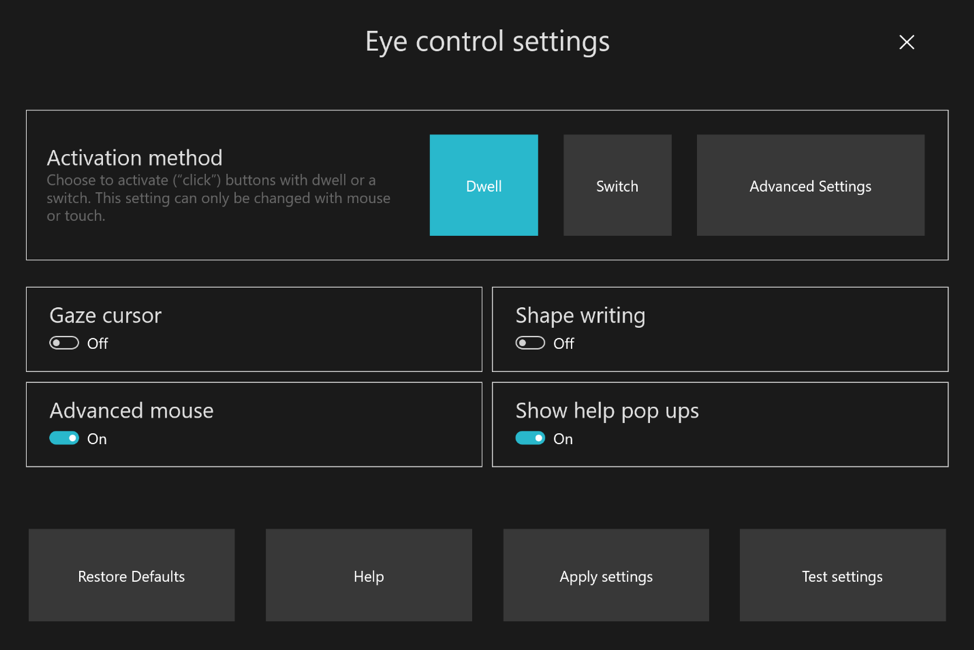
Outras Melhorias de Acessibilidade (Build 18932)
- O Narrador agora começará a ler automaticamente as páginas da Web e emails: Você deseja ouvir o conteúdo mais valioso mais rapidamente? Agora, o Narrador começa a ler automaticamente as páginas da Web quando são carregadas. O Narrador começará a ler no ponto de referência principal, se houver um ou retornará a um parágrafo razoável. O Narrador também começará a ler automaticamente os emails quando eles forem abertos no Outlook e na caixa de entrada dos aplicativos de email. Se encontrar experiências que não funcionam bem, envie-nos seus comentários.
- A Interface do Usuário da Lupa agora funciona com as opções de tema escuro e de dimensionamento de texto. A imagem abaixo mostra duas janelas da Lupa. A superior está no tema Claro e o tamanho do texto padrão. a inferior está no tema Escuro, e o texto está dimensionado em 125%.
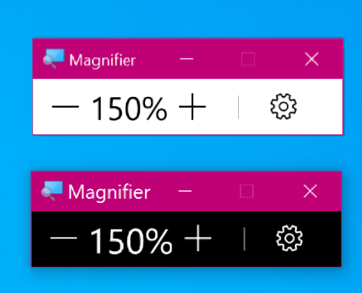
Refinando suas configurações de notificação (Build 18932)
Nos últimos lançamentos, com base em seus comentários, trabalhamos para oferecer a você mais controle sobre possíveis interrupções. Apresentando o Assistente de Foco para suprimir automaticamente as notificações quando você está tentando se concentrar e não ser distrair, e adicionando a opção de usar o clique do meio do mouse para dispensar as notificações, se você deseja que elas desapareçam rapidamente. Uma coisa que ouvimos de você, no entanto, é que nossas configurações de notificação não são facilmente detectáveis. Além disso, depois de encontrar as configurações, elas podem ser difíceis de entender. Para resolver isso, começamos a implementar algumas alterações, incluindo:
- Quando você receber um notificação do sistema, agora haverá uma opção em linha para desativar as notificações desse aplicativo ou acessar as configurações de notificação do aplicativo.
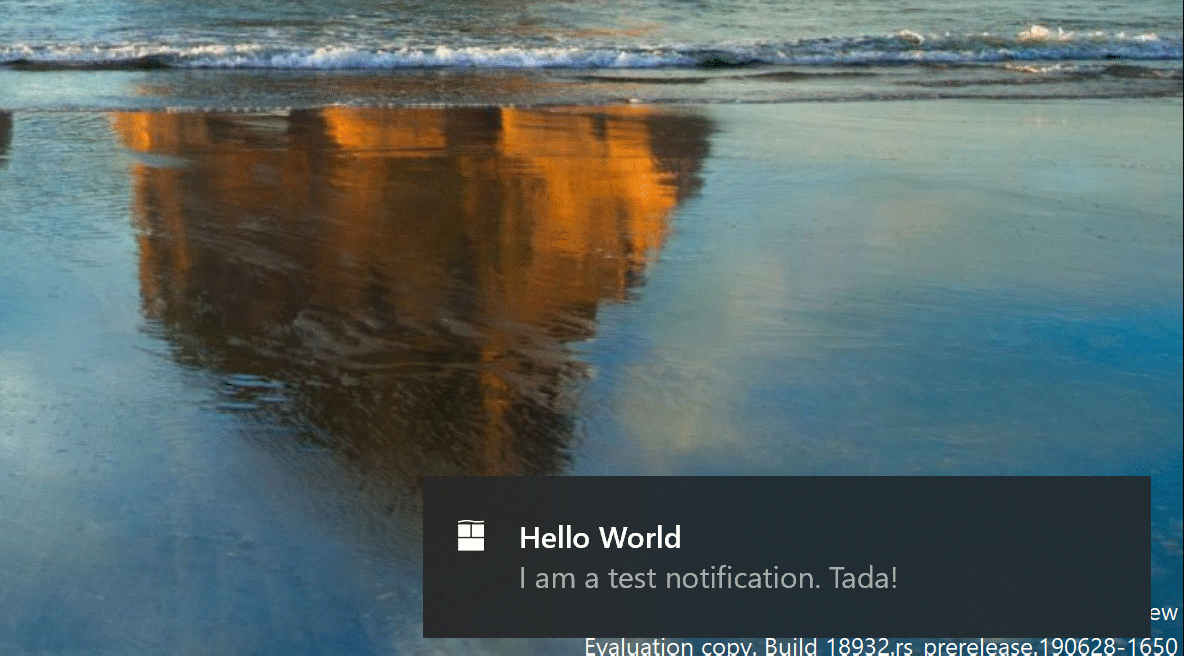
- Ao mergulhar nas configurações de notificação de um aplicativo, você verá que adicionamos imagens para ajudar a articular o impacto de determinadas configurações.
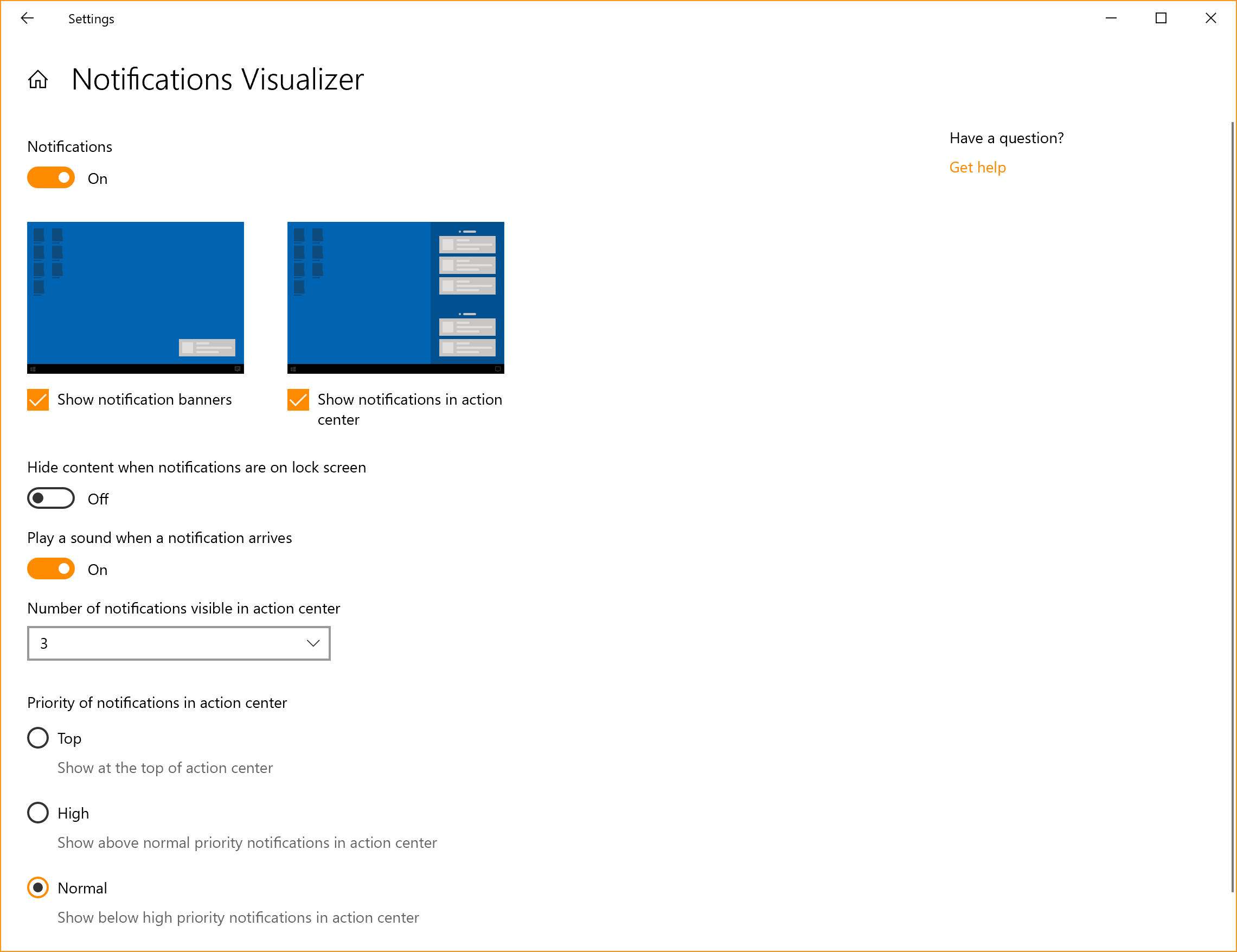
Prefere que todas as suas notificações sejam silenciadas? Você não precisa mais acessar o antigo painel de controle de som para fazer isso - nós o adicionamos como uma opção de nível superior em Configurações de Notificação e Ações.
Espere, ainda tem mais! Também adicionamos um novo link direto na parte superior da Central de Ações para gerenciar as notificações, portanto, leva uma etapa a menos para chegar em configurações de Notificação e Ações. Para abrir espaço para isso, movemos o texto "sem notificações" para o meio do Centro de Ação, o que também significa que seus olhos não precisam se mover o bastante para vê-lo quando você inicia o Centro de Ação na parte inferior da tela.
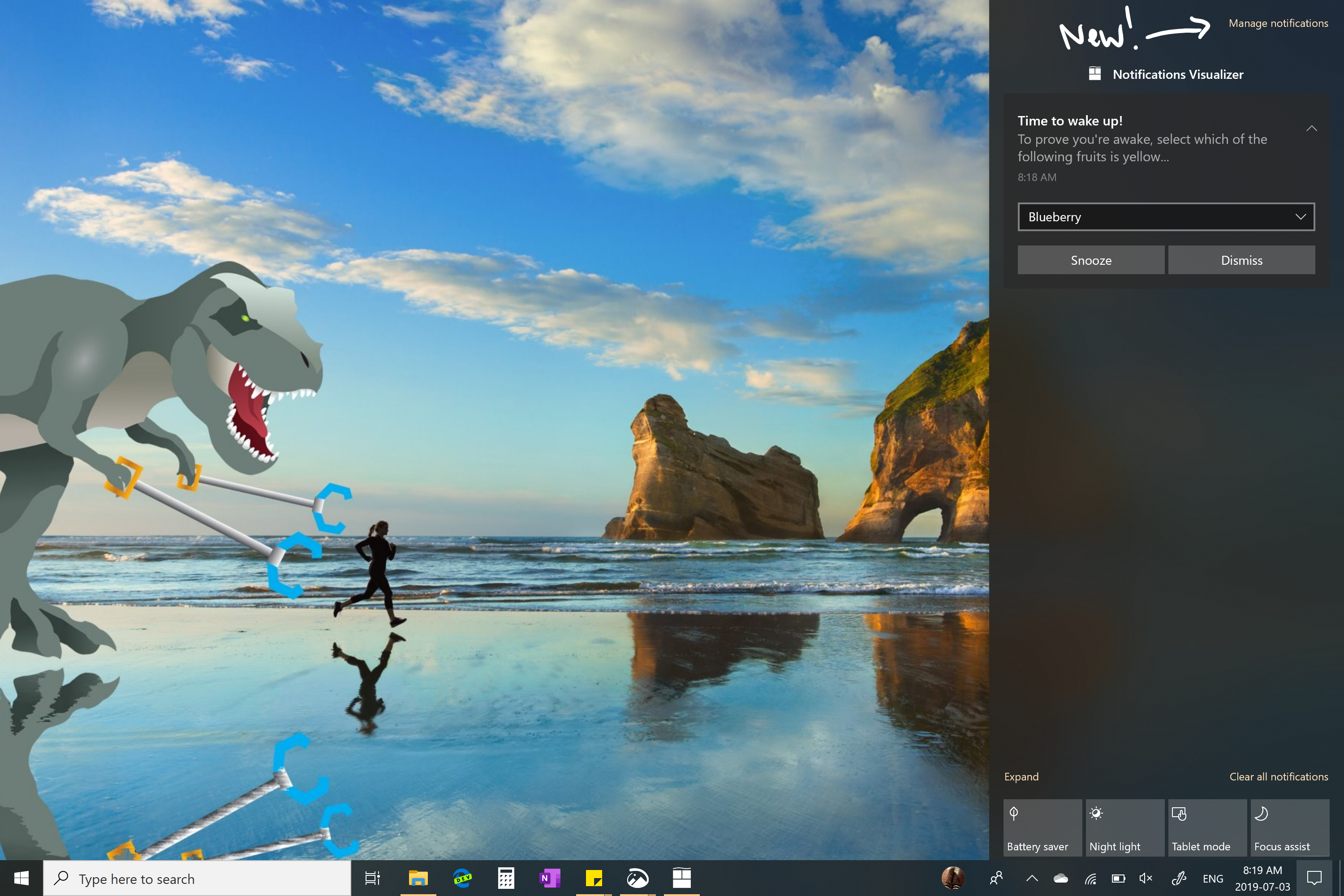
- Por fim, alguma vez você ignorou uma notificação que você desejava desativar e foi para Configurações de Notificação e Ações apenas por achar que a lista de remetentes de notificações era super longa? Agora você pode classificar a lista por quais aplicativos enviou notificações mais recentemente.
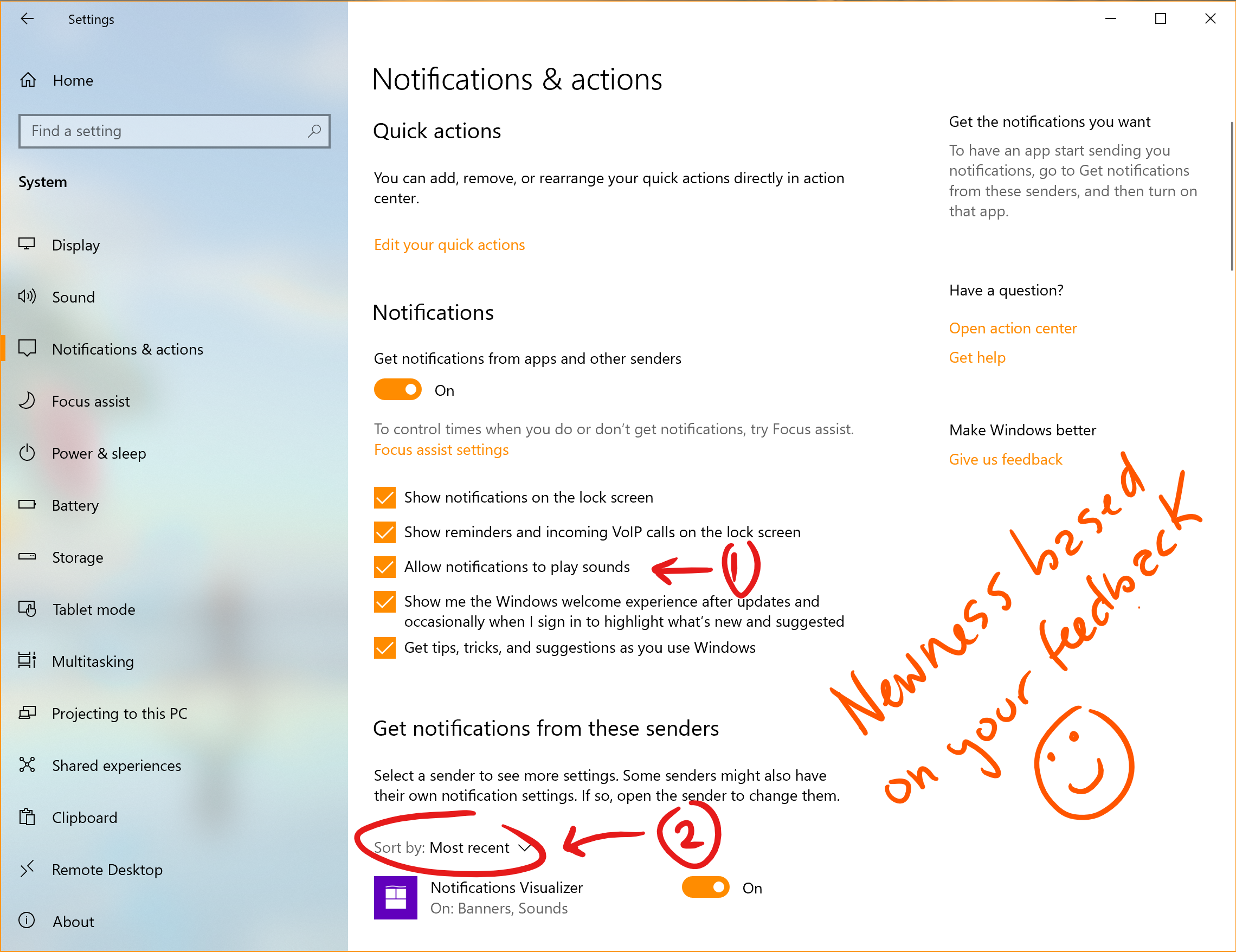
Melhorias nas Configurações de Idioma (Build 18922)
A equipe da Experiência de Idioma Global possui melhorias nas Configurações de Idioma para facilitar a visualização rápida do estado atual das configurações de idioma. A nova seção de visão geral permite que você saiba rapidamente quais idiomas estão selecionados como padrão para a exibição do Windows, Aplicativos e sites, Formato regional, Teclado e Fala. Se tudo parecer como o esperado, você pode passar rapidamente, clique em um dos blocos que o levará ao local onde você precisa para alterar essa seleção.
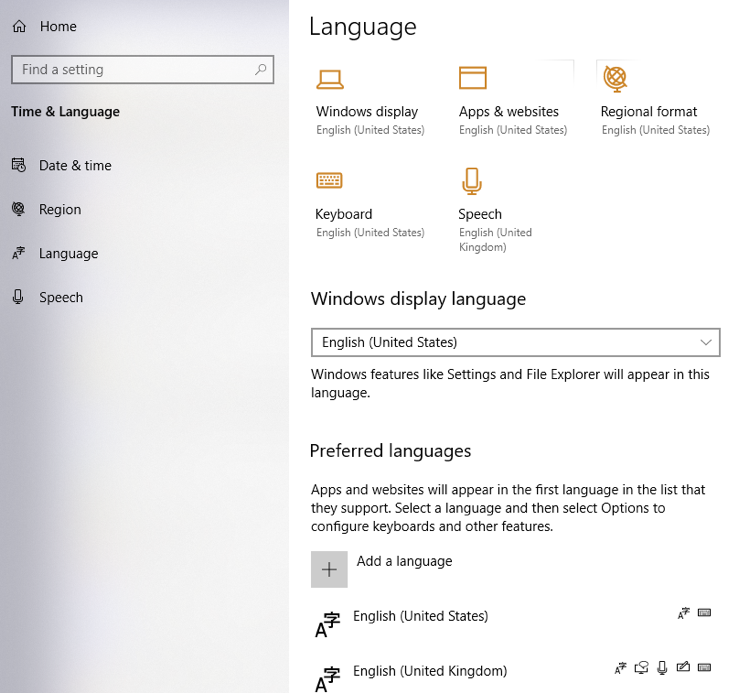
Também descobrimos, através de estudos de usabilidade e feedback, que alguns usuários não entendem o que os diferentes recursos de idioma os capacitam a fazer ou por que eles podem estar acinzentados. Em resposta a isso, reorganizamos um pouco a página de instalação dos recursos de idioma e adicionamos dicas de ferramentas com descrições.
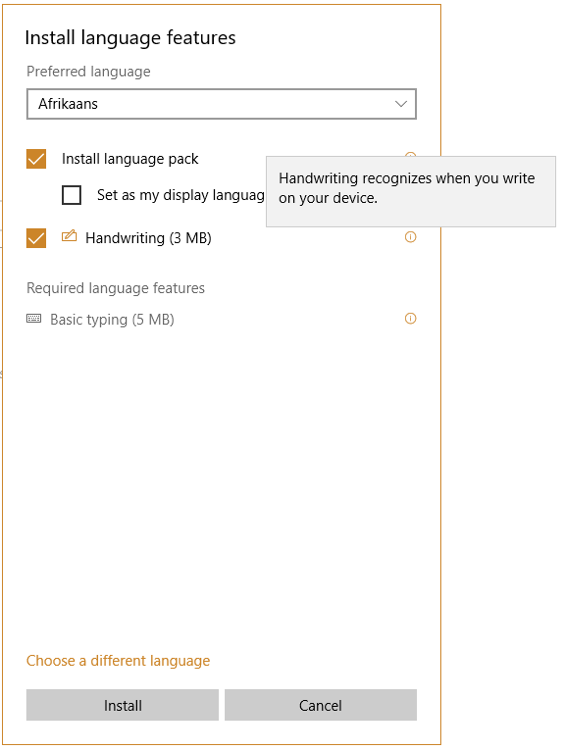
Atualizações do Hub de Feedback (Build 18922)
Com base em seus comentários, estamos atualizando o Hub de Feedback com um novo recurso chamado Localizar Comentários Semelhantes! Ao registrar um novo comentário, você verá uma seção que verifica se existe algum comentário existente que seja semelhante ao seu. Agora você pode optar por vincular automaticamente seus comentários a esses comentários existentes (em vez de criar um novo comentário). No momento, isso está sendo distribuído para Insiders com a versão 1.1904.1584.0 - estamos ansiosos para você experimentá-lo!
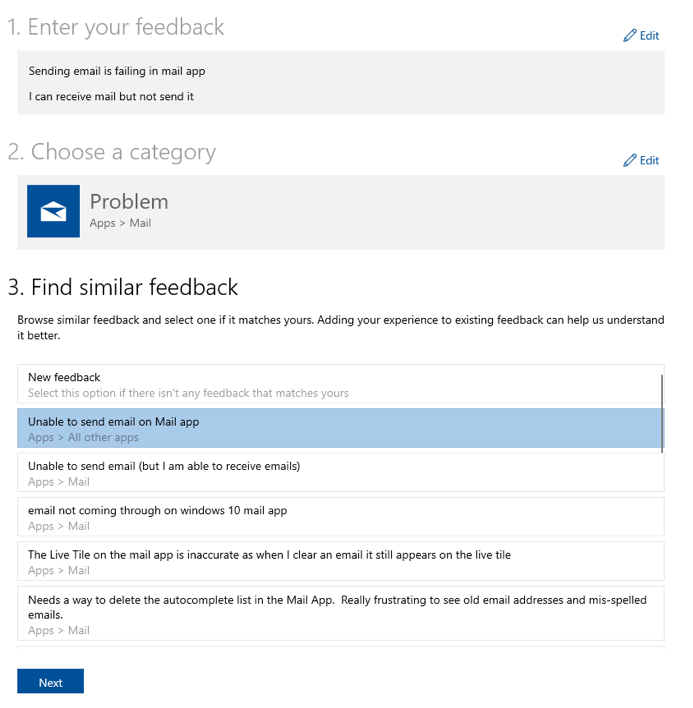
Também atualizamos um pouco a Página de agradecimento, para que agora haja um botão direto para compartilhar seus comentários, se é isso que você deseja fazer (em vez de precisar encontrar seus comentários posteriormente na seção Meus Comentários).
Agradecemos por todos os comentários que você tem compartilhado conosco – esperamos que você goste destas atualizações! No momento, isso está sendo distribuído para Insiders como uma atualização de aplicativo na Microsoft Store (versão 1.1904.1584.0) - estamos ansiosos para você experimentá-lo.
Novas opções de limitação de download para Otimização de Entrega (Build 18917)
Ouvimos de nossos usuários com velocidades de conexão muito baixas que definir a limitação de download como uma porcentagem da largura de banda disponível não está fornecendo alívio suficiente na redução do impacto em sua rede. Por isso, adicionamos uma nova opção para limitar a largura de banda usada pela Otimização de Entrega como um valor absoluto. Você pode configurá-la separadamente para downloads em primeiro plano (downloads iniciados na Windows Store, por exemplo) ou downloads em segundo plano. Essa opção já existe para Profissionais de TI que usam Políticas de Grupo ou políticas de MDM para configurar a Otimização de Entrega. Neste build, tornamos mais fácil definir por meio da página de configurações. Você pode acessar essa opção por meio de Configurações Atualizar & Opções avançadas > de otimização de entrega de > segurança >
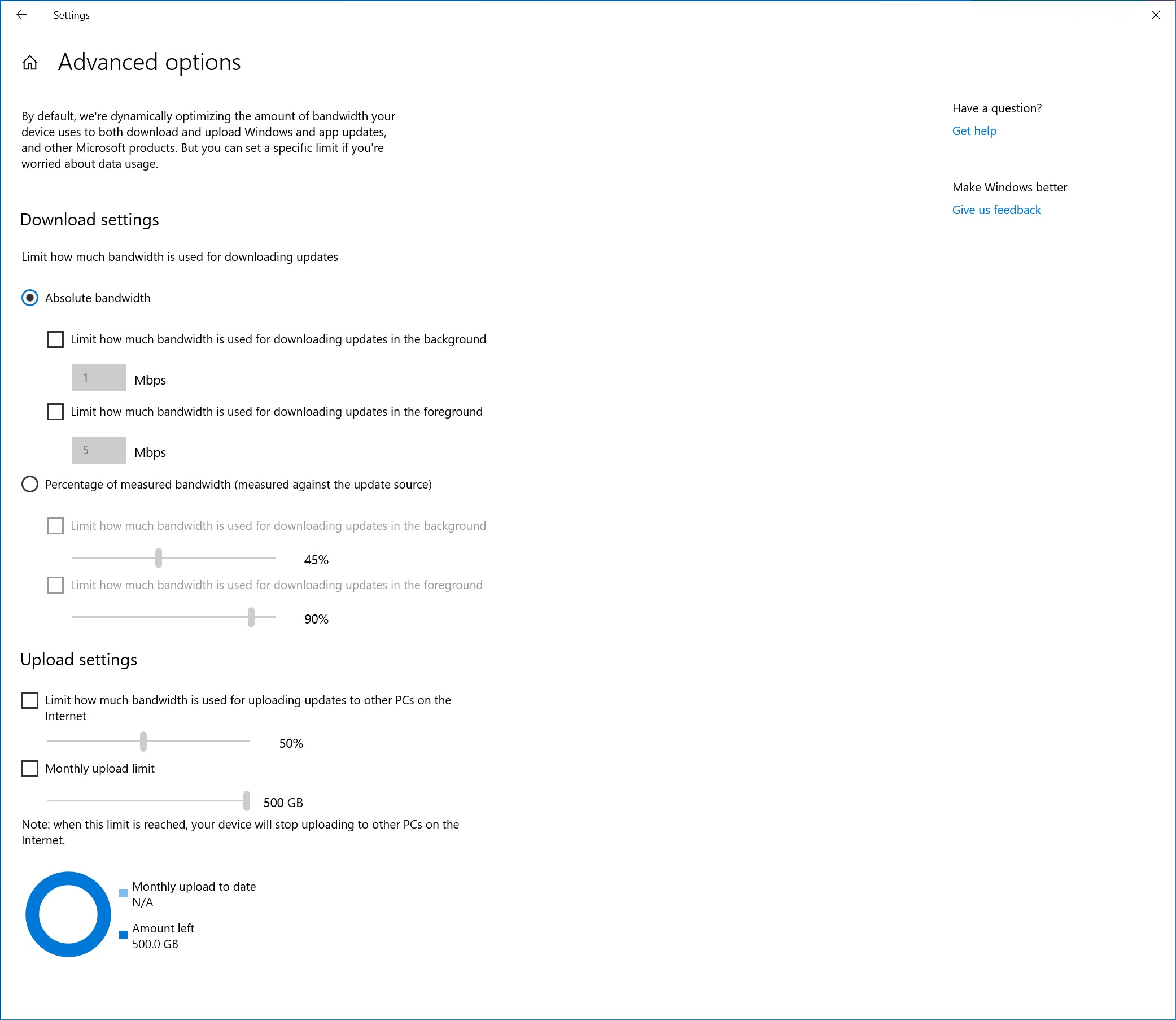
Aprimoramentos na Leitura da Tabela de Dados do Narrador (Build 18917)
Otimizamos as informações que você ouve com o Narrador ao navegar em uma tabela usando os comandos de navegação da tabela. Agora, o Narrador lê os dados de cabeçalho primeiro, seguidos pelos dados da célula, seguidos da posição da linha/coluna dessa célula. Além disso, o Narrador lê apenas os cabeçalhos quando os cabeçalhos foram alterados, para que você possa se concentrar no conteúdo da célula.
Subsistema do Windows para Linux 2 (Build 18917)
O WSL 2 é uma nova versão da arquitetura que capacita o Subsistema do Windows para Linux a executar binários ELF64 Linux no Windows. Essa nova arquitetura, que usa um kernel Linux real, altera a maneira como esses binários Linux interagem com o Windows e o hardware do seu computador, mas ainda oferece a mesma experiência do usuário da WSL 1 (a atual versão amplamente disponível). O WSL 2 oferece um desempenho muito mais rápido do sistema de arquivos e compatibilidade total de chamadas do sistema, o que permite executar mais aplicativos como o Docker! Leia mais sobre o lançamento do WSL 2.
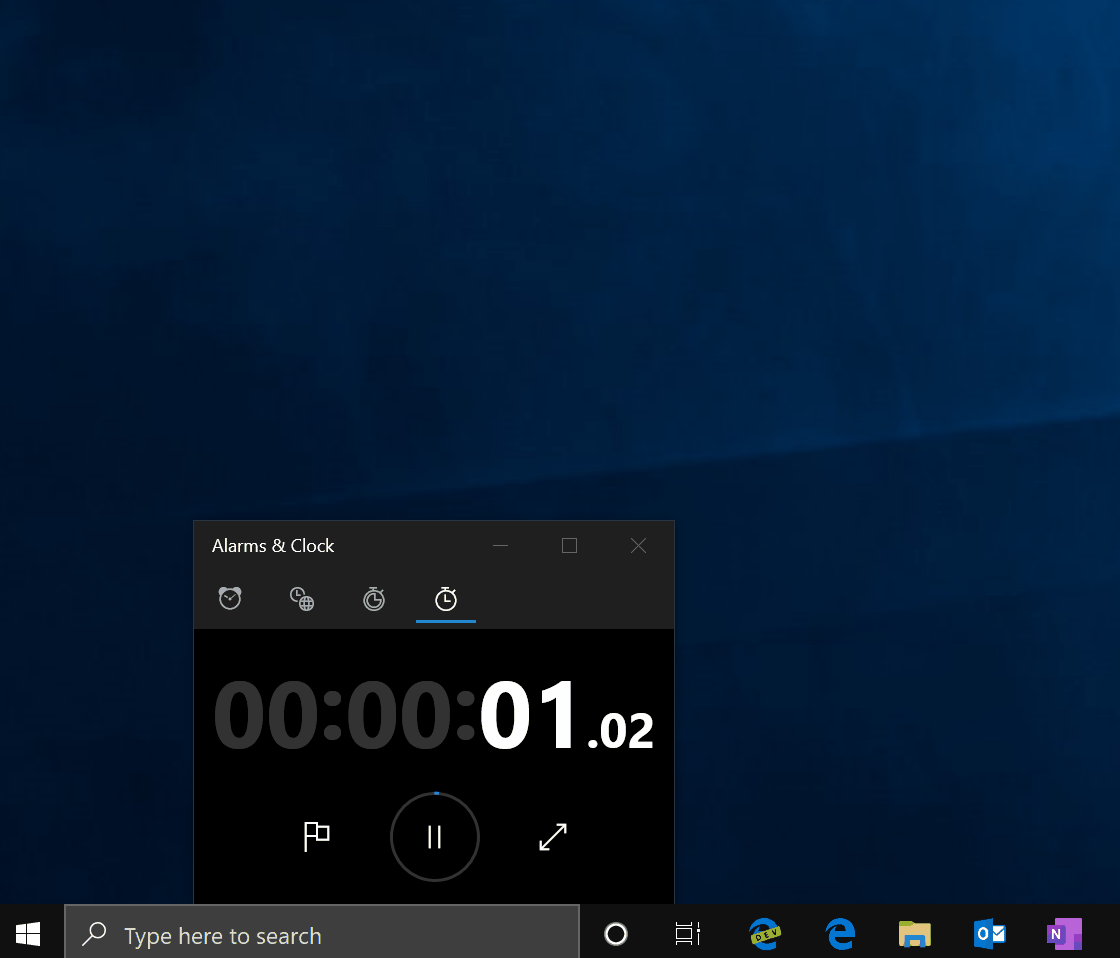
Atualizações do Espaço de Trabalho do Windows Ink (Build 18917)
Conforme mencionamos na semana passada, você pode observar que o espaço de trabalho do Windows Ink foi modificado em seu computador. Isso ocorre porque estamos atualizando a experiência do Espaço de Trabalho do Windows Ink e iniciando a distribuição para alguns Insiders.
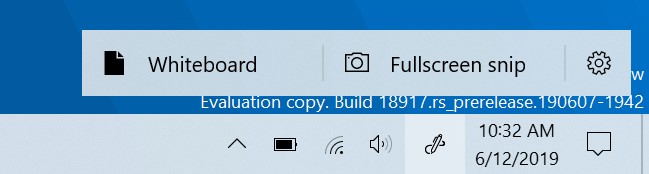
Como parte disso, o Espaço de Trabalho do Windows Ink agora ocupa menos espaço na tela, e estamos convergindo nossas experiências de quadro de comunicações com um novo link direto para o aplicativo do Microsoft Whiteboard. O Microsoft Whiteboard é uma tela de forma livre, onde ideias, conteúdo e pessoas podem se reunir. Ele inclui uma tela infinita, planos de fundo opcionais (incluindo papel milimetrado e cinza escuro sólido) para escolher, suporte para tinta arco-íris, várias páginas e geralmente aborda grande parte dos comentários que você compartilhou conosco sobre o Bloco de esboços. Se você usou o Bloco de esboços, não se preocupe – salvamos o esboço em que você estava trabalhando na pasta Imagens.
Ouvimos seus comentários e otimizamos o Espaço de Trabalho do Windows Ink para você. Fique atento enquanto continuamos a evoluir! Depois que a nova experiência chegar ao computador, aproveite um momento para experimentá-la e compartilhar comentários por meio do Hub de Comentários em Ambiente > de Área de Trabalho Espaço de Trabalho do Windows Ink. Se o ícone do Espaço de Trabalho do Windows Ink não estiver visível na barra de tarefas, você poderá mostrá-lo clicando com o botão direito do mouse na barra de tarefas e selecionando "Mostrar Ícone do Espaço de Trabalho do Windows".
Solução de link do Narrador "Clique em mim" (Build 18912)
Você fica frustrado com a tabulação nos links "Clique em mim"? Agora o Narrador pode informar o título da página à qual está vinculado - basta pressionar Caps + Ctrl + D e o Narrador pegará o URL do hiperlink em que você está e o enviará a um serviço online que fornecerá o título da página ao Narrador. Se desejar desativar todo o uso de serviços online pelo Narrador, você pode desativá-lo em Configurações do Narrador. Se você encontrar links que não fornecem um título de página significativo, envie-nos um feedback. Obrigado!
Tipo de Disco agora visível na guia Desempenho do Gerenciador de Tarefas (Build 18898)
Uma alteração pequena, mas talvez conveniente - agora você poderá ver o tipo de disco (por exemplo, SSD) de cada disco listado na guia de desempenho do Gerenciador de Tarefas. Isso é particularmente útil nos casos em que você tem vários discos listados, para poder diferenciá-los.
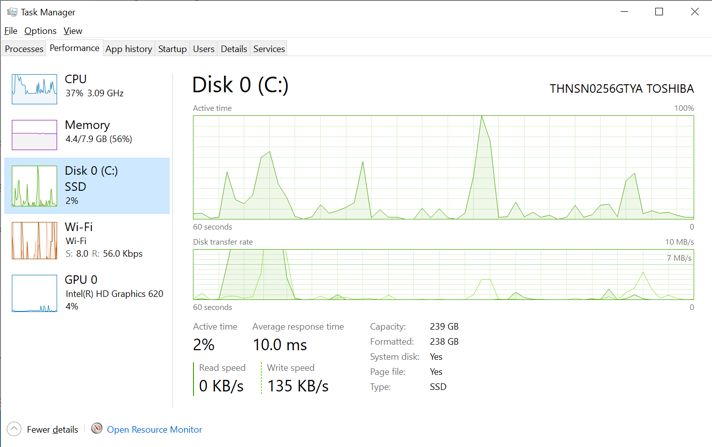
Pesquisa do Explorador de Arquivos Atualizado (Build 18894)
Ouvimos seus comentários pedindo maior consistência e facilitando a localização de seus arquivos. Nos próximos dias, começaremos a lançar uma nova experiência de pesquisa do Explorador de Arquivos - agora desenvolvida pelo Windows Search. Essa alteração ajudará a integrar seu conteúdo do OneDrive online aos resultados indexados tradicionais. Este lançamento começará com uma pequena porcentagem e, em seguida, aumentaremos o lançamento para mais Insiders à medida que validamos a qualidade da experiência.
O que isso significa para você? Depois de ter a nova experiência, ao digitar na caixa de pesquisa do Explorador de Arquivos, você verá uma lista suspensa preenchida com arquivos sugeridos ao seu alcance.
Esses resultados aprimorados podem ser iniciados diretamente clicando na entrada na caixa de novas sugestões ou, se você desejar abrir o local do arquivo, clique com o botão direito do mouse na entrada e haverá uma opção para isso. Se você precisar usar comandos ou se aprofundar em locais não indexados, ainda poderá pressionar enter e preencher a exibição com os resultados da pesquisa tradicional.
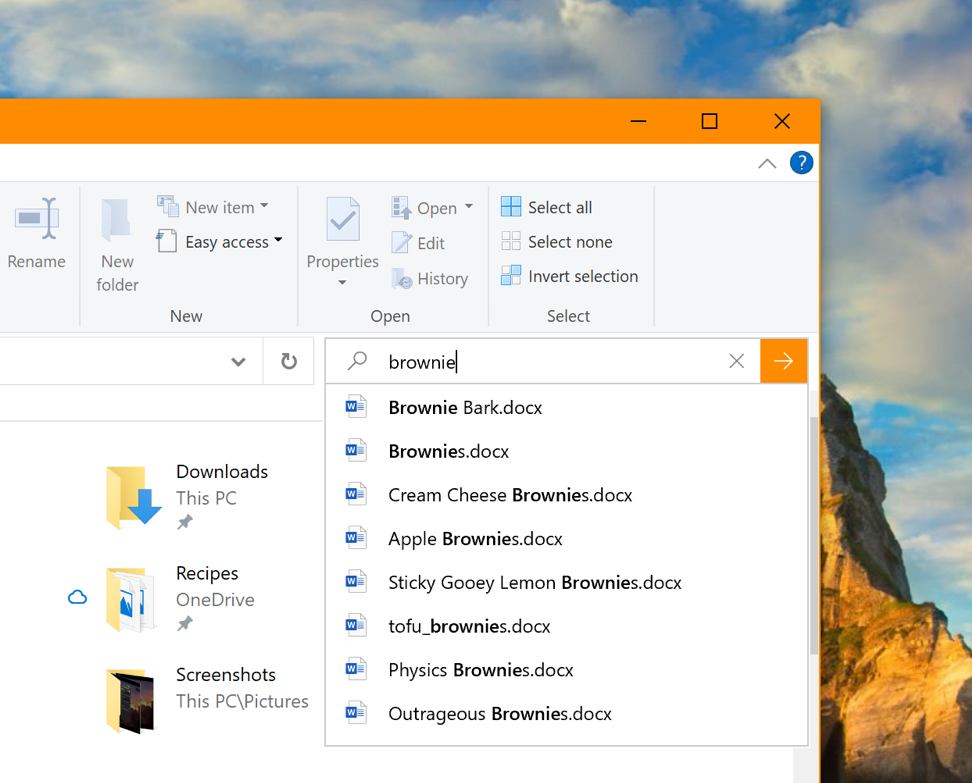
Além disso, atualizamos o design, portanto, assim que você clicar na caixa de pesquisa no Explorador de Arquivos (ou pressionar CTRL + E para definir o foco dele), você verá a lista suspensa com o seu histórico de pesquisa.
Se você encontrar algum problema ou tiver comentários, arquive-os em "Arquivos, Pastas e Armazenamento Online" > "Explorador de Arquivos" no Hub de Comentários.
OBSERVAÇÕES: Você pode observar na captura de tela que ampliamos a caixa de pesquisa do Explorador de Arquivos para que o menu suspenso de sugestões tenha um pouco mais de espaço para mostrar resultados - essa não é uma opção nova, mas achamos que você poderia querer saber como fazer isso: basta mover o mouse para a borda inicial da caixa de pesquisa e o mouse deve se transformar em um cursor de seta dupla de redimensionamento. Basta clicar em baixo e arrastar a caixa de pesquisa para ficar um pouco mais maior.
Melhorias de Acessibilidade (Build 18894)
- Melhorias na leitura da tabela: O Narrador agora é mais eficiente ao ler as tabelas. As informações do cabeçalho não são repetidas ao navegar na mesma linha ou coluna. Entrar e sair de tabelas também é menos detalhado.
- Resumo da página da web do Narrador: Há um novo comando do Narrador para fornecer um resumo da página da Web! (Narrador + S). No momento, esse comando fornecerá informações sobre os hiperlinks, pontos de referência e títulos.
- Configuração do cursor de texto da Lupa: A Lupa do Windows possui uma nova capacidade de manter o cursor de texto no centro da tela, facilitando a digitação. Centralizado na tela está ativado por padrão e pode ser alterado nas configurações da Lupa.
Expandindo o suporte a ditado para mais idiomas (Build 18885)
Já teve uma palavra que você simplesmente não sabe como se escreve? Ou gostaria de pensar em voz alta e quer anotar tudo automaticamente? Além do inglês (Estados Unidos), agora oferecemos suporte a ditado ao usar inglês (Canadá), inglês (Reino Unido), inglês (Austrália), inglês (Índia), francês (França), francês (Canadá), alemão (Alemanha), Italiano (Itália), espanhol (Espanha), espanhol (México), português (Brasil) e chinês (Simplificado, China)
Como experimentar? Defina o foco para um campo de texto e pressione WIN + H! Ou você pode tocar no pequeno botão de microfone na parte superior do teclado virtual. Diga o que você quer dizer e pressione WIN + H uma segunda vez ou toque no botão de microfone para interromper o ditado ou deixe a sessão de ditado expirar por conta própria.
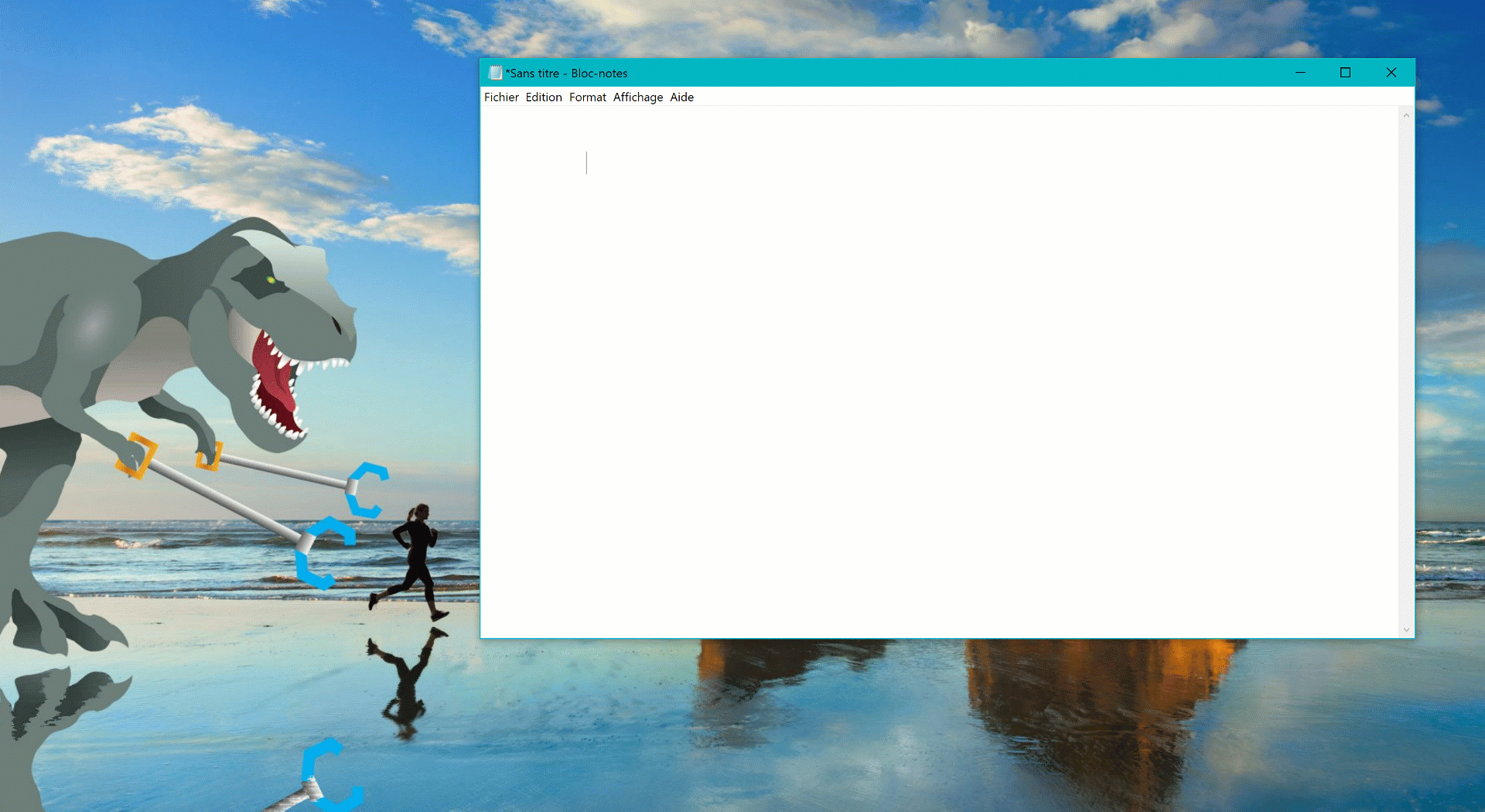
Gostaríamos de ouvir seus comentários – você pode relatar problemas ou fazer solicitações de recursos em Entrada & Entrada de Fala de Linguagem > no Hub de Comentários.
Observações:
- Os recursos de fala devem ser baixados para que o ditado funcione. Para verificar se eles estão disponíveis, vá para Configurações de Idioma, clique no idioma desejado e, em seguida, clique em Opções. Se os recursos de fala estão disponíveis, mas não foram baixados, deve haver um botão de download.
- O ditado baseia-se no idioma do seu teclado ativo. Para alternar entre os idiomas preferidos, pressione WIN + Espaço.
Suporte a vários idiomas no Hub de Feedback
Com base em seus comentários, com a versão 1.1903 do Hub de Feedback, os Insiders com Windows definidos para um idioma diferente do inglês agora têm a opção de navegar pelos comentários em inglês no Hub de Feedback, além de enviar comentários em inglês no formulário Novo Comentário.
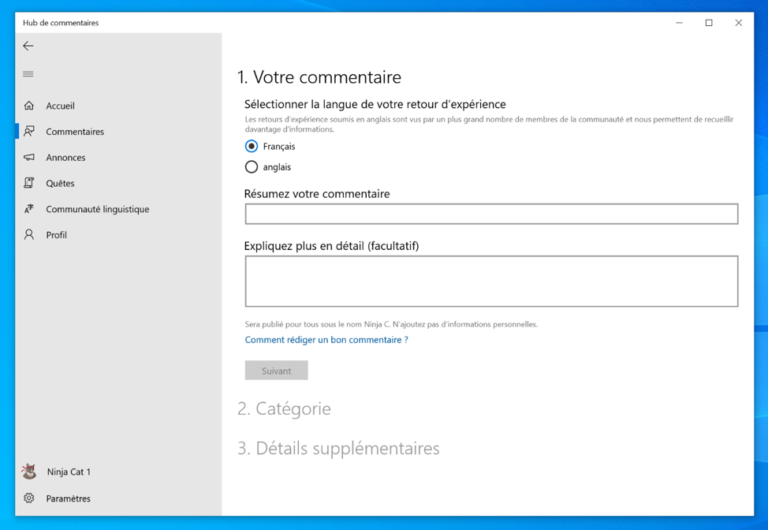
Aprimoramentos do Editor de Método de Entrada (IME) da Microsoft do Leste Asiático (Build 18875)
O Novo IME japonês agora está disponível para todos os Insiders no Modo Rápido. Durante a 19H1, anunciamos que estávamos trabalhando em um novo IME japonês. Recebemos ótimos comentários e o IME ficou offline por um tempo, enquanto trabalhamos para melhorar a experiência com base no que você nos contou. Hoje, o IME - agora mais seguro, mais estável, com compatibilidade aprimorada de jogos e mais - está novamente disponível para todos os Insiders que iniciam com esse build. Se você fala japonês, reserve um tempo para avaliar como é usar o IME (com todas as melhorias) diariamente e nos diga o que você acha! Se você já estava usando o IME japonês, terá automaticamente o novo quando instalar esse build. Se você ainda não estava usando o IME japonês, poderá adicioná-lo acessando Configurações de Idiomas e adicionando japonês à lista.
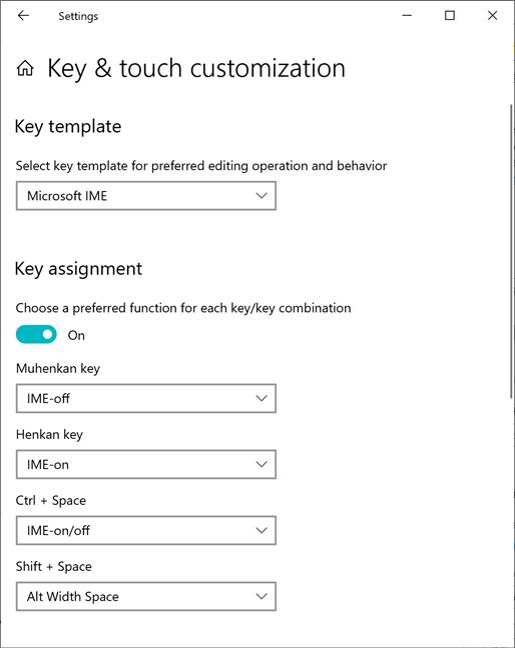
Novos IMEs estão disponíveis para Chinês Simplificado e Tradicional. Assim como o IME japonês acima, estamos trabalhando para refinar sua experiência de digitação em chinês e estamos felizes em compartilhar que temos novas versões dos IMEs em Chinês Simplificado (Pinyin e Wubi), além dos IMEs em Chinês Tradicional (Bopomofo, ChangJie e Quick). Melhoramos a segurança e a confiabilidade, redesenhando a maneira como elas funcionam com aplicativos. Você também notará que adicionamos uma interface mais limpa para a janela de candidatos e as páginas de configurações. As configurações aprimoradas e renovadas dos IMEs estão disponíveis no aplicativo Configurações. Se você estiver usando um dos IMEs e quiser dar uma olhada, a maneira mais rápida é clicar com o botão direito do mouse no indicador do modo IME na barra de tarefas e selecionar Configurações (você pode acessá-lo na página Configurações de Idioma clicando em idioma e ir para opções). Ansioso para saber o que você acha disso!
Trazendo a inteligência de digitação do SwiftKey para Ainda Mais Idiomas (Build 18860)
Como muitos de vocês sabem, estamos trabalhando para trazer a inteligência de digitação do SwiftKey para o Windows. Temos o prazer de anunciar que estamos expandindo o suporte para esses 39 idiomas:
Africâner (África do Sul), Albaniano (Albânia), Árabe (Arábia Saudita), Armênio (Armênia), Azerbaijão (Azerbaijão), Basco, Búlgaro (Bulgária), Catalão, Croata (Croácia), Tcheco (República Tcheca), Dinamarquês (Dinamarca), Holandês (Holanda), Estoniano (Estônia), Finlandês (Finlândia), Galeciano, Georgiano (Geórgia), Grego (Grécia), Hausa (Nigéria), Hebraico (Israel), Hindi (Índia), Húngaro (Hungria), Indonésio (Indonésia), Cazaque (Cazaquistão), Letão (Letônia), Lituano (Lituânia), Macedônio (Macedônia), Malaio (Malásia), Norueguês (Bokmal, Noruega), Persa (Irã), Polonês (Polônia), Romeno (Romênia), Sérvio (Sérvia), Sérvio (Sérvia), Eslovaco (Eslováquia), Esloveno (Eslovênia), sueco (Suécia), turco (Türkiye), ucraniano (Ucrânia), uzbeque (uzbeque)
O que isso significa para você? Basicamente, estamos atualizando o modelo de idioma subjacente ao digitar em cada um desses idiomas, para melhorar a precisão das correções automáticas, shapewriting e previsões. Você notaria isso ao usar o teclado virtual ou as previsões de texto do teclado de hardware (se habilitados). Se você usar esses idiomas acima para digitar, ajude-nos a melhorar ainda mais sua experiência de digitação compartilhando seu feedback! (sendo o mais específico possível, se possível). Em breve, publicaremos uma Solicitação sobre essa melhoria no Hub de Feedback.
Acessibilidade aprimorada da Área Restrita do Windows (Build 18855)
Fizemos várias atualizações para melhorar os cenários de acessibilidade da Área Restrita do Windows. Isso inclui:
- Suporte para microfone
- Funcionalidade adicionada para configurar o dispositivo de entrada de áudio por meio do arquivo de configuração da Área Restrita do Windows
- Uma sequência de teclas Shift + Alt + PrintScreen na Área Restrita do Windows que ativa a caixa de diálogo de facilidade de acesso para habilitar o modo de alto contraste.
- Uma sequência de teclas ctrl + alt + break na Área Restrita do Windows que permite entrar/sair do modo de tela cheia
Suporte ao arquivo de configuração da Área Restrita do Windows (Build 18841)
A Área Restrita do Windows agora dá suporte a arquivos de configuração! Esses arquivos permitem que os usuários configurem alguns aspectos da área restrita, como vGPU, rede e pastas compartilhadas. Confira a postagem no blog que explica esse novo recurso.