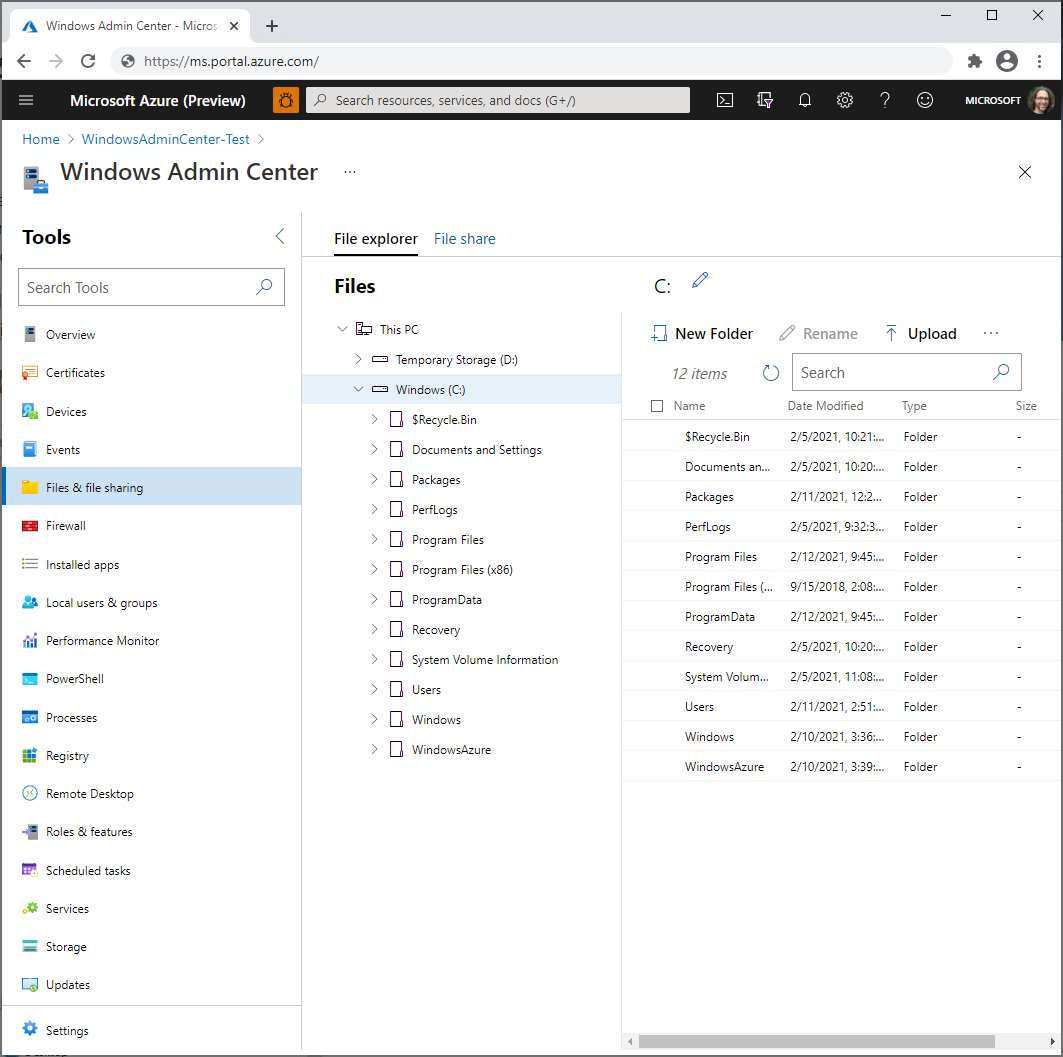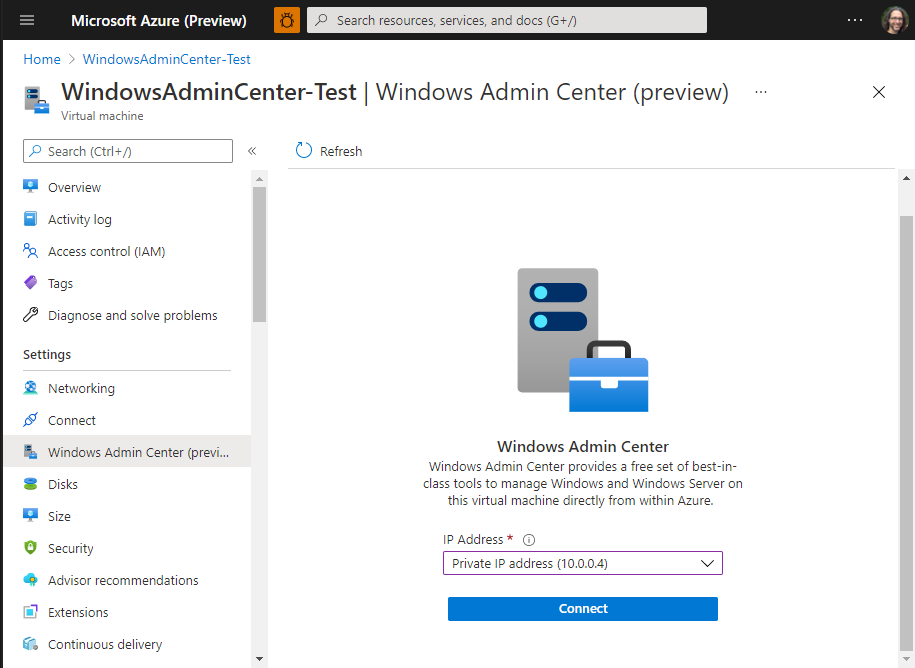Gerenciar uma VM do Windows usando o Windows Admin Center no Azure
Agora é possível usar o Windows Admin Center no portal do Azure para gerenciar o sistema operacional do Windows em uma VM do Azure. Gerencie as funções do sistema operacional no portal do Azure e trabalhe com arquivos na VM sem usar a Área de Trabalho Remota ou o PowerShell.
Este artigo fornece uma visão geral da funcionalidade, dos requisitos e de como instalar o Windows Admin Center e usá-lo para gerenciar uma única VM. Além disso, fornece respostas às perguntas frequentes, apresenta uma lista de problemas conhecidos e dá dicas para solução de problemas, caso algo não funcione.
Visão geral da funcionalidade
O Windows Admin Center no portal do Azure fornece o conjunto essencial de ferramentas de gerenciamento para gerenciar VMs do Windows Server e do Azure do Cliente:
- Certificados
- Dispositivos
- Eventos
- Arquivos e compartilhamento de arquivos
- Firewall
- Aplicativos instalados
- Usuários e grupos locais
- Monitor de desempenho
- PowerShell
- Processos
- Registro
- Área de Trabalho Remota
- Funções e recursos
- Tarefas Agendadas
- Serviços
- Armazenamento
- Atualizações
No momento, não há suporte a extensões para Windows Admin Center no portal do Azure.
Se você instalou manualmente o Windows Admin Center na VM para gerenciar vários sistemas, instalar essa extensão de VM reduzirá a funcionalidade para gerenciar apenas a VM na qual a extensão está instalada. Desinstale a extensão para recuperar a funcionalidade completa.
Requisitos
Esta seção fornece os requisitos para usar o Windows Admin Center no portal do Azure para gerenciar a VM de IaaS do Azure:
- Conta do Azure com uma assinatura ativa
- Permissões do Azure
- Requisitos da máquina virtual
- Requisitos de rede
- Requisitos do PC de gerenciamento
Conta do Azure com uma assinatura ativa
Uma conta do Azure com uma assinatura ativa é necessária para implantar o Windows Admin Center. Se você ainda não tem uma conta, é possível criar uma conta gratuita.
Permissões do Azure
Para instalar a extensão do Windows Admin Center na VM da IaaS, será necessário conceder à conta a função Proprietário ou Colaborador no Azure.
Para conectar o Windows Admin Center será necessário ter permissões de Leitor e Logon de Administrador do Windows Admin Center no nível do recurso da máquina virtual.
Saiba mais sobre configurar a atribuição de função para a VM.
Requisitos da máquina virtual
Para usar o Windows Admin Center no portal do Azure, instalamos o Windows Admin Center em cada VM do Azure que você quiser usar para gerenciar. Os requisitos da VM do Azure são:
- Windows Server 2022, Windows Server 2019, Windows Server 2016, Windows 10 ou Windows 11
- Mínimo de 3 GiB de memória
- Estar em qualquer região de uma nuvem pública do Azure (não há suporte no Azure China, Azure Governamental ou em outras nuvens não públicas)
Requisitos de rede
A VM também possui os seguintes requisitos de rede, que percorremos durante a instalação:
Acesso à Internet de saída ou uma regra de porta de saída que permite o tráfego HTTPS para a marca de serviço
WindowsAdminCentereAzureActiveDirectoryUma regra de porta de entrada, se estiver usando um endereço IP público para conectar a VM (não recomendado)
Assim como na Área de Trabalho Remota, é recomendável conectar a VM usando um endereço IP privado na rede virtual da VM para aumentar a segurança. O uso de um endereço IP privado não requer uma regra de porta de entrada, embora exija acesso à rede virtual (que será abordado a seguir).
Observação
Não há suporte para conectividade de entrada redirecionada por outro serviço (por exemplo, Firewall do Azure). É necessário ter a conectividade de entrada do portal do Azure para um dos endereços IP diretos da VM (como observado na guia "Rede" da VM do Azure no portal do Azure) na porta que o Windows Admin Center está instalado.
Requisitos do PC de gerenciamento
Para o PC de gerenciamento ou outro sistema que você usa para conectar o portal do Azure há os seguintes requisitos:
- Navegador da Web Microsoft Edge ou Google Chrome
- Acesso à rede virtual conectada à VM (isso é mais seguro do que usar um endereço IP público para se conectar). Há muitas maneiras de se conectar a uma rede virtual, inclusive usando um gateway de VPN.
Instalar em uma VM
Antes de usar o Windows Admin Center no portal do Azure, será necessário instalá-lo na VM que você quer gerenciar. Aqui está como:
Abra o portal do Azure e navegue até as configurações da VM.
Se a VM tiver todo o tráfego de saída da Internet bloqueado, crie uma regra de porta de saída para conectar o serviço do Windows Admin Center.
Para fazer isso, navegue até o Windows Admin Center (encontrado no grupo Configurações) e marque a caixa de seleção intitulada "Abrir uma porta de saída para a instalação do Windows Admin Center" na tela Instalar do Windows Admin Center. Como alternativa, você poderá usar os seguintes comandos do PowerShell:
$allowWindowsAdminCenter = New-AzNetworkSecurityRuleConfig -Name "PortForWACService" -Access Allow -Protocol Tcp -Direction Outbound -Priority 100 -DestinationAddressPrefix WindowsAdminCenter -SourcePortRange * -SourceAddressPrefix * -DestinationPortRange 443 $allowAAD = New-AzNetworkSecurityRuleConfig -Name "PortForAADService" -Access Allow -Protocol Tcp -Direction Outbound -Priority 101 -DestinationAddressPrefix AzureActiveDirectory -SourcePortRange * -SourceAddressPrefix * -DestinationPortRange 443Nas configurações da máquina virtual, navegue até Windows Admin Center (encontrado no grupo Configurações).
Se quiser fornecer acesso à VM por meio de Internet pública a partir de endereços IP (conveniente para testes, mas exporá a VM a ataques de hosts na Internet), você poderá selecionar Abrir esta porta para mim.
No entanto, é recomendável usar um endereço IP privado para estabelecer a conexão ou, pelo menos, criar manualmente uma regra de porta de entrada que seja bloqueada para aceitar o tráfego apenas de endereços IP específicos.
Selecione Instalar.
A instalação levará alguns minutos. Se você selecionou Abrir esta porta para mim ou criou manualmente uma regra de porta de entrada nos últimos minutos, poderá levar mais alguns minutos antes de conectar o Windows Admin Center.
Usar com uma VM
Depois de instalar o Windows Admin Center em uma VM do Azure, saiba como conectá-la e usá-la para gereMciar o Windows:
- Abra o portal do Azure, navegue até a VM e, em seguida, Windows Admin Center.
- Selecione o endereço IP que você quer usar ao conectar a VM e selecione Conectar.
O Windows Admin Center abrirá no portal, fornecendo a você o acesso às mesmas ferramentas com as quais poderá estar familiarizado ao usar o Windows Admin Center em uma implantação local.
Observação
A partir de agosto de 2022, o Windows Admin Center permite utilizar a autenticação baseada no Microsoft Entra ID para a VM de IaaS do Azure. Não será mais solicitado que você forneça as credenciais de uma conta de administrador local.
Se uma mensagem "Falha ao conectar" for exibida, verifique se a conta é um membro da função Logon de Administrador do Windows Admin Center no recurso da VM.
Criar uma regra de porta de entrada para conexão de endereços IP públicos específicos
Assim como acontece com a Área de Trabalho Remota, abrir uma regra de porta de entrada no endereço IP público da VM exporá a VM a um possível ataque de qualquer host na Internet, portanto, é recomendável acessar a VM usando um endereço IP privado.
No entanto, se for necessário usar um endereço IP público, você poderá melhorar a segurança limitando os endereços IP que podem acessar a VM apenas aos endereços IP usados pelos sistemas que você usa para se conectar ao portal do Azure. Aqui está como:
Abra o portal do Azure e navegue até a VM >Rede>Regras de porta de entrada.
Se você já instalou o Windows Admin Center e o configurou para abrir uma porta de entrada para o endereço IP público, selecione PortForWAC. Caso contrário, selecione Adicionar regra de porta de entrada.
Forneça os valores a seguir, especificando os endereços IP públicos dos sistemas de gerenciamento (separados por vírgulas) e, opcionalmente, alterando a porta de destino da porta 6516. Em seguida, selecioneAdicionar.
Campo Valor Origem Endereço IP Endereços IP da fonte IPs do sistema de gerenciamento Intervalos de portas de origem * Destino Qualquer Intervalos de portas de destino 6516Protocolo Qualquer Ação Allow
Talvez seja necessário usar um site ou aplicativo que não seja da Microsoft para encontrar o endereço IP público do sistema que você está usando para se conectar ao portal do Azure.
Configurar atribuições de função para a VM
O acesso ao Windows Admin Center é controlado pela função Logon de Administrador do Windows Admin Center no Azure.
Observação
A função de Logon de Administrador do Windows Admin Center usa o dataActions e, portanto, não poderá ser atribuída no escopo do grupo de gerenciamento. Atualmente, essas funções só podem ser atribuídas na assinatura, no grupo de recursos ou no escopo do recurso.
Para configurar atribuições de função às suas VMs usando a experiência do centro de administração do Microsoft Entra:
Selecione o Grupo de Recursos que contém a VM seus recursos de Rede Virtual, Interface de Rede, Endereço IP Público ou Load Balancer associados.
Selecione IAM (Controle de acesso) .
Selecione Adicionar>Adicionar atribuição de função para abrir a página Adicionar atribuição de função.
Atribua a função a seguir. Para ver as etapas detalhadas, confira Atribuir funções do Azure usando o portal do Azure.
Configuração Valor Função Logon do administrador do Windows Admin Center Atribuir acesso a Usuário, grupo, entidade de serviço ou identidade gerenciada
Para obter mais informações sobre como usar o RBAC do Azure para gerenciar o acesso aos recursos da sua assinatura do Azure, confira os seguintes artigos:
- Atribuir funções do Azure usando a CLI do Azure
- Atribua as funções do Azure usando os exemplos da CLI do Azure. A CLI do Azure também poderá ser usada na experiência de Cloud Shell do Azure.
- Atribuir funções do Azure usando o portal do Azure
- Atribuir funções do Azure usando o Azure PowerShell.
Configuração do proxy
Se o computador se conectar por um servidor proxy para se comunicar pela Internet, examine os requisitos abaixo para entender os requisitos da configuração de rede.
A extensão do Windows Admin Center pode se comunicar por um servidor proxy usando o protocolo HTTPS. Use as configurações das extensões para configuração, conforme descrito nas etapas a seguir. Os servidores proxy autenticados não têm suporte.
Observação
A configuração de proxy só tem suporte para as versões de extensão maiores que 0.0.0.321.
Use esse fluxograma para determinar os valores dos
Settingsparâmetros
Depois de determinar os valores do parâmetro
Settings, forneça esses outros parâmetros ao implantar o Agente do AdminCenter. Use os comandos do PowerShell, conforme mostrado no exemplo a seguir:
$wacPort = "6516"
$settings = @{"port" = $wacPort; "proxy" = @{"mode" = "application"; "address" = "http://[address]:[port]";}}
Set-AzVMExtension -ExtensionName AdminCenter -ExtensionType AdminCenter -Publisher Microsoft.AdminCenter -ResourceGroupName <resource-group-name> -VMName <virtual-machine-name> -Location <location> -TypeHandlerVersion "0.0" -settings $settings
Atualizar o Windows Admin Center
Novas versões do Windows Admin Center são constantemente lançadas. Para que o Windows Admin Center atualize automaticamente para a versão mais recente, a Máquina Virtual do Azure precisará de uma operação de plano de controle para fazer isso ocorrer. Se quiser atualizar com antecedência, poderá executar os seguintes comandos:
Set-AzContext <subscription_id>
Set-AzVMExtension -ExtensionName "AdminCenter" -Publisher "Microsoft.AdminCenter" -ExtensionType "AdminCenter" -ResourceGroupName <RG_name> -VMName <VM_name>
Detalhes de implementação
O Windows Admin Center está atualmente implementado no portal do Azure na forma de uma extensão instalada em cada VM do Azure com a qual você deseja usar o Windows Admin Center.
Essa extensão se conecta a um serviço externo que gerencia os certificados e os registros DNS para que você possa se conectar com facilidade à sua VM.
Cada VM do Azure que usa a extensão Windows Admin Center obtém um registro DNS público que a Microsoft mantém no DNS do Azure. Executamos hash do nome do registro para anonimizar o endereço IP da VM ao salvá-lo no DNS – os endereços IP não são salvos em texto sem formatação no DNS. Esse registro DNS é usado para emitir um certificado para o Windows Admin Center na VM, habilitando a comunicação criptografada com a VM.
Conectar uma VM do Azure ao Windows Admin Center implantará uma conta virtual no grupo de administradores, fornecendo a você o acesso completo de administrador na VM. O acesso à VM é controlado pela função Logon de Administrador do Windows Admin Center no Azure. Um usuário do Azure com as funções de Proprietário ou Colaborador atribuídas com relação a uma VM não tem privilégios automaticamente para fazer logon na VM.
Solução de problemas
Aqui estão algumas dicas para tentar se algo não estiver funcionando. Para obter ajuda geral para solucionar problemas do Windows Admin Center (não especificamente no Azure), consulte Solução de problemas do Windows Admin Center.
Erro de falha ao conectar
Em uma nova guia, abra
https://<ip_address>:<port>. Se essa página for carregada com sucesso com um erro de certificado, crie uma solicitação de suporte.Se essa página não for carregada com sucesso, isso indicará que algo está errado na conexão com o Windows Admin Center. Verifique se você está conectado à VNet certa e usando o endereço IP correto antes de tentar solucionar o problema.
Se você estiver usando um endereço IP público, verifique se a porta selecionada na instalação está aberta para a Internet. Por padrão, a porta está definida como 6516. Na máquina virtual, navegue até "Rede" > "Adicionar regra de porta de entrada".
Verifique se a porta pode ser acessada.
- No portal do Azure, navegue até "Rede" e verifique se não há regras conflitantes com prioridade mais alta que possam estar bloqueando a porta do Windows Admin Center
- No portal do Azure, navegue até "Solução de problemas de conexão" para testar se a conexão está funcionando e se a porta pode ser acessada.
Verifique se o tráfego de saída para o Windows Admin Center é permitido na máquina virtual
No portal do Azure, navegue até "Rede" e "Regras de porta de saída".
Crie uma nova regra de porta para as marcas de serviço
Windows Admin CentereAzure Active Directory.Tente isso, executando o seguinte comando e usando o PowerShell dentro da máquina virtual:
Invoke-RestMethod -Method GET -Uri https://<your_region>.service.waconazure.comMicrosoft Certificate and DNS service for Windows Admin Center in the Azure PortalSe você permitiu todo o tráfego de saída e ainda estiver recebendo um erro do comando acima, verifique se não há regras de firewall bloqueando a conexão. Se nada parecer errado, crie uma solicitação de suporte, pois o serviço pode estar enfrentando problemas.
Verifique se o serviço Windows Admin Center está em execução na VM.
- No portal do Azure, navegue até "Conectar" > "RDP" > "Baixar arquivo RDP".
- Abra o arquivo RDP e entre com suas credenciais de administrador.
- Abra o Gerenciador de Tarefas (Ctrl+Shift+Esc) e navegue até "Serviços".
- Verifique se o WindowsAdminCenter está em execução. Caso contrário, inicie o serviço.
Verifique se a instalação está em um bom estado.
- No portal do Azure, navegue até "Conectar" > "RDP" > "Baixar arquivo RDP".
- Abra o arquivo RDP e entre com suas credenciais de administrador.
- Abra um navegador e digite
https://localhost:<port>substituindo<port>pela porta em que instalou o Windows Admin Center. Não sabe em qual porta você o instalou? Confira as Perguntas Frequentes mais adiante neste artigo. - Se isso não for carregado, poderá haver algo errado com a instalação. Volte ao portal do Azure, navegue até "Extensões" e desinstale a extensão do Admin Center. Navegue de volta para o "Windows Admin Center" e reinstale a extensão.
Verifique se a regra de firewall está aberta para SmeInboundOpenException.
- No portal do Azure, navegue até "Conectar" > "RDP" > "Baixar arquivo RDP".
- Abra o arquivo RDP e entre com suas credenciais de administrador.
- Abra o Painel de Controle e navegue até Painel de Controle\Sistema e Segurança\Windows Defender Firewall\Aplicativos permitidos.
- Verifique se a regra SmeInboundOpenException está habilitada para Privado e Público e tente se conectar novamente.
Você fica preso na página de carregamento do "Windows Admin Center" com o logotipo
Isso poderá ocorrer se o navegador bloquear cookies de terceiros. Atualmente, o Windows Admin Center exige que você não bloqueie cookies de terceiros, mas estamos trabalhando ativamente para remover esse requisito. Enquanto isso, permita cookies de terceiros no navegador.
No Edge:
- Navegue até as reticências no canto superior direito e acesse Configurações
- Navegue até Cookies e permissões do site
- Navegue até Gerenciar e excluir cookies e dados do site
- Verifique se a caixa de seleção Bloquear cookies de terceiros está desativada
No Chrome:
- Navegue até as reticências no canto superior direito e acesse Configurações
- Navegue até Privacidade e segurança
- Navegue até Cookies e outros dados do site
- Selecione o botão de opção para Bloquear cookies de terceiros no modo anônimo ou para Permitir todos os cookies
Uma das ferramentas do Windows Admin Center não está sendo carregada ou gera um erro
Navegue até uma outra ferramenta no Windows Admin Center e volte para aquela que não está carregando.
Se nenhuma outra ferramenta estiver sendo carregada, poderá haver um problema com a conectividade de rede. Tente fechar a folha e se conectar novamente. Se isso não funcionar, abra um tíquete de suporte.
Falha na instalação da extensão do Windows Admin Center
Verifique novamente para garantir que a VM atende aos requisitos.
Verifique se o tráfego de saída para o Windows Admin Center é permitido na sua máquina virtual.
No portal do Azure, navegue até "Rede" e "Regras de porta de saída".
Crie uma regra de porta de saída para o Windows Admin Center.
Teste a conectividade executando o seguinte comando usando o PowerShell dentro da máquina virtual:
Invoke-RestMethod -Method GET -Uri https://<your_region>.service.waconazure.comMicrosoft Certificate and DNS service for Windows Admin Center in the Azure Portal
Se você permitiu todo o tráfego de saída e está recebendo um erro do comando acima, verifique se não há regras de firewall bloqueando a conexão.
Se nada parecer errado e ainda não for possível instalar o Windows Admin Center, abra uma solicitação de suporte com as seguintes informações:
- Logs no portal do Azure. Isso pode ser encontrado em Configurações > Extensões > AdminCenter > Exibir status detalhado
- Logs na VM. Compartilhe os logs dos seguintes locais:
- C:\WindowsAzure\Logs\Plugins\AdminCenter
- C:\Packages\Plugins\AdminCenter
- Rastreamento de rede, se apropriado. Os rastreamentos de rede podem conter dados do cliente e detalhes confidenciais de segurança, como senhas. Portanto, recomendamos revisar o rastreamento e remover os detalhes confidenciais antes de compartilhá-lo.
Automatizar a implantação do Windows Admin Center usando um modelo do ARM
É possível automatizar a implantação do Windows Admin Center no portal do Azure usando este modelo do Azure Resource Manager.
const deploymentTemplate = {
"$schema": "https://schema.management.azure.com/schemas/2015-01-01/deploymentTemplate.json#",
"contentVersion": "1.0.0.0",
"parameters": {
"vmName": {
"type": "string"
},
"location": {
"type": "string"
},
"extensionName": {
"type": "string"
},
"extensionPublisher": {
"type": "string"
},
"extensionType": {
"type": "string"
},
"extensionVersion": {
"type": "string"
},
"port": {
"type": "string"
},
"salt": {
"type": "string"
}
},
"resources": [
{
"type": "Microsoft.Compute/virtualMachines/extensions",
"name": "[concat( parameters('vmName'), '/' , parameters('extensionName') )]",
"apiVersion": "2018-10-01",
"location": "[parameters('location')]",
"properties": {
"publisher": "[parameters('extensionPublisher')]",
"type": "[parameters('extensionType')]",
"typeHandlerVersion": "[parameters('extensionVersion')]",
"autoUpgradeMinorVersion": true,
"settings": {
"port": "[parameters('port')]",
"salt": "[parameters('salt')]",
}
}
}
];
const parameters = {
vmName: <VM name>,
location: <VM location>,
extensionName: "AdminCenter",
extensionPublisher: "Microsoft.AdminCenter",
extensionType: "AdminCenter",
extensionVersion: "0.0",
port: "6516",
salt: ""
}
Automatizar a implantação do Windows Admin Center usando o PowerShell
Também é possível automatizar a implantação do Windows Admin Center no portal do Azure usando este script do PowerShell.
$resourceGroupName = <get VM's resource group name>
$vmLocation = <get VM location>
$vmName = <get VM name>
$vmNsg = <get VM's primary nsg>
$salt = ""
$wacPort = "6516"
$Settings = @{"port" = $wacPort; "salt" = $salt}
# Open outbound port rule for WAC service
Get-AzNetworkSecurityGroup -Name $vmNsg -ResourceGroupName $resourceGroupName | Add-AzNetworkSecurityRuleConfig -Name "PortForWACService" -Access "Allow" -Direction "Outbound" -SourceAddressPrefix "VirtualNetwork" -SourcePortRange "*" -DestinationAddressPrefix "WindowsAdminCenter" -DestinationPortRange "443" -Priority 100 -Protocol Tcp | Set-AzNetworkSecurityGroup
# Open outbound port rule for AAD
Get-AzNetworkSecurityGroup -Name $vmNsg -ResourceGroupName $resourceGroupName | Add-AzNetworkSecurityRuleConfig -Name "PortForAADService" -Access "Allow" -Direction "Outbound" -SourceAddressPrefix "VirtualNetwork" -SourcePortRange "*" -DestinationAddressPrefix "AzureActiveDirectory" -DestinationPortRange "443" -Priority 101 -Protocol Tcp | Set-AzNetworkSecurityGroup
# Install VM extension
Set-AzVMExtension -ResourceGroupName $resourceGroupName -Location $vmLocation -VMName $vmName -Name "AdminCenter" -Publisher "Microsoft.AdminCenter" -Type "AdminCenter" -TypeHandlerVersion "0.0" -settings $Settings
# Open inbound port rule on VM to be able to connect to WAC
Get-AzNetworkSecurityGroup -Name $vmNsg -ResourceGroupName $resourceGroupName | Add-AzNetworkSecurityRuleConfig -Name "PortForWAC" -Access "Allow" -Direction "Inbound" -SourceAddressPrefix "*" -SourcePortRange "*" -DestinationAddressPrefix "*" -DestinationPortRange $wacPort -Priority 100 -Protocol Tcp | Set-AzNetworkSecurityGroup
Problemas conhecidos
- Se você alterar uma das regras de rede, será necessário cerca de um minuto para que o Windows Admin Center atualize a rede. A conexão poderá falhar por alguns minutos.
- Se você acabou de iniciar sua máquina virtual, levará cerca de um minuto para que o endereço IP seja registrado no Windows Admin Center e, portanto, talvez ele não seja carregado.
- O primeiro tempo de carregamento do Windows Admin Center pode ser um pouco mais longo. Qualquer carregamento subsequente levará apenas alguns segundos.
- Não há suporte para o modo anônimo no Chrome.
- Não há suporte para o aplicativo da área de trabalho do portal do Azure.
Perguntas frequentes
Quanto custa usar o Windows Admin Center?
Não há custo para usar o Windows Admin Center no portal do Azure.
Posso usar o Windows Admin Center para gerenciar as máquinas virtuais em execução na minha VM do Azure?
Você pode instalar a função Hyper-V usando a extensão funções e recursos. Após instalado, atualize o navegador e então o Windows Admin Center mostrará as extensões da máquina virtual e do comutador.
Quais sistemas operacionais posso gerenciar usando esta extensão?
Você pode usar a extensão para gerenciar VMs executando o Windows Server 2016 ou superior ou o Windows 10/11.
Como o Windows Admin Center lida com a segurança?
O tráfego do portal do Azure para o Windows Admin Center em execução na VM usa HTTPS. A VM do Azure é gerenciada usando PowerShell e WMI sobre WinRM.
Para uma porta de entrada, por que devo abrir uma porta e por que a fonte deverá ser definida como "Qualquer"?
O Windows Admin Center é instalado na Máquina Virtual do Azure. A instalação consiste em um servidor Web e um gateway. Ao publicar o servidor Web no DNS e abrir o firewall (a porta de entrada na VM), você poderá acessar o Windows Admin Center do portal do Azure. As regras para essa porta possuem um desempenho muito semelhante à porta "RDP". Se você não quiser abrir essa porta para "Qualquer", é recomendável especificar a regra para o endereço IP do computador usado para abrir o portal do Azure.
Por que devo criar uma regra de porta de saída?
Há um serviço externo do Windows Admin Center que gerencia certificados e registros DNS para você. Para permitir que a VM interaja com nosso serviço, será necessário criar uma regra de porta de saída.
Posso usar o PowerShell ou a CLI do Azure para instalar a extensão na minha VM?
Sim:
- PowerShell: Set-AzVMExtension
- CLI do Azure: az vm extension set
Já tenho o Windows Admin Center instalado na minha VM. Posso acessá-lo pelo portal?
Sim, no entanto, você ainda precisará instalar a extensão.
Há alguma documentação sobre a funcionalidade geral do Windows Admin Center e suas ferramentas?
Sim, consulte Visão geral do Windows Admin Center e Gerenciar servidores.
Preciso instalar o Windows Admin Center em cada uma das minhas VMs do Azure?
Sim, para a nossa implementação inicial, o Windows Admin Center deverá ser instalado em todas as VMs do Azure nas quais você quer utilizá-lo.
Posso usar o Windows Admin Center para gerenciar todos os servidores e as máquinas virtuais?
Sim, é possível usar o Windows Admin Center local para gerenciar os servidores e as máquinas virtuais locais e no Azure. Para obter detalhes, consulte Gerenciar as VMs do Azure com o Windows Admin Center.
O Windows Admin Center no portal do Azure funciona com o Azure Bastion?
Não, infelizmente não.
Há suporte do Windows Admin Center para VMs atrás de um balanceador de carga?
Sim.