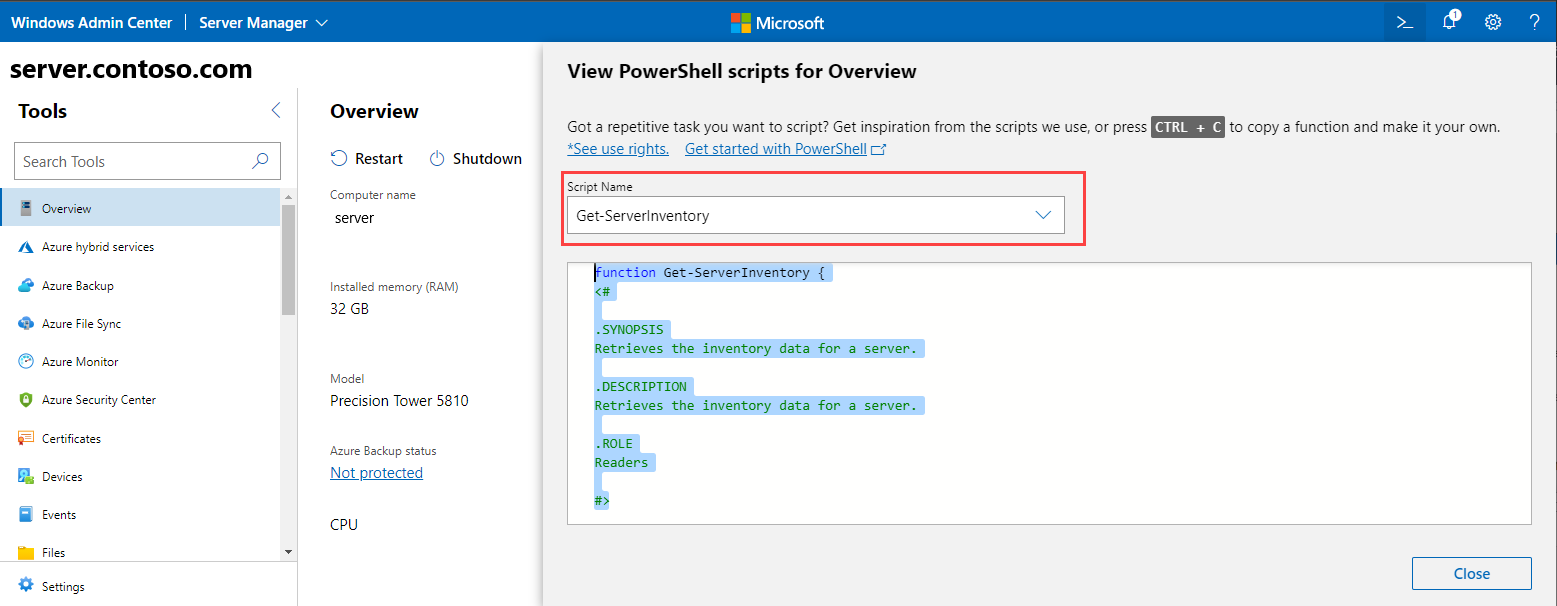Como começar a usar o Windows Admin Center
Este artigo descreve como começar a usar o Windows Admin Center depois de baixá-lo e instalá-lo em um computador Windows. Baixe o Windows Admin Center. Para saber mais sobre a instalação, confira Instalar Windows Admin Center em um computador ou servidor. Para saber mais sobre o Windows Admin Center, confira Visão geral do Windows Admin Center.
Abrir Windows Admin Center em um computador Windows
O Windows Admin Center permite gerenciar servidores, clusters, computadores Windows e VMs (máquinas virtuais) do Azure diretamente no computador Windows 10, usando um navegador da Web.
Importante
Você deve ser membro do grupo de administradores locais para usar o Windows Admin Center no Windows 10.
Siga estas etapas para abrir o Windows Admin Center em um computador Windows:
No menu Iniciar, selecione Windows Admin Center. Ou digite Windows Admin Center na barra de pesquisa e selecione-o nos resultados da pesquisa. O Windows Admin Center será aberto no navegador padrão com a URL:
https://localhost:6516/. Como alternativa, você também pode iniciá-lo no navegador desejado inserindohttps://localhost:6516/.Um prompt para selecionar um certificado para autenticação será exibido.
Observação
Na compilação de gateway modernizado do Windows Admin Center, em vez de ser solicitado um certificado, será solicitado que você inicie sessão no gateway do Windows Admin Center. O segundo passo não se aplica.
Selecione o certificado identificado como Cliente do Windows Admin Center e, em seguida, selecione OK. Você também pode selecionar o link Informações do certificado para ver mais detalhes sobre o certificado.
Importante
Selecione o certificado do Cliente do Windows Admin Center quando solicitado e nenhum outro certificado. Se você selecionar qualquer outro certificado, a seguinte mensagem de erro será exibida:
Você não tem autorização para exibir essa página. Se você atualizou recentemente o Windows Admin Center, talvez seja necessário reiniciar o navegador e, em seguida, atualizar a página.
Se você continuar recebendo o mesmo erro, mesmo depois de reiniciar o navegador e atualizar a página, tente limpar o cache do navegador ou mudar para outro navegador. Se nenhuma dessas etapas de solução de problemas resolver o problema, talvez seja necessário desinstalar e reinstalar o Windows Admin Center e reiniciá-lo.
(Somente na primeira vez) Uma janela pop-up será exibida confirmando que a versão do Windows Admin Center foi instalada. Ela também fornecerá informações sobre as novidades nesta versão. Feche a janela para continuar.
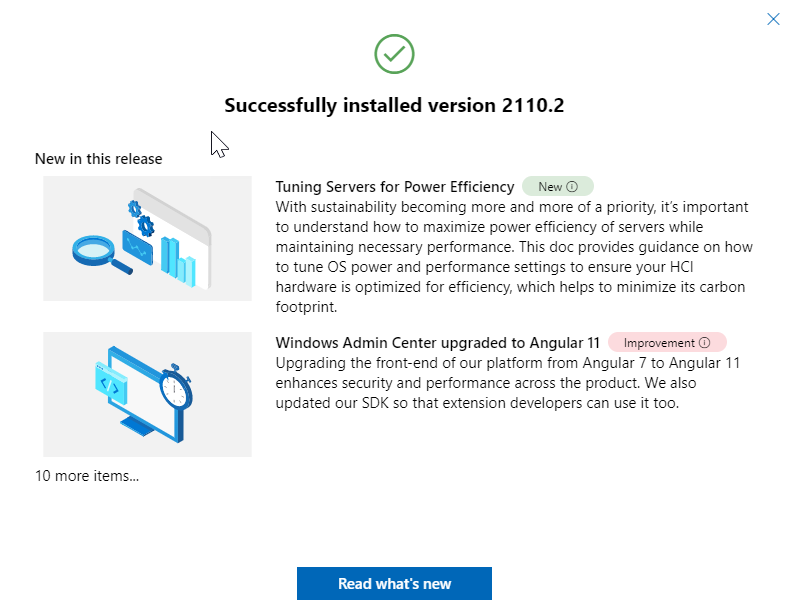
A página Todas as conexões será exibida com o nome do computador Windows 10 na lista de conexões. Agora você está pronto para adicionar conexões ao Windows Admin Center.
Adicionar conexões ao Windows Admin Center
Você pode adicionar conexões como nós gerenciados ao Windows Admin Center na página Todas as conexões. Essa página padrão é exibida quando você inicia o Windows Admin Center. Nessa página, você pode adicionar os recursos existentes como conexões ou criar novos recursos. Os recursos adicionados serão exibidos na lista de conexões na página Todas as conexões.
Os tipos de recursos que você pode adicionar na página Todas as conexões incluem servidores, computadores Windows, clusters e VMs do Azure, e os recursos que você pode criar incluem clusters e VMs do Azure.
Observação
Para adicionar ou criar uma VM do Azure, primeiro você deve registrar o Windows Admin Center com o Azure.
Para adicionar conexões ao Windows Admin Center:
Clique em + Adicionar em Todas as Conexões.

Os tipos de recurso que você pode adicionar serão exibidos. Selecione Adicionar para o tipo de recurso que você deseja adicionar.
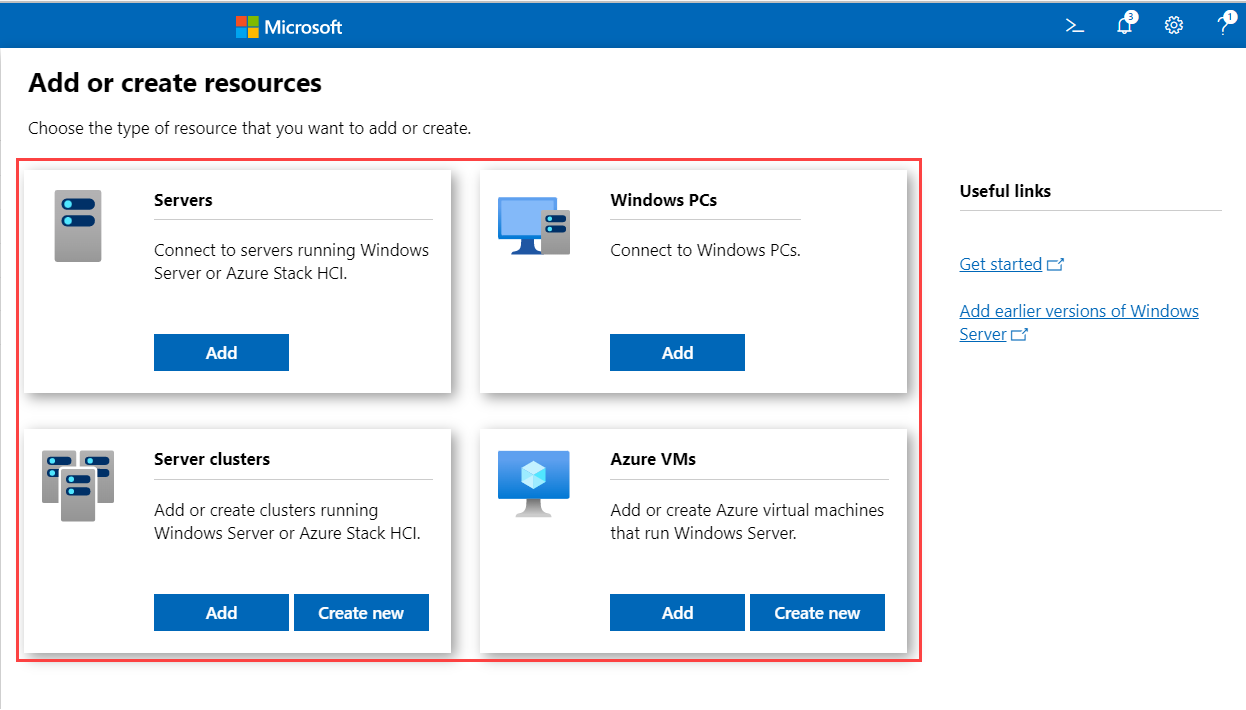
O Windows Admin Center é compatível com vários métodos para adicionar recursos, dependendo do tipo de recurso:
- Adicionar um recurso de cada vez
- Adicionar vários recursos importando em massa
- Adicionar recursos pesquisando no Active Directory
Selecione a guia com base em como você deseja adicionar recursos. O rótulo de cada guia pode ser diferente de acordo com o tipo de recurso que você está adicionando.
Esse é o método padrão. O rótulo dessa guia aparece como Adicionar cluster ao adicionar um cluster.
Selecione a guia Adicionar um ou Adicionar cluster. Essa guia é selecionada por padrão.
Insira o nome do recurso na caixa de nome do recurso.
À medida que você começa a inserir o texto, o Windows Admin Center começa a pesquisar um recurso com base na cadeia de caracteres de texto de entrada. Se uma correspondência for encontrada, você poderá adicionar o nome exatamente como inseriu ou usar o nome do recurso padrão. Se nenhuma correspondência for encontrada, você ainda poderá adicionar esse recurso à sua lista de conexões.
(Opcional) Selecione Adicionar marcas para adicionar marcas de conexão. Você pode usar marcas para identificar e filtrar os recursos relacionados na sua lista de conexões. Para obter mais informações sobre o uso de tags, confira Usar marcas para organizar suas conexões.
Quando terminar de adicionar recursos, selecione Adicionar.
Os recursos selecionados são exibidos na lista de conexões na página Todas as conexões.
Autenticar com os nós gerenciados
Depois de adicionar conexões como nós gerenciados, você deve autenticar-se com elas para se conectar. O Windows Admin Center é compatível com vários mecanismos de autenticação com um nó gerenciado. O logon único é o padrão.
Observação
Para executar o gerenciamento remoto, o Windows Admin Center representa o contexto de segurança do usuário fornecido e usa esse contexto de segurança para acessar o computador. O usuário fornecido será listado na coluna "Gerenciar como" na página Todas as Conexões.
Autenticar com o logon único
Você pode usar suas credenciais atuais do Windows para se autenticar com o nó gerenciado. Esse é o padrão e o Windows Admin Center tenta executar o logon único quando você adiciona um recurso.
Autenticar-se com o logon único quando implantado como serviço no Windows Server
Se você instalou o Windows Admin Center no Windows Server, será necessária uma configuração adicional para logon único. Para obter mais informações, confira Configurar seu ambiente para delegação.
Autenticar-se especificando as credenciais
Em Todas as conexões, selecione um recurso na lista e escolha Gerenciar como para especificar as credenciais que você usará para autenticar no nó gerenciado:

Se o Windows Admin Center estiver em execução no modo de serviço no Windows Server, mas você não tiver a delegação do Kerberos configurada, você deve inserir suas credenciais do Windows novamente:
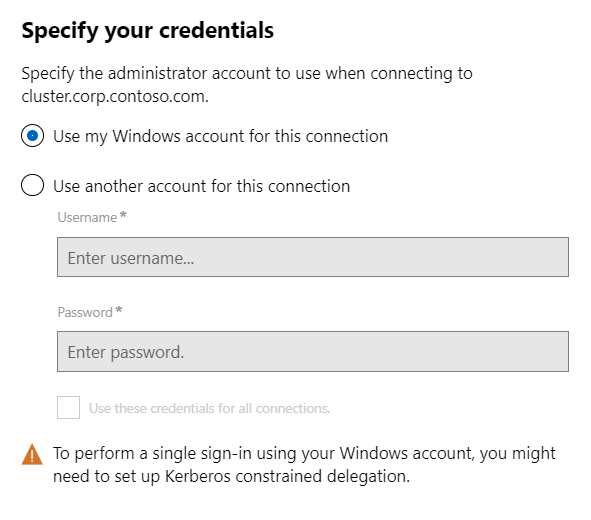
Você pode aplicar as credenciais a todas as conexões, o que as armazenará em cache para essa sessão específica do navegador. Se você recarregar o navegador, deve inserir suas credenciais de Gerenciar como novamente.
Autenticar-se com a Solução de Senha de Administrador Local
Se o ambiente usar a LAPS (Solução de Senha de Administrador Local) e você tiver o Windows Admin Center instalado no seu computador Windows 10, pode usar as credenciais da LAPS para se autenticar com o nó gerenciado. Se você usar esse cenário, coloque os comentários aqui.
Usar marcas para organizar suas conexões
Você pode usar marcas para identificar e filtrar os recursos relacionados na sua lista de conexões. Isso permite que você veja um subconjunto dos seus recursos na lista de conexões. Isso é especialmente útil se você tiver muitas conexões.
Editar marcas
Você pode adicionar marcas a uma conexão, enquanto estiver adicionando uma nova conexão. Ou você pode adicioná-las ou editá-las posteriormente para uma ou mais conexões na página Todas as conexões.
Para adicionar ou editar uma marca:
Selecione uma ou mais conexões na lista de conexões.
Selecione Editar Marcas.

O painel Marcas disponíveis será aberto à direita.
Adicione, edite ou remova marcas das conexões selecionadas.
Para adicionar uma nova marca às conexões selecionadas, selecione Adicionar marca e insira o nome da marca desejado.
Para marcar as conexões selecionadas com o nome da marca existente, marque a caixa de seleção ao lado do nome da marca que você deseja aplicar.
Para remover uma marca de todas as conexões selecionadas, desmarque a caixa de seleção ao lado da marca que você deseja remover.
Se uma marca for aplicada a um subconjunto das conexões selecionadas, a caixa de seleção será mostrada em um estado intermediário. Você pode marcar a caixa de seleção para selecioná-la e aplicar a marca a todas as conexões selecionadas ou selecionar novamente para desmarcá-la e remover a marca de todas as conexões selecionadas.

Quando terminar, selecione Salvar para salvar as alterações.
Filtrar conexões por marca
Depois que as marcas forem adicionadas a uma ou mais conexões, você poderá exibir as marcas na lista de conexões e filtrar a lista de conexões por marcas.
Para filtrar por uma marca, selecione o ícone de filtro ao lado da caixa de pesquisa.
Você pode selecionar "Ou", "E" ou "Não" para modificar o comportamento de filtro das marcas selecionadas.
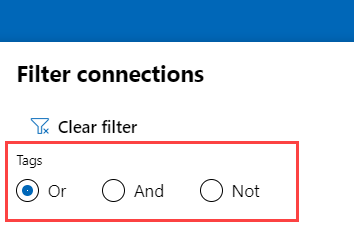
Usar o PowerShell para importar ou exportar suas conexões com marcas
# Load the module
Import-Module "$env:ProgramFiles\windows admin center\PowerShell\Modules\ConnectionTools"
# Available cmdlets: Export-Connection, Import-Connection
# Export connections (including tags) to a .csv file
Export-Connection "https://wac.contoso.com" -fileName "WAC-connections.csv"
# Import connections (including tags) from a .csv file
Import-Connection "https://wac.contoso.com" -fileName "WAC-connections.csv"
# Import connections (including tags) from .csv files, and remove any connections that are not explicitly in the imported file using the -prune switch parameter
Import-Connection "https://wac.contoso.com" -fileName "WAC-connections.csv" -prune
Formato de arquivo CSV para importar conexões
O formato de arquivo CSV começa com os quatro cabeçalhos "name","type","tags","groupId", seguido por cada conexão em uma nova linha.
name é o FQDN da conexão
type é o tipo de conexão. Para as conexões padrão incluídas no Windows Admin Center, você usará um dos seguintes:
| Tipo de conexão | Cadeia de conexão |
|---|---|
| Windows Server | msft.sme.connection-type.server |
| Cluster de failover | msft.sme.connection-type.cluster |
marcas são separadas por pipe.
groupId é usado para conexões compartilhadas. Use o valor global nesta coluna para torná-la uma conexão compartilhada.
Observação
A modificação das conexões compartilhadas é limitada aos administradores de gateway. Qualquer usuário pode usar o PowerShell para modificar sua lista de conexões pessoais.
Exemplo de arquivo CSV para importar conexões
"name","type","tags","groupId"
"myServer.contoso.com","msft.sme.connection-type.server","hyperv"
"myDesktop.contoso.com","msft.sme.connection-type.windows-server","hyperv"
"teamcluster.contoso.com","msft.sme.connection-type.cluster","legacyCluster|WS2016","global"
"myHCIcluster.contoso.com,"msft.sme.connection-type.cluster","myHCIcluster|hyperv|JIT|WS2019"
"teamclusterNode.contoso.com","msft.sme.connection-type.server","legacyCluster|WS2016","global"
"myHCIclusterNode.contoso.com","msft.sme.connection-type.server","myHCIcluster|hyperv|JIT|WS2019"
Observação
O arquivo CSV diferencia maiúsculas e minúsculas.
Importar conexões RDCman
Use o script abaixo para exportar conexões salvas em RDCman para um arquivo. Em seguida, você pode importar o arquivo para o Windows Admin Center, mantendo sua hierarquia de agrupamento RDCMan usando marcas. Experimente!
Copie e cole o código abaixo para sua sessão do PowerShell:
#Helper function for RdgToWacCsv function AddServers { param ( [Parameter(Mandatory = $true)] [Xml.XmlLinkedNode] $node, [Parameter()] [String[]] $tags, [Parameter(Mandatory = $true)] [String] $csvPath ) if ($node.LocalName -eq 'server') { $serverName = $node.properties.name $tagString = $tags -join "|" Add-Content -Path $csvPath -Value ('"'+ $serverName + '","msft.sme.connection-type.server","'+ $tagString +'"') } elseif ($node.LocalName -eq 'group' -or $node.LocalName -eq 'file') { $groupName = $node.properties.name $tags+=$groupName $currNode = $node.properties.NextSibling while ($currNode) { AddServers -node $currNode -tags $tags -csvPath $csvPath $currNode = $currNode.NextSibling } } else { # Node type isn't relevant to tagging or adding connections in WAC } return } <# .SYNOPSIS Convert an .rdg file from Remote Desktop Connection Manager into a .csv that can be imported into Windows Admin Center, maintaining groups via server tags. This will not modify the existing .rdg file and will create a new .csv file .DESCRIPTION This converts an .rdg file into a .csv that can be imported into Windows Admin Center. .PARAMETER RDGfilepath The path of the .rdg file to be converted. This file will not be modified, only read. .PARAMETER CSVdirectory Optional. The directory you wish to export the new .csv file. If not provided, the new file is created in the same directory as the .rdg file. .EXAMPLE C:\PS> RdgToWacCsv -RDGfilepath "rdcmangroup.rdg" #> function RdgToWacCsv { param( [Parameter(Mandatory = $true)] [String] $RDGfilepath, [Parameter(Mandatory = $false)] [String] $CSVdirectory ) [xml]$RDGfile = Get-Content -Path $RDGfilepath $node = $RDGfile.RDCMan.file if (!$CSVdirectory){ $csvPath = [System.IO.Path]::GetDirectoryName($RDGfilepath) + [System.IO.Path]::GetFileNameWithoutExtension($RDGfilepath) + "_WAC.csv" } else { $csvPath = $CSVdirectory + [System.IO.Path]::GetFileNameWithoutExtension($RDGfilepath) + "_WAC.csv" } New-item -Path $csvPath Add-Content -Path $csvPath -Value '"name","type","tags"' AddServers -node $node -csvPath $csvPath Write-Host "Converted $RDGfilepath `nOutput: $csvPath" }Para criar um arquivo .CSV, execute o seguinte comando:
RdgToWacCsv -RDGfilepath "path\to\myRDCManfile.rdg"Importe o arquivo .CSV resultante para o Windows Admin Center e todas as suas hierarquias de agrupamento RDCMan serão representadas por marcas na lista de conexões. Confira detalhes em Usar o PowerShell para importar ou exportar suas conexões (com marcas).
Exibir scripts do PowerShell usados no Windows Admin Center
Depois de se conectar a um servidor, cluster ou computador, você pode examinar os scripts do PowerShell que alimentam as ações de interface do usuário disponíveis no Windows Admin Center. Em uma ferramenta, clique no ícone do PowerShell na barra de aplicativos superior. Selecione um comando de interesse na lista suspensa para navegar até o script correspondente do PowerShell.