Licenciar hosts de sessão da Área de Trabalho Remota
Aplica-se a: Windows Server 2025, Windows Server 2022, Windows Server 2019, Windows Server 2016
É possível usar as informações neste artigo a fim de configurar o licenciamento para hosts de sessão em implantações do RDS (Serviços de Área de Trabalho Remota). O processo é um pouco diferente dependendo de quais funções você atribuiu ao host da sessão que está licenciando.
Pré-requisitos
Para instalar licenças para seus hosts de sessão, você precisa de um servidor de licença de Área de Trabalho Remota com licenças de acesso para cliente (CALs) por usuário ou por dispositivo ativadas.
Configurar o licenciamento para uma implantação do RDS que inclua a função de Agente de Conexão de Área de Trabalho Remota
Se você precisar licenciar hosts de sessão em que sua implantação do RDS não inclui a função de agente de conexão, deverá especificar um servidor de licença usando a política de grupo centralmente do seu domínio do Active Directory ou localmente em cada host de sessão. Você também precisa especificar um servidor de licença ao usar o Windows Server com a Área de Trabalho Virtual do Azure.
Para especificar um servidor de licença:
No computador do Agente de Conexão de Área de Trabalho Remota, abra o Gerenciador do Servidor.
Nele, selecione Serviços de Área de Trabalho Remota>Visão geral>Editar propriedades de implantação>Licenciamento de Área de Trabalho Remota.
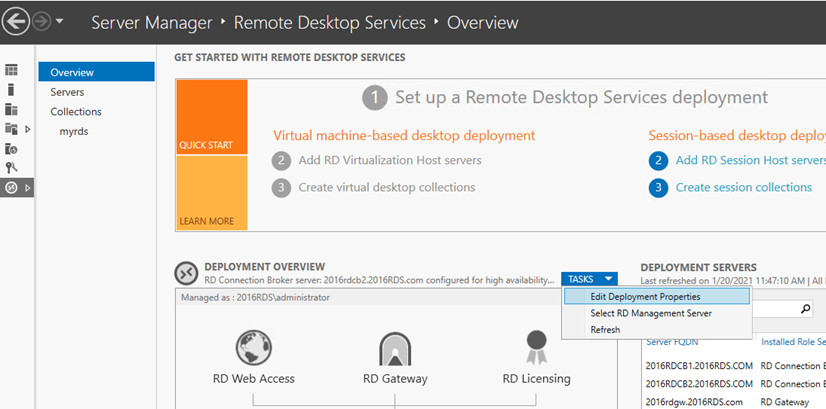
Selecione o modo de licenciamento de Área de Trabalho Remota (por usuário ou por dispositivo, conforme apropriado para sua implantação).
Observação
Se você usar servidores ingressados no domínio para a implantação do RDS, será possível usar as CALs por usuário e por dispositivo. Se você usar servidores de grupo de trabalho para a implantação do RDS, use CALs por dispositivo. Nesse caso, CALs por usuário não são permitidas.
Especifique um servidor de licença e clique em Adicionar.
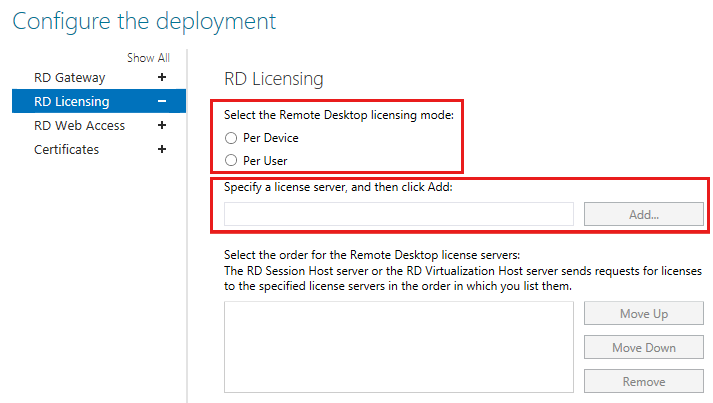
Configurar o licenciamento para uma implantação do RDS que inclua somente a função de Host da Sessão RD e a função de Licenciamento de RD
De acordo com sua preferência entre configurar a Política de Grupo centralmente no domínio ou localmente em cada host de sessão:
Abra o GPMC (Console de Gerenciamento de Política de Grupo) e crie ou edite uma política direcionada aos hosts da sessão.
Abra o Editor de Política de Grupo Local no host da sessão.
Vá para Configuração do Computador>Modelos Administrativos>Componentes do Windows>Serviços de Área de Trabalho Remota>Host da Sessão da Área de Trabalho Remota>Licenciamento.
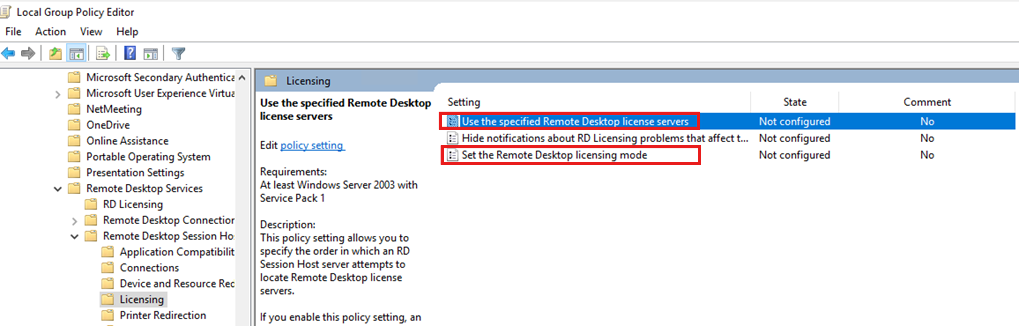
Na lista de políticas, clique com o botão direito do mouse em Usar os servidores de licenças especificados da Área de Trabalho Remota e selecione Propriedades.
Selecione Habilitado e insira o nome do servidor de licença em Servidores de licença a serem usados. Se você tiver mais de um servidor de licença, use vírgulas para separar os nomes.
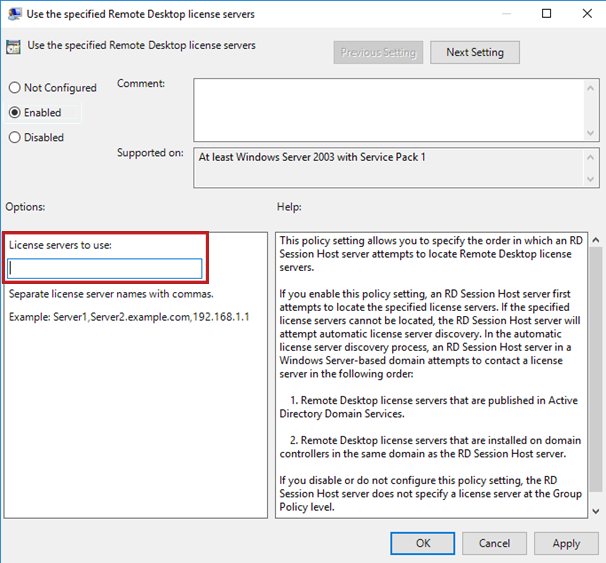
Selecione OK.
Na lista de políticas, clique com o botão direito do mouse em Definir o modo de licenciamento da Área de Trabalho Remota e selecione Propriedades.
Selecione Habilitado.
Em Especificar o modo de licenciamento do servidor Host da Sessão da Área de Trabalho Remota, selecione Por dispositivo ou Por usuário, conforme apropriado para a implantação.
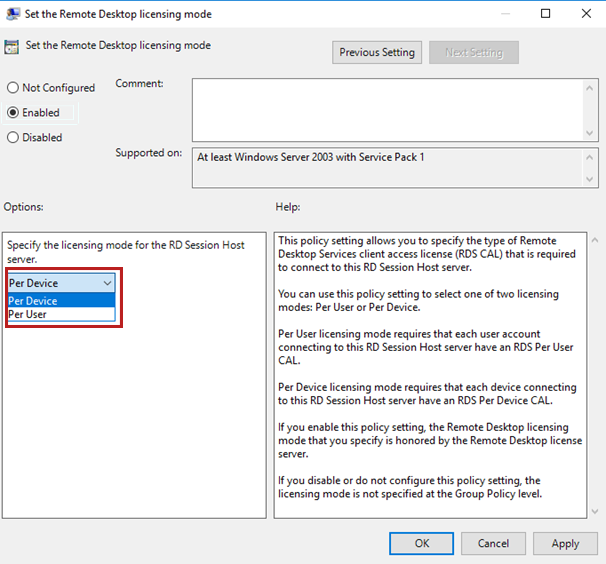
Garantir que um Host de Sessão de Área de Trabalho Remota possa acessar um servidor de licenciamento de Área de Trabalho Remota no mesmo grupo de trabalho
Esta seção se aplica apenas a grupos de trabalho. Ignore esta seção se o Host da Sessão da Área de Trabalho Remota e o servidor de licenciamento da Área de Trabalho Remota estiverem ingressados em um domínio no Active Directory. Você também pode ignorar esta seção se o servidor de licenciamento de área de trabalho remota e o servidor de host da sessão de área de trabalho remota forem o mesmo computador.
Depois de aplicar a atualização de segurança para CVE-2024-38099, os servidores de licenciamento de área de trabalho remota impõem que os servidores de Host de Sessão de Área de Trabalho Remota apresentem credenciais não anônimas ao solicitar ou consultar licenças. Para impor credenciais não válidas, confirme se a conta NT AUTHORITY\NETWORK SERVICE na qual o Serviço de Área de Trabalho Remota é executado no Host da Sessão de Área de Trabalho Remota tem acesso às credenciais. Configure as máquinas em um grupo de trabalho usando as etapas a seguir.
Primeiro, recomendamos criar um usuário dedicado no servidor de licenciamento de área de trabalho remota:
Conecte-se ao servidor de licenciamento de área de trabalho remota. Se fizer isso remotamente, talvez seja necessário iniciar o aplicativo Conexão de Área de Trabalho Remota usando o
mstsc.exe /admincomando se o computador de destino não puder entrar em contato com um servidor de licenciamento de Área de Trabalho Remota.Uma vez conectado, clique com o botão direito do mouse em Iniciar, selecione Executar e digite
lusrmgr.msc. Em seguida, pressione ENTER.Selecione Usuários no painel esquerdo.
Abra o menu Ação e selecione Novo Usuário....
Escolha um nome de usuário e uma senha forte exclusiva para o usuário. Em seguida, confirme a senha.
Desmarque a caixa de seleção "O usuário deve alterar a senha no próximo logon".
Selecione Criar.
Em seguida, em cada servidor Host da Sessão da Área de Trabalho Remota que precisa se conectar ao servidor de licenciamento da Área de Trabalho Remota, adicione o usuário:
Conecte-se ao computador Host da Sessão da Área de Trabalho Remota. Se fizer isso remotamente, talvez seja necessário iniciar o aplicativo Conexão de Área de Trabalho Remota se o computador de destino não puder entrar em contato com nenhum servidor de licenciamento de Área de Trabalho Remota. Abra a Conexão de Área de Trabalho Remota como administrador ou use o comando:
mstsc.exe /admin.Inicie um prompt de comando como NT AUTHORITY\NETWORK SERVICE. Você pode fazer isso com o PsExec nos Utilitários do Sysinternals, executando o seguinte comando como administrador:
psexec.exe -I -u "NT AUTHORITY\NETWORK SERVICE" cmd.exeEm seguida, adicione um nome de usuário e senha ao computador host com o seguinte comando:
cmdkey /add:<NAME-OF-THE-LICENSING-SERVER> /user:<NAME-OF-THE-LICENSING-SERVER>\<USERNAME> /passQuando a senha for solicitada, digite a senha selecionada anteriormente e pressione ENTER.
O Host da Sessão da Área de Trabalho Remota agora deve ser capaz de se conectar ao servidor de licenciamento da Área de Trabalho Remota.
Como alternativa, o requisito de autenticação adequada pode ser desabilitado no servidor de licenciamento. Se você quiser desabilitar a imposição de autenticação em seu servidor de licenciamento de área de trabalho remota apesar do risco, poderá modificar o registro.
Aviso
Desabilitar a imposição de autenticação no servidor de licenciamento de área de trabalho remota não é recomendado e pode resultar em maiores riscos de segurança. Use-o por sua conta e risco.
Se o Editor do Registro for usado incorretamente, você pode causar sérios problemas que podem exigir que você reinstale o sistema operacional. A Microsoft não garante que você possa resolver problemas resultantes do uso incorreto do Editor do Registro. Use o Editor do Registro por sua conta e risco.
Para atualizar a chave do Registro e o valor no servidor de licenciamento de área de trabalho remota:
Inicie o Editor do Registro.
Modifique a chave:
HKLM\ SYSTEM\CurrentControlSet\Services\TermServLicensing\Parameterscom os seguintes valores:Nome: DisableWorkgroupAuthEnforcement
Tipo: REG_DWORD
Dados: 1
Aviso
Versões futuras do Windows podem parar de respeitar essa configuração.
Próximas etapas
Saiba como criar relatórios a fim de rastrear CALs do RDS por usuário emitidas por um servidor de licença da Área de Trabalho Remota em Rastrear CALs (licenças de acesso para cliente) do RDS (Serviços de Área de Trabalho Remota).
Comentários
Em breve: Ao longo de 2024, eliminaremos os problemas do GitHub como o mecanismo de comentários para conteúdo e o substituiremos por um novo sistema de comentários. Para obter mais informações, consulte https://aka.ms/ContentUserFeedback.
Enviar e exibir comentários de