Observação
O acesso a essa página exige autorização. Você pode tentar entrar ou alterar diretórios.
O acesso a essa página exige autorização. Você pode tentar alterar os diretórios.
Este artigo descreve como gerenciar a letra da unidade atribuída a uma unidade no Windows usando o utilitário de Gerenciamento de Disco. Use este procedimento para concluir as seguintes tarefas:
- Alterar a letra da unidade atribuída para uma unidade existente
- Atribuir uma letra de unidade a uma nova unidade
Uma abordagem alternativa é montar a unidade em uma pasta vazia para que a unidade apareça como uma pasta. Para obter mais informações, confira Montar uma unidade em uma pasta.
Pré-requisitos
Para concluir o procedimento neste artigo, os seguintes pré-requisitos devem ser atendidos:
A conta de usuário deve ser um membro do grupo Operadores de Backup ou Administradores .
Uma nova unidade ou uma unidade existente que não armazena o sistema operacional Windows ou qualquer aplicativo.
Importante
Se você alterar a letra da unidade de uma unidade que contém o Windows ou aplicativos, os aplicativos poderão ter problemas para executar ou localizar a unidade. A abordagem recomendada é não alterar a letra de uma unidade que contém o Windows ou aplicativos.
Alterar ou atribuir uma letra de unidade
As etapas a seguir mostram como alterar a letra de uma unidade:
No menu Iniciar do Windows, pesquise e abra o Gerenciamento de Disco com permissões de Administrador.
Expanda o nó Armazenamento e selecione Gerenciamento de Disco.
Localize o volume para o qual você deseja gerenciar a letra da unidade atribuída. Clique com o botão direito no volume e selecione Alterar a Letra da Unidade e os Caminhos.
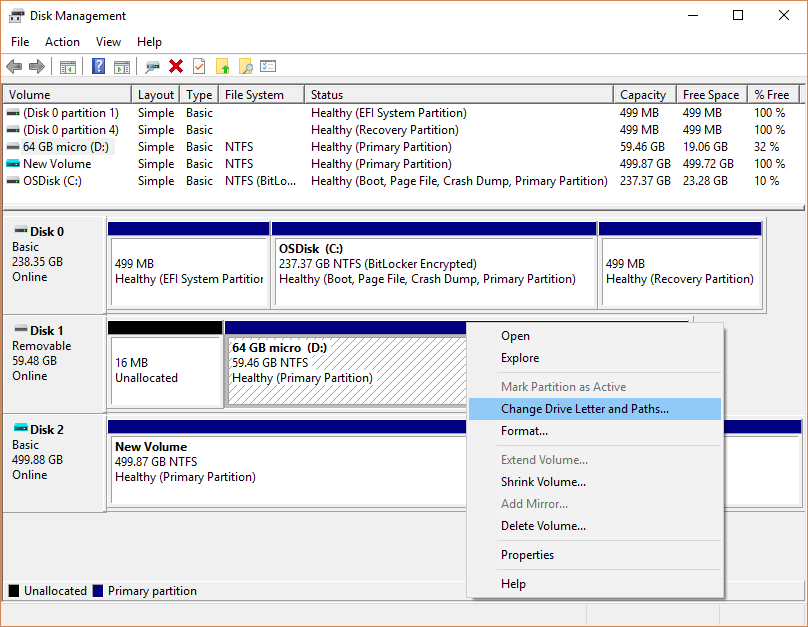
Se a opção Alterar Letra e Caminhos da Unidade estiver ausente ou não estiver disponível, consulte Solucionar problemas de volume e unidade.
Atualize a letra de atribuição da unidade:
Para alterar a atribuição de letra de unidade existente, selecione Alterar.
Para adicionar uma letra de unidade para um disco novo, selecione Adicionar.
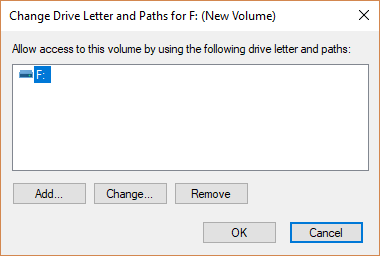
Selecione a opção Atribuir a seguinte letra de unidade. Expanda a lista suspensa, selecione a letra da unidade a ser aplicada e selecione OK.
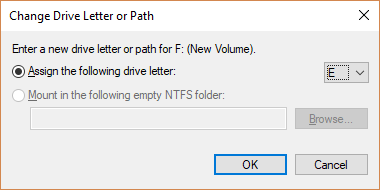
Na caixa de diálogo de confirmação, selecione Sim e conclua a atribuição.
Solucionar problemas de volume e unidade
Aqui estão algumas dicas de solução de problemas para ajudá-lo a gerenciar o processo de atribuição de carta de unidade:
Se a opção Alterar Letra da Unidade e Caminhos estiver ausente para o volume que você deseja gerenciar, ou se a opção não estiver disponível (acinzentada), então o volume não está pronto para receber uma letra de unidade atribuída.
Alguns problemas possíveis incluem:
A unidade selecionada não está alocada e precisa ser inicializada.
A unidade selecionada não está acessível, que é o caso de partições do Sistema EFI e partições de recuperação . Para obter mais informações, consulte Exibir unidades e partições.
Você não tem permissões suficientes para alterar a atribuição.
Verifique se o volume que você deseja gerenciar está inicializado e acessível e confirme suas permissões de Administrador.
Se o volume for formatado com uma letra de unidade e você tiver acesso ao volume, mas não consegue alterar a atribuição, a resolução de problemas exigirá assistência além do que é tratado neste artigo. Entre em contato com o Suporte da Microsoft ou o fabricante do seu computador.