Observação
O acesso a essa página exige autorização. Você pode tentar entrar ou alterar diretórios.
O acesso a essa página exige autorização. Você pode tentar alterar os diretórios.
Se você adicionar um disco novo ao computador e ele não aparecer no Explorador de Arquivos, talvez seja necessário atribuir uma letra de unidade para o disco. Talvez você também precise inicializar o disco antes de usá-lo.
Somente é possível inicializar uma unidade que ainda não está formatada. Quando você inicializa um disco, tudo no disco é apagado. Essa ação prepara o disco para uso pelo Windows. Depois de inicializar o disco, você pode formatá-lo e armazenar arquivos nele.
Aviso
Se o disco já contiver arquivos necessários, não o inicialize. Você perderá todos os arquivos. Em vez disso, recomendamos solucionar problemas do disco para ver se você pode ler os arquivos. Para obter detalhes, consulte O status de um disco é Não Inicializado ou o disco está completamente ausente.
Inicializar um novo disco de dados
As etapas a seguir mostram como inicializar um novo disco usando o Gerenciamento de Disco. Se preferir usar o PowerShell, execute o cmdlet Initialize-Disk .
Abra o Gerenciamento de Disco com permissões de administrador.
- Na caixa de pesquisa na barra de tarefas, insira Criar e formatar partições de disco rígido.
- Selecione e segure (ou clique com o botão direito do mouse) Crie e formate partições de disco rígido e selecione Executar como administrador>Sim.
Se você não conseguir abrir o Gerenciamento de Disco como administrador, siga estas etapas:
- Na caixa de pesquisa na barra de tarefas, insira o Gerenciamento de Computador.
- Selecione e segure (ou clique com o botão direito do mouse) Gerenciamento de Computador e selecione Executar como administrador>Sim.
- Depois que o Gerenciamento de Computador for aberto, vá para Armazenamento>Gerenciamento de Disco.
No Gerenciamento de Disco, selecione e segure (ou clique com o botão direito do mouse) no disco que você deseja inicializar e selecione Inicializar Disco. Se o disco estiver listado como Offline, primeiro selecione e segure (ou clique com o botão direito do mouse) no disco e selecione Online.
Algumas unidades USB não podem ser inicializadas. Esses discos são apenas formatados e, em seguida, recebem uma letra da unidade.
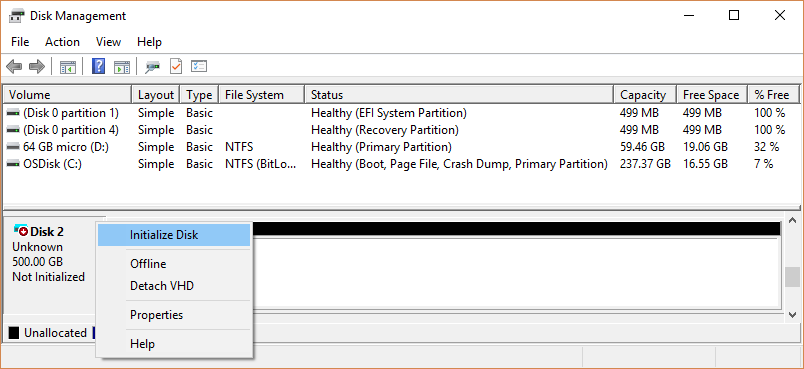
Na caixa de diálogo Inicializar Disco , verifique se o disco correto está selecionado e escolha OK para aceitar o estilo de partição padrão. Se você precisar alterar o estilo de partição (GPT ou MBR), consulte Comparar estilos de partição – GPT e MBR.
O status do disco muda brevemente para Inicializar e, em seguida, para o status Online . Se a inicialização falhar por algum motivo, consulte O status de um disco é Não Inicializado ou o disco está completamente ausente.
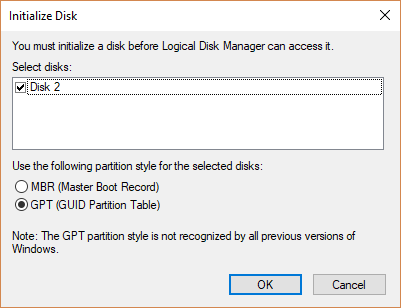
Pressione e segure (ou clique com o botão direito do mouse) sobre o espaço não alocado na unidade e selecione Novo Volume Simples.
Selecione Avançar. Especifique o tamanho do volume e selecione Avançar novamente.
Para o tamanho do volume, a abordagem comum é aceitar o tamanho padrão, que usa toda a unidade.
Especifique a letra da unidade que você quer atribuir ao volume e, em seguida, selecione Avançar.
Especifique o sistema de arquivos que você deseja usar (geralmente NTFS), selecione Avançar e, em seguida, Concluir.
Comparar os estilos de partição: GPT e MBR
Os discos podem ser divididos em várias partes chamadas partições. Cada partição, mesmo que haja apenas uma, deve ter um estilo de partição: GPT ou MBR. O Windows usa o estilo de partição para entender como acessar os dados no disco.
A maioria dos PCs usa o tipo de disco GPT (Tabela de Partição GUID) para discos rígidos e SSDs. GPT é mais robusto e permite usar volumes maiores que 2 TB. O tipo de disco MBR (Registro Mestre de Inicialização), mais antigo, é usado por PCs de 32 bits, PCs mais antigos e unidades removíveis, como cartões de memória. Normalmente, você não precisa se preocupar com o estilo de partição. O Windows usa automaticamente o tipo de disco apropriado.
Para saber mais sobre as capacidades de unidade com suporte, consulte o suporte do Windows para discos rígidos maiores que 2 TB.
Para converter um disco de MBR em GPT, ou vice-versa, primeiro é necessário excluir todos os volumes do disco, que apaga tudo que está armazenado no disco. Para obter mais informações, consulte Converter estilo de partição de disco.