Use local resources on Hyper-V virtual machine with VMConnect
Aplica-se a: Windows Server 2022, Windows Server 2019, Windows Server 2016, Windows Server 2012 R2, Windows 11, Windows 10, Windows 8.1
A Conexão de Máquina Virtual (VMConnect) permite que você use os recursos locais de um computador em uma máquina virtual, como uma unidade flash USB removível ou uma impressora. O modo de sessão avançado também permite redimensionar a janela VMConnect. Este artigo mostra como configurar o host e, em seguida, conceder à máquina virtual acesso a um recurso local.
O modo de sessão avançada e o tipo texto da área de transferência estão disponíveis somente para máquinas virtuais que executam sistemas operacionais Windows recentes. Confira Requisitos para usar os recursos locais.
Para máquinas virtuais que executam o Ubuntu, confira Como alterar a resolução de tela do Ubuntu em uma VM do Hyper-V.
Ativar o modo de sessão avançado em um host Hyper-V
Se o host Hyper-V executa o Windows 10 ou o Windows 8.1, o modo de sessão avançado está ativado por padrão, assim, você pode ignorar esta etapa e ir para a próxima seção. Porém, se o host executar o Windows Server 2016 ou o Windows Server 2012 R2, faça isso primeiro.
Ativar o modo de sessão avançada:
Conecte-se ao computador que hospeda a máquina virtual.
No Gerenciador do Hyper-V, selecione o nome do computador do host.
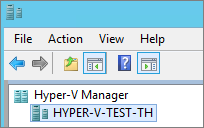
Selecione Configurações do Hyper-V.
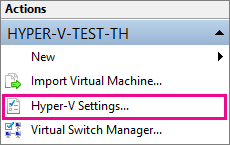
Em Servidor, selecione Política do modo de sessão avançado.
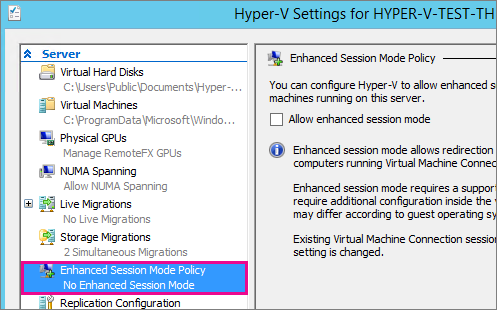
Selecione a caixa de seleção Permitir modo de sessão avançado .
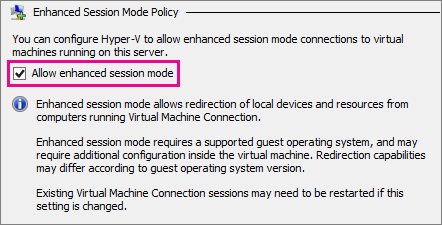
Em Usuário, selecione Modo de sessão avançado.
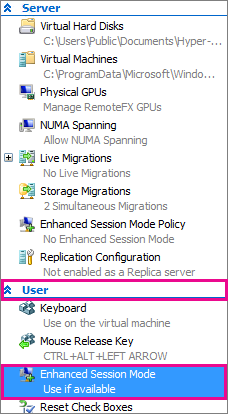
Selecione a caixa de seleção Permitir modo de sessão avançado .
Clique em Ok.
Escolher um recurso local
Os recursos locais incluem impressoras, a área de transferência e unidade(s) local(is) no computador em que você está executando o VMConnect. Para obter mais informações, confira Requisitos para uso dos recursos locais.
Para escolher um recurso local:
Abra o VMConnect.
Selecione a máquina virtual à qual deseja se conectar.
Clique em Mostrar opções.
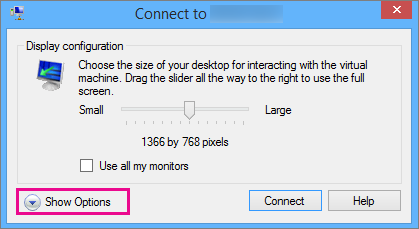
Selecione Recursos locais.
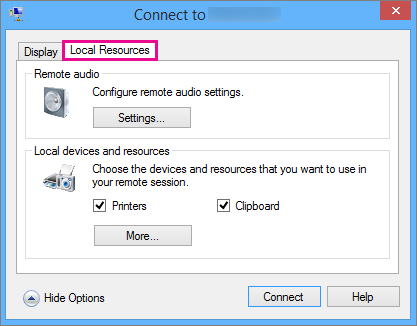
Clique em Mais.
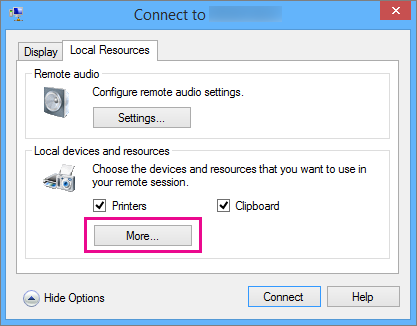
Selecione a unidade que deseja usar na máquina virtual e clique em Ok.
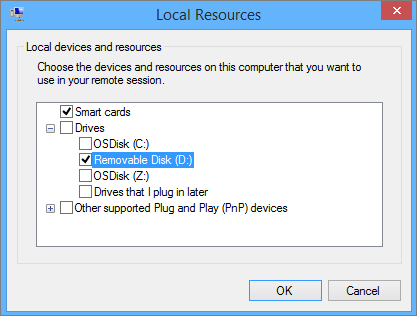
Selecione Salvar minhas configurações para conexões futuras com esta máquina virtual.
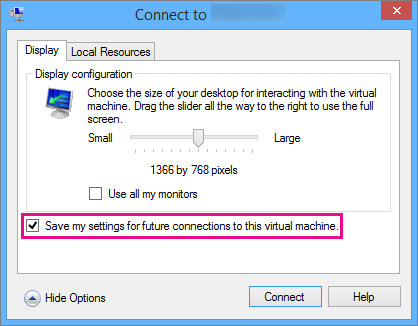
Clique em Conectar.
O caminho para a unidade local compartilhada para a máquina virtual, em uma VM convidada baseada no Windows, está localizado Neste computador em Unidades e pastas redirecionadas. O caminho para uma VM convidada baseada em Linux está localizado em /home/shared-drives.
Editar as configurações do VMConnect
Você pode editar facilmente as configurações de conexão do VMConnect executando o seguinte comando no Windows PowerShell ou no prompt de comando:
VMConnect.exe <ServerName> <VMName> /edit
Observação
Uma janela do prompt de comandos com privilégios elevados pode ser necessária.
Requisitos para usar os recursos locais
Para poder usar os recursos locais de um computador em uma máquina virtual:
O host Hyper-V deve ter as configurações Política do modo de sessão avançada e Modo de sessão avançada ativadas.
O computador no qual você usa o VMConnect deve executar o Windows 10, o Windows 8.1, o Windows Server 2016 ou o Windows Server 2012 R2.
A máquina virtual deve ter Serviços de Área de Trabalho Remota habilitados e executar o Windows 10, o Windows 8.1, o Windows Server 2016 ou o Windows Server 2012 R2 como o sistema operacional convidado.
Se o computador que executa o VMConnect e a máquina virtual cumprir os requisitos, você poderá usar qualquer um dos seguintes recursos locais se eles estiverem disponíveis:
Configuração de vídeo
Áudio
Impressoras
Áreas de transferência para copiar e colar
Cartões inteligentes
Dispositivos USB
Unidades
Dispositivos plug and play com suporte
Por que usar os recursos locais de um computador?
Talvez você queira usar os recursos locais do computador para:
Solucionar problemas de uma máquina virtual sem uma conexão de rede com a máquina virtual.
Copiar e colar arquivos de e para a máquina virtual da mesma maneira que copia e cola usando uma RDP (Conexão de Área de Trabalho Remota).
Entrar na máquina virtual usando um cartão inteligente.
Imprimir de uma máquina virtual para uma impressora local.
Testar e solucionar problemas de aplicativos de desenvolvedor que exigem USB e redirecionamento de som sem usar RDP.
Confira também
Conectar-se a uma Máquina Virtual
Devo criar uma máquina virtual de geração 1 ou 2 no Hyper-V?