Observação
O acesso a essa página exige autorização. Você pode tentar entrar ou alterar diretórios.
O acesso a essa página exige autorização. Você pode tentar alterar os diretórios.
Um submenu é um contêiner de light dismiss que pode mostrar uma interface do usuário arbitrária como conteúdo. Os submenus podem conter outros submenus ou menus de contexto para criar uma experiência aninhada.
Esse é o controle correto?
- Não use uma subvisualização em vez de dica de ferramenta ou menu de contexto. Use uma dica de ferramenta para mostrar uma breve descrição que se oculta após um tempo especificado. Use um menu de contexto para ações contextuais relacionadas a um elemento da interface do usuário, como copiar e colar.
Para recomendações sobre quando usar um popup e quando usar uma caixa de diálogo (um controle semelhante), veja Caixas de diálogo e popups.
Criar um submenu
- APIs Importantes: Classe Flyout, Propriedade Button.Flyout
O aplicativo Galeria da WinUI 3 inclui exemplos interativos da maioria dos controles, recursos e funcionalidades da WinUI 3. Obtenha o aplicativo na Microsoft Store ou o código-fonte no GitHub
Janelas flutuantes são anexadas a controles específicos. Você pode usar a propriedade Posicionamento para especificar onde um submenu aparece: Superior, Esquerda, Inferior, Direita ou Completo. Se você selecionar o modo de posicionamento completo, o aplicativo estenderá o submenu e o centralizará dentro da janela do aplicativo. Alguns controles, como Button, fornecem uma propriedade Flyout que você pode usar para associar a um submenu ou um menu de contexto.
Este exemplo cria um submenu simples que exibe algum texto quando o botão é pressionado.
<Button Content="Click me">
<Button.Flyout>
<Flyout>
<TextBlock Text="This is a flyout!"/>
</Flyout>
</Button.Flyout>
</Button>
Se o controle não tiver uma propriedade de submenu, você poderá usar, em vez disso, a propriedade anexada FlyoutBase.AttachedFlyout. Ao fazer isso, você também precisa chamar o método FlyoutBase.ShowAttachedFlyout para mostrar o flyout.
Este exemplo adiciona um submenu simples a uma imagem. Quando o usuário toca na imagem, o aplicativo mostra o submenu.
<Image Source="Assets/cliff.jpg" Width="50" Height="50"
Margin="10" Tapped="Image_Tapped">
<FlyoutBase.AttachedFlyout>
<Flyout>
<TextBlock Text="This is some text in a flyout." />
</Flyout>
</FlyoutBase.AttachedFlyout>
</Image>
private void Image_Tapped(object sender, TappedRoutedEventArgs e)
{
FlyoutBase.ShowAttachedFlyout((FrameworkElement)sender);
}
Os exemplos anteriores definiram seus submenus de forma embutida. Você também pode definir um submenu como um recurso estático e usá-lo com vários elementos. Este exemplo cria um submenu mais complicado que exibe uma versão maior de uma imagem quando sua miniatura é tocada.
<!-- Declare the shared flyout as a resource. -->
<Page.Resources>
<Flyout x:Key="ImagePreviewFlyout" Placement="Right">
<!-- The flyout's DataContext must be the Image Source
of the image the flyout is attached to. -->
<Image Source="{Binding Path=Source}"
MaxHeight="400" MaxWidth="400" Stretch="Uniform"/>
</Flyout>
</Page.Resources>
<!-- Assign the flyout to each element that shares it. -->
<StackPanel>
<Image Source="Assets/cliff.jpg" Width="50" Height="50"
Margin="10" Tapped="Image_Tapped"
FlyoutBase.AttachedFlyout="{StaticResource ImagePreviewFlyout}"
DataContext="{Binding RelativeSource={RelativeSource Mode=Self}}"/>
<Image Source="Assets/grapes.jpg" Width="50" Height="50"
Margin="10" Tapped="Image_Tapped"
FlyoutBase.AttachedFlyout="{StaticResource ImagePreviewFlyout}"
DataContext="{Binding RelativeSource={RelativeSource Mode=Self}}"/>
<Image Source="Assets/rainier.jpg" Width="50" Height="50"
Margin="10" Tapped="Image_Tapped"
FlyoutBase.AttachedFlyout="{StaticResource ImagePreviewFlyout}"
DataContext="{Binding RelativeSource={RelativeSource Mode=Self}}"/>
</StackPanel>
private void Image_Tapped(object sender, TappedRoutedEventArgs e)
{
FlyoutBase.ShowAttachedFlyout((FrameworkElement)sender);
}
Estilizar um submenu
Para estilizar um Flyout, modifique seu FlyoutPresenterStyle. Este exemplo mostra um parágrafo com quebra de texto e torna o bloco de texto acessível a um leitor de tela.
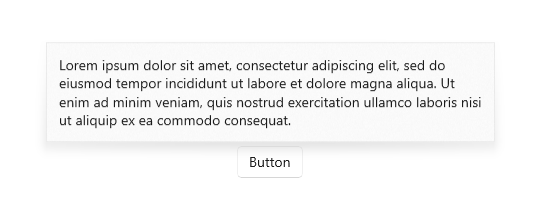
<Flyout>
<Flyout.FlyoutPresenterStyle>
<Style TargetType="FlyoutPresenter">
<Setter Property="ScrollViewer.HorizontalScrollMode"
Value="Disabled"/>
<Setter Property="ScrollViewer.HorizontalScrollBarVisibility" Value="Disabled"/>
<Setter Property="IsTabStop" Value="True"/>
<Setter Property="TabNavigation" Value="Cycle"/>
</Style>
</Flyout.FlyoutPresenterStyle>
<TextBlock Style="{StaticResource BodyTextBlockStyle}" Text="Lorem ipsum dolor sit amet, consectetur adipiscing elit, sed do eiusmod tempor incididunt ut labore et dolore magna aliqua. Ut enim ad minim veniam, quis nostrud exercitation ullamco laboris nisi ut aliquip ex ea commodo consequat."/>
</Flyout>
Definição de estilo de submenus para a experiência de 3 metros
Faça o light dismiss dos controles, como teclado de interceptação de submenu e foco de gamepad na interface do usuário transitória, até serem ignorados. Para fornecer uma indicação visual desse comportamento, faça light dismiss dos controles no Xbox para desenhar uma sobreposição que esmaece o contraste e a visibilidade da interface do usuário fora do escopo. Esse comportamento pode ser modificado com a propriedade LightDismissOverlayMode. Por padrão, os submenus desenham a sobreposição de light dismiss no Xbox, mas não em outras famílias de dispositivos. No entanto, os aplicativos podem optar por forçar a sobreposição para estar sempre Ativada ou Desativada.
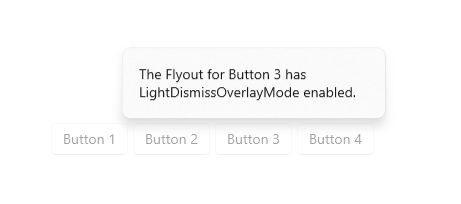
<MenuFlyout LightDismissOverlayMode="On">
Comportamento de light dismiss
Os submenus podem ser fechados com uma ação light dismiss rápida, incluindo
- Tocar fora do submenu
- Pressionar a tecla Escape no teclado
- Pressionar o botão de Voltar do sistema de hardware ou software
- Pressionar o botão B do gamepad
Ao ignorar com um toque, esse gesto é normalmente absorvido e não passado para a interface do usuário abaixo. Por exemplo, se houver um botão visível por trás de um submenu aberto, o primeiro toque do usuário fechará o submenu, mas não ativará esse botão. Pressionar o botão requer um segundo toque.
É possível alterar esse comportamento ao especificar o botão como um elemento de entrada de passagem para o submenu. O submenu fechará como resultado da ação de light dismiss descrita acima e passará o evento de toque para o OverlayInputPassThroughElement designado. Considere adotar esse comportamento para acelerar as interações do usuário em itens com funcionalidade semelhante. Se o aplicativo tem uma coleção de favoritos e cada item na coleção inclui um submenu anexado, é razoável esperar que os usuários queiram interagir com diversos submenus em sucessão rápida.
Observação
Tenha cuidado para não designar uma sobreposição de elemento de passagem de entrada que resulta em uma ação destrutiva. Os usuários se acostumaram às ações de light dismiss rápidas que não ativam a interface do usuário principal. Fechar, Excluir ou botões destrutivos semelhantes não devem ser ativados ao fazer light dismiss rapidamente para evitar o comportamento inesperado e interrupções.
No exemplo a seguir, todos os três botões dentro de FavoritesBar serão ativados no primeiro toque.
<Page>
<Page.Resources>
<Flyout x:Name="TravelFlyout" x:Key="TravelFlyout"
OverlayInputPassThroughElement="{x:Bind FavoritesBar}">
<StackPanel>
<HyperlinkButton Content="Washington Trails Association"/>
<HyperlinkButton Content="Washington Cascades - Go Northwest! A Travel Guide"/>
</StackPanel>
</Flyout>
</Page.Resources>
<Grid>
<Grid.RowDefinitions>
<RowDefinition Height="Auto"/>
<RowDefinition Height="*"/>
</Grid.RowDefinitions>
<StackPanel x:Name="FavoritesBar" Orientation="Horizontal">
<HyperlinkButton x:Name="PageLinkBtn">Bing</HyperlinkButton>
<Button x:Name="Folder1" Content="Travel" Flyout="{StaticResource TravelFlyout}"/>
<Button x:Name="Folder2" Content="Entertainment" Click="Folder2_Click"/>
</StackPanel>
<ScrollViewer Grid.Row="1">
<WebView x:Name="WebContent"/>
</ScrollViewer>
</Grid>
</Page>
private void Folder2_Click(object sender, RoutedEventArgs e)
{
Flyout flyout = new Flyout();
flyout.OverlayInputPassThroughElement = FavoritesBar;
...
flyout.ShowAt(sender as FrameworkElement);
{
UWP e WinUI 2
Importante
As informações e exemplos neste artigo são otimizados para aplicativos que usam o SDK do Aplicativo Windows e o WinUI 3, mas geralmente são aplicáveis a aplicativos UWP que usam o WinUI 2. Consulte a referência de API da UWP para obter informações e exemplos específicos da plataforma.
Esta seção contém informações necessárias para usar o controle em um aplicativo UWP ou WinUI 2.
As APIs para esse controle existem no namespace Windows.UI.Xaml.Controls.
- APIs UWP:Classe Flyout, propriedade Button.Flyout
- Abra o aplicativo Galeria do WinUI 2 e veja o Flyout em ação. Os aplicativos da Galeria do WinUI 2 incluem exemplos interativos da maioria dos controles, recursos e funcionalidades do WinUI 2. Obtenha o aplicativo na Microsoft Store ou o código-fonte no GitHub.
É recomendável usar a WinUI 2 mais recente para obter os estilos e modelos mais atuais para todos os controles. WinUI 2.2 ou posterior inclui um novo modelo para esse controle que usa cantos arredondados. Para obter mais informações, confira Raio de canto.
Artigos relacionados
Windows developer
