Tutorial: Usar Grid e StackPanel para criar um aplicativo de clima simples
Use XAML para criar o layout de um app de clima simples usando os elementos Grid e StackPanel. Com essas ferramentas, você pode criar ótimos aplicativos que funcionam em qualquer dispositivo que execute o Windows. Este tutorial dura de 10 a 20 minutos.
APIs importantes: Classe Grid, classe StackPanel
Pré-requisitos
- Windows 10 e Microsoft Visual Studio 2015 ou posterior. (O Visual Studio mais recente recomendado para atualizações atuais de desenvolvimento e segurança) Instale as ferramentas para o SDK do Aplicativo Windows.
- Conhecimento de como criar um app "Hello World" básico usando XAML e C#. Se você ainda não o tem, clique aqui para saber como criar um aplicativo "Hello World".
Etapa 1: Crie um aplicativo em branco
- No menu Visual Studio, selecione Arquivo>Novo Projeto.
- No painel esquerdo da caixa de diálogo Novo Projeto, selecione Visual C#>Windows>Universal ou Visual C++>Windows>Universal.
- No painel central, selecione Aplicativo em Branco.
- Na caixa Nome, insira WeatherPanel e selecione OK.
- Para executar o programa, selecione Depurar>Iniciar Depuração no menu ou pressione F5.
Etapa 2: Definir um Grid
Em XAML, um elemento Grid é composto de uma série de linhas e colunas. Ao especificar a linha e a coluna de um elemento dentro de um Grid, você pode posicionar e espaçar outros elementos dentro de uma interface do usuário. As linhas e colunas são definidas com os elementos RowDefinition e ColumnDefinition.
Para começar a criar um layout, abra MainPage. XAML usando o Gerenciador de Soluções e substitua o elemento Grid gerado automaticamente por este código.
<Grid>
<Grid.ColumnDefinitions>
<ColumnDefinition Width="3*"/>
<ColumnDefinition Width="5*"/>
</Grid.ColumnDefinitions>
<Grid.RowDefinitions>
<RowDefinition Height="2*"/>
<RowDefinition Height="*"/>
</Grid.RowDefinitions>
</Grid>
O novo Grid cria um conjunto de duas linhas e colunas, que define o layout da interface do app. A primeira coluna tem uma Largura de "3*", enquanto a segunda tem "5*", dividindo o espaço horizontal entre as duas colunas em uma proporção de 3:5. Da mesma forma, as duas linhas têm uma Altura de "2*" e "*", respectivamente, portanto, a Grade aloca duas vezes mais espaço para a primeira linha do que para a segunda ("*" é igual a "1*"). Essas proporções serão mantidas mesmo que a janela seja redimensionada ou o dispositivo seja alterado.
Para saber mais sobre outros métodos de dimensionamento de linhas e colunas, consulte Definir layouts com XAML.
Se você executar o app agora, não verá nada além de uma página em branco, pois nenhuma das áreas de Grid tem conteúdo. Para mostrar o elemento Grid vamos dar a ele uma cor.
Etapa 3: Colorir o elemento Grid
Para colorir o elemento Grid, adicionamos três elementos Border, cada um com uma cor de plano de fundo diferente. Cada um deles também é atribuído a uma linha e uma coluna no elemento Grid pai usando os atributos Grid.Row e Grid.Column. Os valores desses atributos têm o valor padrão 0, então você não precisa atribuí-los ao primeiro elemento Border. Adicione o código a seguir ao elemento Grid após as definições de linha e coluna.
<Border Background="#2f5cb6"/>
<Border Grid.Column ="1" Background="#1f3d7a"/>
<Border Grid.Row="1" Grid.ColumnSpan="2" Background="#152951"/>
Observe que, para o terceiro elemento Border, usamos um atributo adicional, ColumnSpan, que faz com que Border estenda ambas as colunas na linha inferior. Você pode usar RowSpan da mesma forma e, juntos, esses atributos permitem que você estenda um elemento sobre qualquer número de linhas e colunas. O canto superior esquerdo desse tipo de extensão é sempre o Grid.Column e o Grid.Row especificados nos atributos do elemento.
Se você executar o app, o resultado será semelhante a isto.
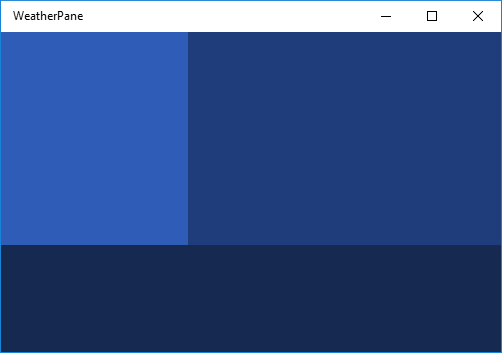
Etapa 4: Organizar o conteúdo usando elementos StackPanel
StackPanel é o segundo elemento de interface do usuário que usaremos para criar nosso app de clima. O StackPanel é uma parte fundamental de muitos layouts de apps básicos, permitindo que você empilhe elementos na vertical ou na horizontal.
No código a seguir, criamos dois elementos StackPanel e preenchemos cada um com três TextBlocks. Adicione esses elementos StackPanel ao Grid abaixo dos elementos Border da etapa 3. Isso faz com que os elementos TextBlock sejam renderizados por cima do elemento Grid colorido que criamos anteriormente.
<StackPanel Grid.Column="1" Margin="40,0,0,0" VerticalAlignment="Center">
<TextBlock Foreground="White" FontSize="25" Text="Today - 64° F"/>
<TextBlock Foreground="White" FontSize="25" Text="Partially Cloudy"/>
<TextBlock Foreground="White" FontSize="25" Text="Precipitation: 25%"/>
</StackPanel>
<StackPanel Grid.Row="1" Grid.ColumnSpan="2" Orientation="Horizontal"
HorizontalAlignment="Center" VerticalAlignment="Center">
<TextBlock Foreground="White" FontSize="25" Text="High: 66°" Margin="0,0,20,0"/>
<TextBlock Foreground="White" FontSize="25" Text="Low: 43°" Margin="0,0,20,0"/>
<TextBlock Foreground="White" FontSize="25" Text="Feels like: 63°"/>
</StackPanel>
No primeiro Stackpanel, cada TextBlock é empilhado verticalmente abaixo do próximo. Esse é o comportamento padrão de um StackPanel; portanto, não precisamos definir o atributo Orientation. No segundo StackPanel, queremos que os elementos filho sejam empilhados horizontalmente da esquerda para a direita, então definimos o atributo Orientation como "Horizontal". Devemos também definir o atributo ColumnSpan como "2", para que o texto seja centralizado sobre o elemento Border inferior.
Se você executar o app agora, verá algo parecido com isto.
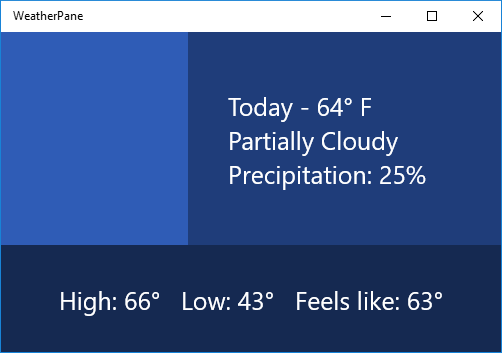
Etapa 5: Adicionar um ícone de imagem
Por fim, vamos preencher a seção vazia em nosso elemento Grid com uma imagem que represente o clima de hoje — algo dizendo que está "parcialmente nublado".
Baixe a imagem abaixo e salve-a como um PNG denominado "parcialmente-nublado".
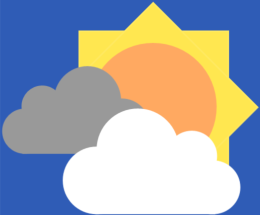
No Gerenciador de Soluções, clique com o botão direito do mouse na pasta Ativos e selecione Adicionar ->Item Existente... Localize partially-cloudy.png no navegador que aparece, selecione-o e clique em Adicionar.
Em seguida, em MainPage.xaml, adicione o elemento Image seguinte abaixo dos StackPanels da etapa 4.
<Image Margin="20" Source="Assets/partially-cloudy.png"/>
Como queremos a imagem na primeira linha e coluna, não precisamos definir seus atributos Row ou Column, permitindo que eles assumam o padrão "0".
Pronto! Você criou com êxito o layout de um app de clima simples. Se você executar o app pressionando F5, deverá ver algo parecido com isto:
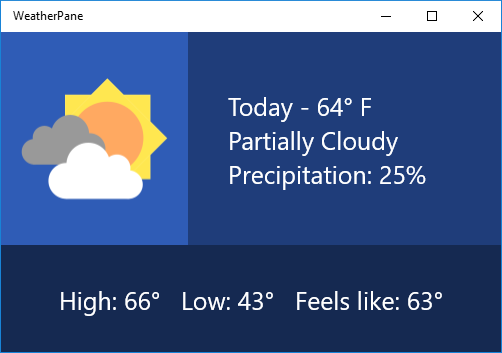
Se desejar, experimente o layout acima e explore formas diferentes de representar dados do clima.
Artigos relacionados
- Para obter uma introdução ao design de layouts de aplicativos do Windows, consulte Silhuetas de aplicativos do Windows
- Para saber mais sobre como criar layouts dinâmicos que se adaptem a diferentes tamanhos de tela, consulte Definir layouts de página com XAML
Windows developer
Comentários
Em breve: Ao longo de 2024, eliminaremos os problemas do GitHub como o mecanismo de comentários para conteúdo e o substituiremos por um novo sistema de comentários. Para obter mais informações, consulte https://aka.ms/ContentUserFeedback.
Enviar e exibir comentários de
