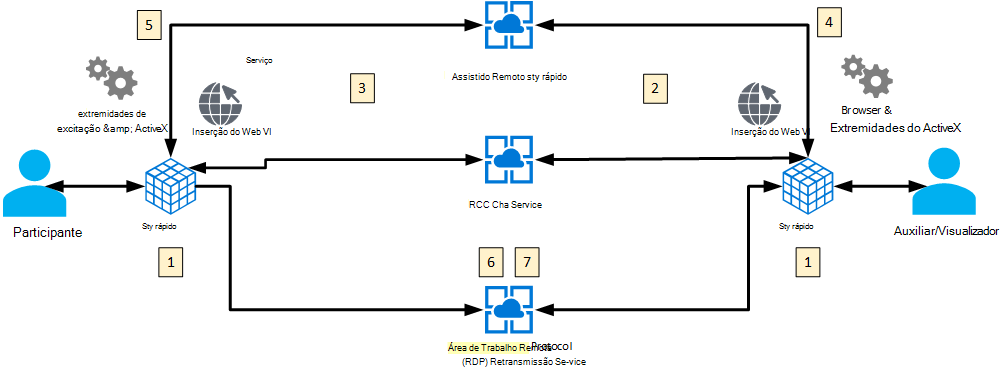Use o Quick Assist para ajudar os usuários
Assistência Rápida é um aplicativo que permite que uma pessoa compartilhe seu dispositivo Windows ou macOS com outra pessoa por meio de uma conexão remota. Sua equipe de suporte pode usá-lo para se conectar remotamente ao dispositivo de um usuário e, em seguida, exibir sua exibição, fazer anotações ou assumir o controle total. Dessa forma, eles podem solucionar problemas, diagnosticar problemas tecnológicos e fornecer instruções aos usuários diretamente em seus dispositivos.
Importante
Saiba como se proteger contra golpes de suporte técnico. Golpes de suporte técnico são um problema em todo o setor, em que os golpistas usam táticas de susto para enganar você em serviços de suporte técnico desnecessários. Só permitirá que um Auxiliar se conecte ao seu dispositivo se você iniciou a interação entrando em contato diretamente com Suporte da Microsoft ou sua equipe de suporte de TI.
Se você ou alguém conhecido tiver sido afetado por um golpe de suporte técnico, use o formulário de golpe de suporte técnico para denunciá-lo.
Antes de começar
Para usar a Assistência Rápida só é necessário ter conectividade com a internet e uma rede adequada. Não há funções, permissões ou políticas envolvidas. Nenhuma das partes precisa estar em um domínio. O auxiliar deve ter uma conta Microsoft. O compartilhador não precisa autenticar.
Authentication
O auxiliar pode se autenticar quando entra usando uma MSA (conta microsoft) ou Microsoft Entra ID. A autenticação do Active Directory local não tem suporte no momento.
Considerações sobre a rede
A Assistência Rápida se comunica pela porta 443 (https) e se conecta ao Serviço de Assistência Remota em https://remoteassistance.support.services.microsoft.com usando o Protocolo de Área de Trabalho Remota (RDP). O tráfego é criptografado com TLS 1.2. O auxiliar e o participante do compartilhamento devem ter acesso a esses pontos de extremidade pela porta 443:
| Domínio/Nome | Descrição |
|---|---|
*.aria.microsoft.com |
Serviço ARIA (Aplicativos de Internet Avançados Acessíveis) para fornecer experiências acessíveis aos usuários. |
*.cc.skype.com |
Necessário para o Serviço de Comunicação do Azure. |
*.events.data.microsoft.com |
Dados de diagnóstico necessários para cliente e serviços usados pela Assistência Rápida. |
*.flightproxy.skype.com |
Necessário para o Serviço de Comunicação do Azure. |
*.live.com |
Necessário para fazer logon no aplicativo (MSA). |
*.monitor.azure.com |
Necessário para a telemetria e a inicialização remota do serviço. |
*.registrar.skype.com |
Necessário para o Serviço de Comunicação do Azure. |
*.support.services.microsoft.com |
Ponto de extremidade principal usado pelo aplicativo Assistência Rápida |
*.trouter.skype.com |
Usado para o Serviço de Comunicação do Azure para chat e conexão entre partes. |
aadcdn.msauth.net |
Necessário para fazer logon no aplicativo (Microsoft Entra ID). |
edge.skype.com |
Usado para o Serviço de Comunicação do Azure para chat e conexão entre partes. |
login.microsoftonline.com |
Necessário para o serviço de entrada da Microsoft. |
remoteassistanceprodacs.communication.azure.com |
Usado para o Serviço de Comunicação do Azure para chat e conexão entre partes. |
turn.azure.com |
Necessário para o Serviço de Comunicação do Azure. |
Importante
Assistência Rápida usa o controle do navegador Edge WebView2. Para obter uma lista de URLs de domínio que você precisa adicionar à lista de permissões para garantir que o controle do navegador Edge WebView2 possa ser instalado e atualizado, consulte Permitir lista para pontos de extremidade do Microsoft Edge.
Trabalhar com Assistência Rápida
A equipe de suporte ou um usuário pode iniciar uma sessão Assistência Rápida.
- A equipe de suporte ("auxiliar") e o usuário ("sharer") podem iniciar Assistência Rápida de algumas maneiras:
- Digite Assistência Rápida na pesquisa do Windows e pressione ENTER.
- Pressione CTRL + Windows + Q.
- Para Windows 10 usuários, no menu Iniciar, selecione Acessórios do Windows e selecione Assistência Rápida.
- Para Windows 11 usuários, no menu Iniciar, selecione Todos os Aplicativos e selecione Assistência Rápida.
- Na seção Ajudar alguém , o auxiliar seleciona o botão Ajudar alguém . O auxiliar pode ser solicitado a escolher sua conta ou entrar. A Assistência Rápida gera um código de segurança limitado por tempo.
- O auxiliar compartilha o código de segurança com o usuário por telefone ou com um sistema de mensagens.
- O sharer insere o código fornecido na caixa Segurança de assistente na seção Obter ajuda e, em seguida, seleciona Enviar.
- O sharer recebe uma caixa de diálogo pedindo permissão para permitir o compartilhamento de tela. O sharer dá permissão selecionando o botão Permitir e a sessão de compartilhamento de tela é estabelecida.
- Depois que a sessão de compartilhamento de tela for estabelecida, o auxiliar poderá, opcionalmente, solicitar o controle da tela do sharer selecionando o controle Solicitar. Em seguida, o sharer recebe uma caixa de diálogo perguntando se deseja permitir ou negar a solicitação de controle.
Observação
Caso o auxiliar e o participante do compartilhamento usem layouts de teclado ou configurações de mouse diferentes, os do participante do compartilhamento serão usados durante a sessão.
Como funciona
- O auxiliar e o participante do compartilhamento iniciam a Assistência Rápida.
- O auxiliar seleciona Ajudar alguém. A Assistência Rápida pelo lado do auxiliar contata o Serviço de Assistência Remota para obter um código de sessão. Uma sessão de chat do RCC é estabelecida e a instância de Assistência Rápida do auxiliar se junta a ela. Em seguida, o auxiliar fornece o código ao participante do compartilhamento.
- Depois que o participante do compartilhamento inserir o código em seu aplicativo Assistência Rápida, a Assistência Rápida usa esse código para entrar em contato com o Serviço de Assistência Remota e ingressar nessa sessão específica. A instância de Assistência Rápida do participante do compartilhamento junta-se à sessão de chat RCC.
- O participante do compartilhamento é solicitado a confirmar a permissão de compartilhamento de sua área de trabalho com o auxiliar.
- A Assistência Rápida inicia o controle RDP e se conecta ao serviço de Retransmissão RDP.
- O RDP compartilha o vídeo com o auxiliar sobre https (porta 443) por meio do serviço de retransmissão RDP para o controle RDP do auxiliar. A entrada é compartilhada do auxiliar para o participante do compartilhamento por meio do serviço de retransmissão RDP.
Dados e privacidade
A Microsoft registra uma pequena quantidade de dados de sessão para monitorar a integridade do sistema de Assistência Rápida. Esses dados incluem as seguintes informações:
- Hora de início e término da sessão
- Erros resultantes da Assistência Rápida, como desconexões inesperadas
- Recursos usados no aplicativo, como exibição somente, anotação e pausa de sessão
Observação
Nenhum log é criado no dispositivo do ajudante ou do compartilhador. A Microsoft não pode acessar uma sessão ou exibir nenhuma ação ou pressionamento de tecla que ocorra na sessão.
O compartilhador vê apenas uma versão abreviada do nome do ajudante (primeiro nome, última inicial) e nenhuma outra informação sobre eles. A Microsoft não armazena dados sobre o compartilhador ou o auxiliar por mais de três dias.
Em alguns cenários, o auxiliar exige que o participante do compartilhamento responda aos prompts de permissão do aplicativo (Controle de Conta de Usuário); caso contrário, o auxiliar tem as mesmas permissões do participante do compartilhamento no dispositivo.
Instalar Assistência Rápida no Windows
Instalar Assistência Rápida da Microsoft Store
- Baixe a nova versão do Assistência Rápida visitando a Microsoft Store.
- Na Microsoft Store, selecione Entrar no aplicativo Store. Em seguida, dê permissão para instalar Assistência Rápida. Quando a instalação estiver concluída, obtenha alterações em Abrir.

Para obter mais informações, visite Instalar Assistência Rápida.
Instalar Assistência Rápida com Intune
Antes de instalar Assistência Rápida, você precisa configurar a sincronização entre Intune e Microsoft Store para Empresas. Se você já tiver configurado a sincronização, faça logon em Microsoft Store para Empresas e pule para a etapa 5.
- No centro de administração Intune, acesseConectores e tokens de administração / de locatários / Microsoft Store para Empresas e verifique se Microsoft Store para Empresas sincronização está definida como Habilitar.
- Usando sua conta de Administração global, faça logon em Microsoft Store para Empresas.
- Selecione Gerenciar / Configurações e habilite Mostrar aplicativos offline.
- Escolha a guia Distribuir e verifique se Microsoft Intune está ativo. Talvez seja necessário usar o link +Adicionar ferramenta de gerenciamento se não for.
- Pesquisa para Assistência Rápida e selecione-o nos resultados do Pesquisa.
- Escolha a licença Offline e selecione Obter o aplicativo
- No centro de administração Intune, escolha Sincronizar.
- Navegue até Aplicativos / Windows e você deve ver Assistência Rápida (Offline) na lista.
- Selecione-o para exibir suas propriedades.
- Por padrão, o aplicativo não é atribuído a nenhum usuário ou dispositivo, selecione o link Editar . Atribua o aplicativo ao grupo de dispositivos necessário e escolha Revisar + salvar para concluir a instalação do aplicativo.
Observação
Atribuir o aplicativo a um dispositivo ou grupo de dispositivos em vez de um usuário é importante porque é a única maneira de instalar um aplicativo de loja no contexto do dispositivo.
Visite Adicionar aplicativos da Microsoft Store para Microsoft Intune para obter mais informações.
Instalar Assistência Rápida Offline
Para instalar Assistência Rápida offline, você precisa baixar seu arquivo APPXBUNDLE e XML não codificado de Microsoft Store para Empresas. Visite Baixar um aplicativo licenciado offline para obter mais informações.
- Iniciar Windows PowerShell com privilégios administrativos
- No PowerShell, altere o diretório para o local em que você salvou o arquivo na etapa 1:
cd <location of package file> - Execute o seguinte comando para instalar Assistência Rápida:
Add-AppxProvisionedPackage -Online -PackagePath "MicrosoftCorporationII.QuickAssist_8wekyb3d8bbwe.AppxBundle" -LicensePath "MicrosoftCorporationII.QuickAssist_8wekyb3d8bbwe_4bc27046-84c5-8679-dcc7-d44c77a47dd0.xml" - Depois que Assistência Rápida for instalado, execute este comando para confirmar se Assistência Rápida está instalado para o usuário:
Get-AppxPackage *QuickAssist* -AllUsers
Microsoft Edge WebView2
O Microsoft Edge WebView2 é um controle de desenvolvimento que usa o Microsoft Edge como o mecanismo de renderização para exibir conteúdo da Web em aplicativos nativos. O novo aplicativo Assistência Rápida é desenvolvido usando esse controle, tornando-o um componente necessário para que o aplicativo funcione.
- Para usuários Windows 11, esse controle de runtime é integrado.
- Para usuários Windows 10, o aplicativo Assistência Rápida Store detecta se o WebView2 está presente no início e, se necessário, o instala automaticamente. Se uma mensagem de erro ou prompt for mostrada indicando que o WebView2 não está presente, ele precisará ser instalado separadamente.
Para obter mais informações sobre como distribuir e instalar o Microsoft Edge WebView2, visite Distribuir seu aplicativo e o WebView2 Runtime.
Instalar Assistência Rápida no macOS
Assistência Rápida para macOS está disponível para interações com Suporte da Microsoft. Se os produtos da Microsoft em seu dispositivo macOS não estiverem funcionando conforme o esperado, entre em contato com Suporte da Microsoft para obter assistência. Seu agente Suporte da Microsoft o orientará durante o processo de download e instalação dele em seu dispositivo.
Observação
Assistência Rápida para macOS não está disponível fora das interações Suporte da Microsoft.
Desabilitar Assistência Rápida em sua organização
Se sua organização utilizar outra ferramenta de suporte remoto, como Ajuda remota, desabilitar ou remover Assistência Rápida como uma prática recomendada, se ela não for usada em seu ambiente. Isso impede que usuários externos usem Assistência Rápida para obter acesso a dispositivos em sua organização.
Desabilitar Assistência Rápida
Para desabilitar Assistência Rápida, bloqueie o tráfego para o https://remoteassistance.support.services.microsoft.com ponto de extremidade. Este é o ponto de extremidade primário usado pelo Assistência Rápida para estabelecer uma sessão e, uma vez bloqueado, Assistência Rápida não pode ser usado para obter ajuda ou ajudar alguém.
Desinstalar a Assistência Rápida
Desinstalar via PowerShell
Execute o seguinte comando do PowerShell como Administrador:
Get-AppxPackage -Name MicrosoftCorporationII.QuickAssist | Remove-AppxPackage -AllUsers
Desinstalar por meio de Configurações do Windows
Navegue até ConfiguraçõesAplicativos>Aplicativos instalados> Assistência Rápida > selecione as reticências (...) e selecione Desinstalar>.
Relatar Abuso
Antes de ingressar em uma sessão, é importante que você saiba com quem está se conectando. Qualquer pessoa que tenha controle sobre seu dispositivo pode executar ações em seu dispositivo e, potencialmente, instalar aplicativos mal-intencionados ou tomar outras ações que possam danificar seu dispositivo.
Siga estas práticas recomendadas para usar Assistência Rápida ou qualquer software de área de trabalho remota:
- Nunca permita uma conexão com seu dispositivo por alguém que afirma ser "Suporte de TI" a menos que você tenha iniciado a interação com ele.
- Não forneça acesso a ninguém que diga ter uma necessidade urgente de acessar seu dispositivo.
- Não compartilhe credenciais para sites ou aplicativos.
Observação
A Microsoft nunca entrará em contato com você por meio de emails não solicitados, telefonemas ou outros métodos para solicitar acesso ao seu dispositivo. A Microsoft só solicitará acesso ao seu dispositivo se você tiver nos contatado e solicitado ajuda diretamente para resolver um problema que você está enfrentando. Se você precisar de suporte ao serviço ao cliente da Microsoft, visite Suporte da Microsoft.
Se você suspeitar que a pessoa que está se conectando ao seu dispositivo está sendo mal-intencionada, desconecte-se da sessão imediatamente e denuncie a preocupação às autoridades locais e/ou a quaisquer membros de TI relevantes em sua organização.
Se você ou alguém conhecido tiver sido afetado por um golpe de suporte técnico, use o formulário de golpe de suporte técnico para denunciá-lo.
Próximas etapas
Se você tiver algum problema, perguntas ou sugestões para Assistência Rápida, entre em contato conosco usando o aplicativo Hub de Feedback.
Comentários
Em breve: Ao longo de 2024, eliminaremos os problemas do GitHub como o mecanismo de comentários para conteúdo e o substituiremos por um novo sistema de comentários. Para obter mais informações, consulte https://aka.ms/ContentUserFeedback.
Enviar e exibir comentários de