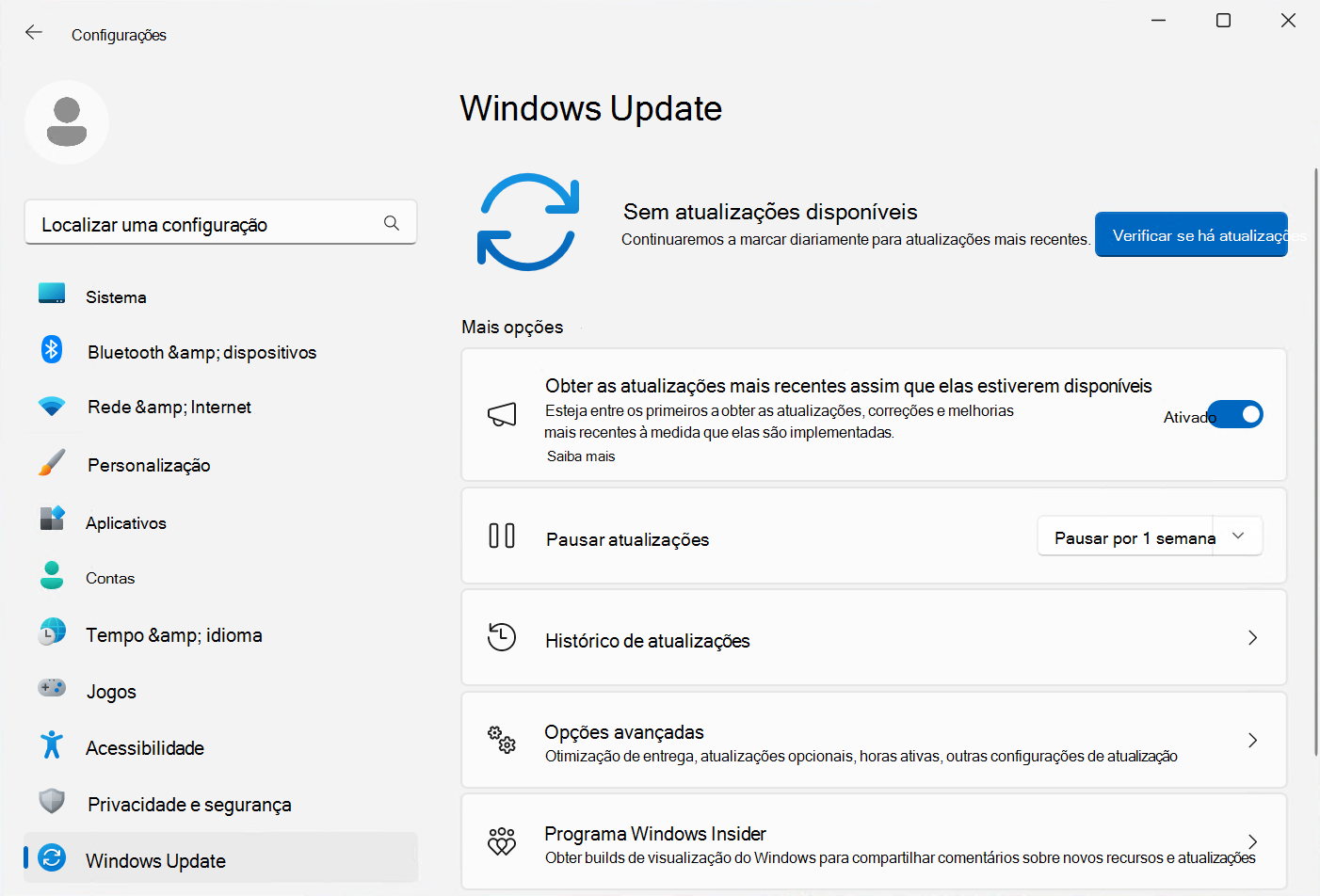Observação
O acesso a essa página exige autorização. Você pode tentar entrar ou alterar diretórios.
O acesso a essa página exige autorização. Você pode tentar alterar os diretórios.
Procurando informações de consumidor? Veja Windows Update: FAQ.
Pode utilizar Política de Grupo ou o serviço de gestão de dispositivos móveis (MDM) para configurar Windows Update políticas de cliente para os seus dispositivos. As secções neste artigo fornecem as políticas de POLÍTICA DE GRUPO e MDM para Windows 10, versão 1511 e posterior, incluindo Windows 11. As políticas MDM usam a configuração OMA-URI do CSP da Política.
Observação
Windows Server não obtém atualizações de funcionalidades de Windows Update, pelo que só se aplicam as políticas de atualização de qualidade. Este comportamento não se aplica à infraestrutura hiperconvergida (HCI) do Azure Stack.
Pode utilizar Windows Update políticas de cliente, independentemente do nível de dados de diagnóstico que escolher. Se o nível de dados de diagnóstico estiver definido como 0 (Segurança), Windows Update políticas de cliente continuam a ser respeitadas. Para obter mais informações, veja Configurar o nível de dados de diagnóstico do sistema operativo.
Dica
Esta funcionalidade era anteriormente conhecida como Windows Update para Empresas.
Começar pelo agrupamento de dispositivos
Ao agrupar dispositivos com períodos de diferimento semelhantes, os administradores podem agrupar dispositivos em grupos de implementação ou validação, o que pode ser uma medida de controlo de qualidade à medida que as atualizações são implementadas. Com as janelas de adiamento e a capacidade de pausar atualizações, os administradores podem controlar e medir de forma efetiva implantações de atualização, atualizando um pequeno pool de dispositivos primeiro para verificar a qualidade, antes de uma implantação mais ampla na organização.
Dica
Além de configurar vários anéis para suas implantações de atualizações, incorpore também os dispositivos registrados no Programa Windows Insider como parte de sua estratégia de implantação. Isto irá dar-lhe a oportunidade de avaliar não só as novas funcionalidades antes de estarem amplamente disponíveis para o público, mas também aumentar o tempo de entrega de comentários e influenciar o design da Microsoft em aspetos funcionais do produto. Para obter mais informações sobre o programa Windows Insider, consulte https://insider.windows.com/.
Configurar dispositivos para o canal de serviço adequado
Com Windows Update políticas de cliente, pode definir um dispositivo para estar no Windows Insider Preview ou no ramo de manutenção do Canal de Disponibilidade Geral. Para obter mais informações sobre este modelo de manutenção, veja Canais de manutenção.
Políticas de branch de lançamento
| Política | Define a chave do Registro em HKLM\Software |
|---|---|
| GPO para Windows 10, versão 1607 ou posterior: Configuração > do Computador Modelos Administrativos Componentes >> do Windows Windows Update > Windows Update para Empresas >Selecionar quando são recebidas atualizações de funcionalidades |
\Policies\Microsoft\Windows\WindowsUpdate\BranchReadinessLevel |
| GPO para Windows 10, versão 1511: Configuração > do Computador Modelos Administrativos Componentes >> do Windows Windows Update >Diferir Atualizações e Atualizações |
\Policies\Microsoft\Windows\WindowsUpdate\DeferUpgrade |
| MDM para Windows 10, versão 1607 ou posterior: .. /Vendor/MSFT/Policy/Config/Update/ BranchReadinessLevel |
\Microsoft\PolicyManager\default\Update\BranchReadinessLevel |
| MDM para Windows 10, versão 1511: .. /Vendor/MSFT/Policy/Config/Update/ RequireDeferUpgrade |
\Microsoft\PolicyManager\default\Update\RequireDeferUpgrade |
A partir do Windows 10, versão 1703, os utilizadores podem configurar o nível de preparação do ramo para o respetivo dispositivo através das opções Atualização de Definições > & segurança > Windows Update > Avançadas.
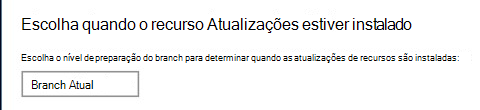
Observação
Os usuários não poderão alterar essa configuração se ela tiver sido configurado por política.
Configurar quando os dispositivos recebem atualizações de funcionalidades
Depois de configurar o ramo de manutenção (Windows Insider Preview ou Canal de Disponibilidade Geral), pode definir se, e durante quanto tempo, gostaria de adiar a receção de atualizações de funcionalidades após a disponibilidade da Microsoft no Windows Update. Pode diferir a receção destas atualizações de funcionalidades durante um período de até 365 dias a partir do respetivo lançamento ao definir o DeferFeatureUpdatesPeriodinDays valor.
Por exemplo, um dispositivo no Canal de Disponibilidade Geral com DeferFeatureUpdatesPeriodinDays=30 não instala uma atualização de funcionalidades que está disponível publicamente pela primeira vez no Windows Update em setembro até 30 dias depois, em outubro.
Definições de política para diferir atualizações de funcionalidades
| Política | Define a chave do Registro em HKLM\Software |
|---|---|
| GPO para Windows 10, versão 1607 ou posterior: Configuração > do Computador Modelos Administrativos Componentes >> do Windows Windows Update > Windows Update para Empresas >Selecionar quando são recebidas atualizações de funcionalidades |
\Policies\Microsoft\Windows\WindowsUpdate\DeferFeatureUpdates \Policies\Microsoft\Windows\WindowsUpdate\DeferFeatureUpdatesPeriodInDays |
| GPO para Windows 10, versão 1511: Configuração > do Computador Modelos Administrativos Componentes >> do Windows Windows Update >Diferir Atualizações e Atualizações |
\Policies\Microsoft\Windows\WindowsUpdate\DeferUpgradePeriod |
| MDM para Windows 10, versão 1607 e posterior: .. /Vendor/MSFT/Policy/Config/Update/ DeferFeatureUpdatesPeriodInDays |
\Microsoft\PolicyManager\default\Update\DeferFeatureUpdatesPeriodInDays |
| MDM para Windows 10, versão 1511: .. /Vendor/MSFT/Policy/Config/Update/ DeferUpgrade |
\Microsoft\PolicyManager\default\Update\RequireDeferUpgrade |
Observação
Se não estiver configurado pela política, os utilizadores individuais podem diferir as atualizações de funcionalidades através das opções Atualização de Definições > & segurança > Windows Update > Avançadas.
Pausar atualizações de recursos
Também pode colocar um dispositivo em pausa após receber atualizações de funcionalidades por um período de até 35 dias a partir do momento em que o valor é definido. Após 35 dias, a definição de pausa expirará automaticamente e o dispositivo analisará Windows Update para obter as atualizações de funcionalidades aplicáveis. Após esta análise, pode colocar novamente em pausa as atualizações de funcionalidades do dispositivo.
A partir do Windows 10, versão 1703, quando configura uma pausa utilizando a política, tem de definir uma data de início para que a pausa comece. O período de pausa é calculado ao adicionar 35 dias a esta data de início.
Nos casos em que a política de pausa é aplicada pela primeira vez após a data de início configurada ter passado, pode prolongar o período de pausa até um total de 35 dias ao configurar uma data de início posterior.
Importante
No Windows 10, versão 1703 e versões posteriores, pode colocar as atualizações de funcionalidades em pausa para 35 dias, semelhantes ao número de dias para atualizações de qualidade.
Definições de política para colocar atualizações de funcionalidades em pausa
| Política | Define a chave do Registro em HKLM\Software |
|---|---|
| GPO para Windows 10, versão 1607 ou posterior: Configuração > do Computador Modelos Administrativos Componentes >> do Windows Windows Update > Windows Update para Empresas >Selecionar quando são recebidas atualizações de funcionalidades |
1607: \Policies\Microsoft\Windows\WindowsUpdate\PauseFeatureUpdates 1703 e posterior: \Policies\Microsoft\Windows\WindowsUpdate\PauseFeatureUpdatesStartTime |
| GPO para Windows 10, versão 1511: Configuração > do Computador Modelos Administrativos Componentes >> do Windows Windows Update >Diferir Atualizações e Atualizações |
\Policies\Microsoft\Windows\WindowsUpdate\Pause |
| MDM para Windows 10, versão 1607 ou posterior: .. /Vendor/MSFT/Policy/Config/Update/ PauseFeatureUpdates |
1607: \Microsoft\PolicyManager\default\Update\PauseFeatureUpdates 1703 e posterior: \Microsoft\PolicyManager\default\Update\PauseFeatureUpdatesStartTime |
| MDM para Windows 10, versão 1511: .. /Vendor/MSFT/Policy/Config/Update/ DeferUpgrade |
\Microsoft\PolicyManager\default\Update\Pause |
Pode marcar a data em que as atualizações de funcionalidades foram colocadas em pausa ao verificar a chave de registo PausedFeatureDate em HKLM\SOFTWARE\Microsoft\WindowsUpdate\UpdatePolicy\Settings.
O editor de políticas de grupo local (GPEdit.msc) não irá refletir se o período de pausa da atualização de funcionalidades expirou. Embora o dispositivo retome automaticamente as atualizações de funcionalidades após 35 dias, a caixa de marcar de pausa permanecerá selecionada no editor de políticas. Para marcar se um dispositivo retomou automaticamente as atualizações de funcionalidades, marcar a chave de registo status PausedFeatureStatus em HKLM\SOFTWARE\Microsoft\WindowsUpdate\UpdatePolicy\Settings para os seguintes valores:
| Valor | Status |
|---|---|
| 0 | atualizações de funcionalidades não colocadas em pausa |
| 1 | atualizações de funcionalidades em pausa |
| 2 | as atualizações de funcionalidades foram retomadas automaticamente após serem colocadas em pausa |
Observação
Se não estiver configurado pela política, os utilizadores individuais podem interromper as atualizações de funcionalidades ao utilizar as opções Atualização de Definições > & segurança > Windows Update > Avançadas.
A partir do Windows 10, versão 1703, a utilização das Definições para controlar o comportamento de pausa proporciona uma experiência mais consistente, especificamente:
- Todas as notificações de reinício ativas são desmarcadas ou fechadas.
- Todos os reinícios pendentes são cancelados.
- Todas as instalações de atualização pendentes são canceladas.
- Qualquer instalação de atualização em execução quando a pausa é ativada tentará reverter.
Configurar quando os dispositivos recebem atualizações de qualidade
Normalmente, as atualizações de qualidade são publicadas na segunda terça-feira de cada mês, embora possam ser lançadas em qualquer altura. Pode definir se, e durante quanto tempo, gostaria de adiar a receção de atualizações de qualidade após a respetiva disponibilidade. Pode adiar a receção destas atualizações de qualidade durante um período de até 30 dias a partir do respetivo lançamento ao definir o valor DeferQualityUpdatesPeriodinDays .
Pode definir o seu sistema para receber atualizações para outros produtos Microsoft , conhecidos como atualizações da Microsoft (como o Microsoft Office, Visual Studio)— juntamente com as atualizações do Windows ao definir a política AllowMUUpdateService . Quando o fizer, estas atualizações da Microsoft seguirão as mesmas regras de diferimento e pausa que todas as outras atualizações de qualidade. Para obter uma lista de outros produtos Microsoft que podem ser atualizados, consulte Atualizar outros produtos Microsoft.
Definições de política para diferir atualizações de qualidade
| Política | Define a chave do Registro em HKLM\Software |
|---|---|
| GPO para Windows 10, versão 1607 ou posterior: Configuração > do Computador Modelos Administrativos Componentes >> do Windows Windows Update > Windows Update para Empresas >Selecionar quando são recebidos Atualizações de Qualidade |
\Policies\Microsoft\Windows\WindowsUpdate\DeferQualityUpdates \Policies\Microsoft\Windows\WindowsUpdate\DeferQualityUpdatesPeriodInDays |
| GPO para Windows 10, versão 1511: Configuração > do Computador Modelos Administrativos Componentes >> do Windows Windows Update >Diferir Atualizações e Atualizações |
\Policies\Microsoft\Windows\WindowsUpdate\DeferUpdatePeriod |
| MDM para Windows 10, versão 1607 ou posterior: .. /Vendor/MSFT/Policy/Config/Update/ DeferQualityUpdatesPeriodInDays |
\Microsoft\PolicyManager\default\Update\DeferQualityUpdatesPeriodInDays |
| MDM para Windows 10, versão 1511: .. /Vendor/MSFT/Policy/Config/Update/ DeferUpgrade |
\Microsoft\PolicyManager\default\Update\RequireDeferUpdate |
Observação
Se não estiverem configurados pela política, os utilizadores individuais podem diferir as atualizações de qualidade através das opções Atualização de Definições > & segurança > Windows Update > Avançadas.
Pausar atualizações de qualidade
Também pode colocar um sistema em pausa após receber atualizações de qualidade durante um período de até 35 dias a partir do momento em que o valor é definido. Após 35 dias, a definição de pausa expirará automaticamente e o dispositivo analisará Windows Update para obter as atualizações de qualidade aplicáveis. Após esta análise, pode colocar novamente em pausa as atualizações de qualidade do dispositivo.
A partir do Windows 10, versão 1703, quando configura uma pausa utilizando a política, tem de definir uma data de início para que a pausa comece. O período de pausa é calculado ao adicionar 35 dias a esta data de início.
Nos casos em que a política de pausa é aplicada pela primeira vez após a data de início configurada ter passado, pode prolongar o período de pausa até um total de 35 dias ao configurar uma data de início posterior.
Observação
A partir de Windows 10, versão 1809, os administradores de TI podem impedir os utilizadores individuais de colocarem as atualizações em pausa.
Definições de política para colocar atualizações de qualidade em pausa
| Política | Define a chave do Registro em HKLM\Software |
|---|---|
| GPO para Windows 10, versão 1607 ou posterior: Configuração > do Computador Modelos Administrativos Componentes >> do Windows Windows Update > Windows Update para Empresas >Selecionar quando são recebidos Atualizações de Qualidade |
1607: \Policies\Microsoft\Windows\WindowsUpdate\PauseQualityUpdates 1703: \Policies\Microsoft\Windows\WindowsUpdate\PauseQualityUpdatesStartTime |
| GPO para Windows 10, versão 1511: Configuração > do Computador Modelos Administrativos Componentes >> do Windows Windows Update >Diferir Atualizações e Atualizações |
\Policies\Microsoft\Windows\WindowsUpdate\Pause |
| MDM para Windows 10, versão 1607 ou posterior: .. /Vendor/MSFT/Policy/Config/Update/ PauseQualityUpdates |
1607: \Microsoft\PolicyManager\default\Update\PauseQualityUpdates 1703: \Microsoft\PolicyManager\default\Update\PauseQualityUpdatesStartTime |
| MDM para Windows 10, versão 1511: .. /Vendor/MSFT/Policy/Config/Update/ DeferUpgrade |
\Microsoft\PolicyManager\default\Update\Pause |
Pode marcar a data em que as atualizações de qualidade foram colocadas em pausa ao verificar a chave de registo PausedQualityDate em HKLM\SOFTWARE\Microsoft\WindowsUpdate\UpdatePolicy\Settings.
O editor de políticas de grupo local (GPEdit.msc) não irá refletir se o período de pausa da atualização de qualidade expirou. Embora o dispositivo retome automaticamente as atualizações de qualidade após 35 dias, a caixa de marcar de pausa permanecerá selecionada no editor de políticas. Para marcar se um dispositivo retomou automaticamente Atualizações de qualidade, marcar a chave de registo status PausedQualityStatus em HKLM\SOFTWARE\Microsoft\WindowsUpdate\UpdatePolicy\Settings para os seguintes valores:
| Valor | Status |
|---|---|
| 0 | atualizações de qualidade não colocadas em pausa |
| 1 | atualizações de qualidade em pausa |
| 2 | as atualizações de qualidade foram retomadas automaticamente após serem colocadas em pausa |
Observação
Se não estiverem configurados pela política, os utilizadores individuais podem colocar em pausa as atualizações de qualidade através das opções Atualização de Definições > & segurança > Windows Update > Avançadas.
A partir do Windows 10, versão 1703, a utilização das Definições para controlar o comportamento de pausa proporciona uma experiência mais consistente, especificamente:
- Todas as notificações de reinício ativas são desmarcadas ou fechadas
- Qualquer reinicialização pendente é cancelada
- Qualquer instalação de atualização pendente é cancelada
- Qualquer instalação de atualização em execução quando a pausa é ativada tentará reverter
Configurar quando os dispositivos recebem Windows Insider Preview builds
A partir do Windows 10, versão 1709, você pode definir políticas para gerenciar as compilações prévias e a entrega:
A configuração de Gerenciar compilações prévias dá ao administrador controle sobre ativar ou desativar instalação de compilação de prévia em um dispositivo. Você também pode decidir interromper as compilações depois da versão se tornar pública.
- Política de grupo: Configuração do computador/Modelos Administrativos/Componentes do Windows/Atualização do Windows/Windows Update para Empresas - Gerenciar compilações prévias
- MDM: Update/ManagePreviewBuilds
- Microsoft Configuration Manager: Ativar a análise dupla, gerir através da política do Windows Update para Empresas
Importante
Esta política substitui a política "Ativar/desativar o controle do usuário sobre compilações do Insider" onde só é suportada até o Windows 10, versão 1703. Você pode encontrar a política mais antiga aqui:
- Política de Grupo: Configuração do Computador/Modelos Administrativos/Componentes do Windows/Coleta de Dados e Compilações de Visualização/Ativar/desativar o controle do usuário sobre compilações do Insider
- MDM: System/AllowBuildPreview
As definições de política para Selecionar quando são recebidas atualizações de funcionalidades permitem-lhe escolher entre cadências de voo de pré-visualização e permite-lhe adiar ou colocar em pausa a entrega.
- Política de Grupo: Configuração do Computador/Modelos Administrativos/Componentes do Windows/Windows Update/Windows Update para Empresas - Selecione quando são recebidas As Compilações de Pré-visualização e as atualizações de funcionalidades são recebidas
- MDM: Update/BranchReadinessLevel
Excluir controladores de atualizações de qualidade
A partir do Windows 10, versão 1607, pode optar seletivamente por não receber pacotes de atualização de controladores como parte do ciclo de atualização de qualidade normal. Esta política não se aplicará a atualizações a controladores fornecidos com o sistema operativo (que será empacotado numa atualização de segurança ou crítica) ou a atualizações de funcionalidades, onde os controladores podem ser instalados dinamicamente para garantir que o processo de atualização de funcionalidades pode ser concluído.
Definições de política para excluir controladores
| Política | Define a chave do Registro em HKLM\Software |
|---|---|
| GPO para Windows 10, versão 1607 ou posterior: Configuração > do Computador Modelos Administrativos Componentes >> do Windows Windows Update >Não incluir controladores com o Windows Atualizações |
\Policies\Microsoft\Windows\WindowsUpdate\ExcludeWUDriversInQualityUpdate |
| MDM para Windows 10, versão 1607 e posterior: .. /Vendor/MSFT/Policy/Config/Update/ ExcludeWUDriversInQualityUpdate |
\Microsoft\PolicyManager\default\Update\ExcludeWUDriversInQualityUpdate |
Habilitar atualizações opcionais
Além da atualização cumulativa mensal, atualizações opcionais estão disponíveis para fornecer novos recursos e alterações que não sejam de segurança. A maioria das atualizações opcionais é lançada na quarta terça-feira do mês, conhecida como prévias opcionais que não relacionadas à segurança. As atualizações opcionais também podem incluir recursos que são implementados gradualmente, conhecidos como implementações controladas de recursos (CFRs). A instalação de atualizações opcionais não está ativada por predefinição para dispositivos que recebem atualizações com Windows Update políticas de cliente. No entanto, você pode habilitar atualizações opcionais para dispositivos usando a política Habilitar atualizações opcionais.
Para manter o tempo das atualizações consistente, a política Ativar atualizações opcionais respeita o período de diferimento das atualizações de qualidade. Esta política permite-lhe escolher se os dispositivos devem receber CFRs para além das versões opcionais de pré-visualização não relacionadas com segurança ou se o utilizador final pode tomar a decisão de instalar atualizações opcionais. Esta política pode alterar o comportamento da opção Obter as atualizações mais recentes assim que estiverem disponíveis em Definições>Atualização & segurança> *Windows Update>Opções avançadas.
As seguintes opções estão disponíveis para a política:
Receber automaticamente atualizações opcionais (incluindo CFRs):
- As atualizações não relacionadas com segurança opcionais mais recentes e CFRs são instaladas automaticamente no dispositivo. O período de diferimento da atualização de qualidade é aplicado à instalação destas atualizações.
- A opção Obter as atualizações mais recentes assim que estiverem disponíveis está selecionada e os utilizadores não podem alterar a definição.
- Os dispositivos receberão CFRs em fases iniciais da implementação.
Receber automaticamente atualizações opcionais:
- As atualizações não relacionadas com segurança opcionais mais recentes são instaladas automaticamente no dispositivo, mas os CFRs não. O período de diferimento da atualização de qualidade é aplicado à instalação destas atualizações.
- A opção Obter as atualizações mais recentes assim que estiverem disponíveis não está selecionada e os utilizadores não podem alterar a definição.
Os utilizadores podem selecionar as atualizações opcionais a receber:
- Os utilizadores podem selecionar as atualizações opcionais a instalar a partir da Atualização de Definições>& segurança>Windows Update>Opções>avançadas Atualizações opcionais.
- São disponibilizadas atualizações opcionais ao dispositivo, mas a interação do utilizador é necessária para instalá-las, a menos que a opção Obter as atualizações mais recentes assim que estiverem disponíveis também esteja ativada.
- Os CFRs são oferecidos ao dispositivo, mas não necessariamente nas fases iniciais da implementação.
- Os utilizadores podem ativar a opção Obter as atualizações mais recentes assim que estiverem disponíveis em Definições>Atualizar & segurança> *Windows Update>Opções avançadas. Se o utilizador ativar a opção Obter as atualizações mais recentes assim que estiverem disponíveis, então:
- O dispositivo receberá CFRs em fases iniciais da implementação.
- As atualizações opcionais são instaladas automaticamente no dispositivo.
- Os utilizadores podem selecionar as atualizações opcionais a instalar a partir da Atualização de Definições>& segurança>Windows Update>Opções>avançadas Atualizações opcionais.
Não configurado (predefinição):
- As atualizações opcionais não estão instaladas no dispositivo e a opção Obter as atualizações mais recentes assim que estiverem disponíveis está desativada .
Políticas para ativar atualizações opcionais
| Política | Define a chave do Registro em HKLM\Software |
|---|---|
O GPO aplica-se a:
Localização do GPO: Configuração > do Computador Modelos Administrativos Componentes >> do Windows Windows Update > Gerir atualizações disponibilizadas a partir do Windows Update >Ativar atualizações opcionais |
\Policies\Microsoft\Windows\WindowsUpdate\AllowOptionalContent |
A MDM aplica-se a:
Localização mdm: ./Device/Vendor/MSFT/Policy/Config/Update/ AllowOptionalContent |
\Policies\Microsoft\Windows\WindowsUpdate\AllowOptionalContent |
Ativar funcionalidades que estão por trás do controlo temporário de funcionalidades empresariais
Novos recursos e melhorias são introduzidos por meio da atualização cumulativa mensal para fornecer inovação contínua para o Windows 11. Para dar tempo às organizações para planear e preparar, algumas destas novas funcionalidades são temporariamente desativadas por predefinição. Os recursos desativados por padrão estão listados no artigo da base de dados de conhecimento para a atualização cumulativa mensal. Normalmente, um recurso é selecionado para ser desativado por padrão porque afeta significativamente a experiência do usuário ou dos administradores de TI.
As funcionalidades subjacentes ao controlo temporário de funcionalidades empresariais serão ativadas na próxima atualização anual de funcionalidades. As organizações podem optar por implementar atualizações de funcionalidades ao seu próprio ritmo, para atrasar estas funcionalidades até estarem prontas para as mesmas. Para obter uma lista das funcionalidades que estão desativadas por predefinição, veja Windows 11 funcionalidades por trás do controlo empresarial temporário.
Definições de política para ativar funcionalidades que estão por trás do controlo empresarial temporário
| Política | Define a chave do Registro em HKLM\Software |
|---|---|
| GPO para Windows 11, versão 22H2 com KB5022845 e posterior: Configuração do Computador Modelos Administrativos Componentes >> do Windows Windows Update > Gerir experiência > de utilizador final Ativar funcionalidades introduzidas através de manutenção que estão desativadas por predefinição> |
\Policies\Microsoft\Windows\WindowsUpdate\AllowTemporaryEnterpriseFeatureControl |
| MDM para Windows 11, versão 22H2 com KB5022845 e posterior: ./Device/Vendor/MSFT/Policy/Config/Update/ AllowTemporaryEnterpriseFeatureControl |
\Microsoft\PolicyManager\default\Update\AllowTemporaryEnterpriseFeatureControl |
Resumo: definições de MDM e Política de Grupo para Windows 10, versão 1703 e posterior
Seguem-se tabelas de referência rápida dos valores de política suportados para Windows Update políticas de cliente no Windows 10, versão 1607 e posterior.
GPO: HKLM\Software\Policies\Microsoft\Windows\WindowsUpdate
| Chave GPO | Tipo de chave | Valor |
|---|---|---|
| AllowOptionalContent Adicionado em:
|
REG_DWORD | 1: Receber automaticamente atualizações opcionais (incluindo CFRs) 2: Receber automaticamente atualizações opcionais 3: Os utilizadores podem selecionar as atualizações opcionais a receber Outro valor ou ausentes: Não receber atualizações opcionais |
| AllowTemporaryEnterpriseFeatureControl Adicionado no Windows 11, versão 22H2 |
REG_DWORD | 1: Permitido. Todas as funcionalidades na atualização cumulativa mensal mais recente estão ativadas.
Outro valor ou ausente: as funcionalidades enviadas desativadas por predefinição permanecerão desativadas |
| BranchReadinessLevel | REG_DWORD | 2: Os sistemas recebem atualizações de funcionalidades para a compilação do Windows Insider – Fast 4: Os sistemas recebem atualizações de funcionalidades para a compilação do Windows Insider – Slow 8: Os sistemas recebem atualizações de funcionalidades para a compilação Versão do Windows Insider Outro valor ou ausente: Receber todas as atualizações aplicáveis |
| DeferFeatureUpdates | REG_DWORD | 1: Diferir atualizações de funcionalidades Outro valor ou ausente: Não diferir atualizações de funcionalidades |
| DeferFeatureUpdatesPeriodinDays | REG_DWORD | 0-365: Adiar atualizações de funcionalidades por determinados dias |
| DeferQualityUpdates | REG_DWORD | 1: Diferir atualizações de qualidade Outro valor ou ausente: Não diferir atualizações de qualidade |
| DeferQualityUpdatesPeriodinDays | REG_DWORD | 0-35: Diferir atualizações de qualidade por determinados dias |
| ExcludeWUDriversInQualityUpdate | REG_DWORD | 1: Excluir controladores Windows Update Outro valor ou ausente: Controladores de Windows Update de oferta |
| PauseFeatureUpdatesStartTime | REG_DWORD | 1: Colocar atualizações de funcionalidades em pausa Outro valor ou ausente: Não colocar em pausa as atualizações de funcionalidades |
| PauseQualityUpdatesStartTime | REG_DWORD | 1: Colocar atualizações de qualidade em pausa Outro valor ou ausente: Não colocar atualizações de qualidade em pausa |
MDM: HKEY_LOCAL_MACHINE\Software\Microsoft\PolicyManager\default\Update
| Chave MDM | Tipo de chave | Valor |
|---|---|---|
| AllowOptionalContent Adicionado em:
|
REG_DWORD | 1: Receber automaticamente atualizações opcionais (incluindo CFRs) 2: Receber automaticamente atualizações opcionais 3: Os utilizadores podem selecionar as atualizações opcionais a receber Outro valor ou ausentes: Não receber atualizações opcionais |
| AllowTemporaryEnterpriseFeatureControl Adicionado no Windows 11, versão 22H2 |
REG_DWORD | 1: Permitido. Todas as funcionalidades na atualização cumulativa mensal mais recente estão ativadas.
Outro valor ou ausente: as funcionalidades enviadas desativadas por predefinição permanecerão desativadas |
| BranchReadinessLevel | REG_DWORD | 2: Os sistemas recebem atualizações de funcionalidades para a compilação do Windows Insider - Fast 4: Os sistemas recebem atualizações de funcionalidades para a compilação do Windows Insider - Slow 8: Os sistemas recebem atualizações de funcionalidades para a versão 32 do Windows Insider : Os sistemas recebem atualizações de funcionalidades do Canal de Disponibilidade Geral Nota: Outro valor ou ausente: Receber todas as atualizações aplicáveis |
| DeferFeatureUpdatesPeriodinDays | REG_DWORD | 0-365: Adiar atualizações de funcionalidades por determinados dias |
| DeferQualityUpdatesPeriodinDays | REG_DWORD | 0-35: Diferir atualizações de qualidade por determinados dias |
| ExcludeWUDriversinQualityUpdate | REG_DWORD | 1: Excluir controladores Windows Update Outro valor ou ausente: Controladores de Windows Update de oferta |
| PauseFeatureUpdatesStartTime | REG_DWORD | 1: Colocar atualizações de funcionalidades em pausa Outro valor ou ausente: Não colocar em pausa as atualizações de funcionalidades |
| PauseQualityUpdatesStartTime | REG_DWORD | 1: Colocar atualizações de qualidade em pausa Outro valor ou ausente: Não colocar atualizações de qualidade em pausa |
Atualizar dispositivos para versões mais recentes
Devido às alterações nas políticas de cliente Windows Update, Windows 10, a versão 1607 utiliza chaves DE GPO e MDM diferentes das disponíveis na versão 1511. Windows 10, a versão 1703 também utiliza algumas chaves DE GPO e MDM diferentes das disponíveis na versão 1607. No entanto, Windows Update dispositivos de políticas de cliente com versões mais antigas continuarão a ver as políticas respeitadas depois de atualizarem para uma versão mais recente; as chaves de política antigas continuarão a existir com os respetivos valores encaminhados durante a atualização. Após a atualização para uma versão mais recente, apenas as chaves antigas serão preenchidas e não as novas chaves de versão, até que as chaves mais recentes sejam explicitamente definidas no dispositivo pelo administrador.
Como as políticas da versão anterior são respeitadas em versões mais recentes
Quando um dispositivo com uma versão mais recente vê uma atualização disponível no Windows Update, o dispositivo avalia e executa primeiro as chaves de política do Windows Atualizações para Empresas para a versão atual (mais recente). Se estas não estiverem presentes, verifica se alguma das chaves de versão mais antigas está definida e diferi em conformidade. As chaves de atualização das versões mais recentes sempre substituirão os equivalentes mais antigos.
Comparar chaves no Windows 10, versão 1607 com Windows 10, versão 1703
| Chave da versão 1607 | Chave da versão 1703 |
|---|---|
| PauseFeatureUpdates | PauseFeatureUpdatesStartTime |
| PauseQualityUpdates | PauseQualityUpdatesStartTime |