Cenário 2: Ativação por Proxy
Neste cenário, a Ferramenta de Gestão de Ativação em Volume (VAMT) é utilizada para ativar produtos que estão instalados em computadores de grupo de trabalho num ambiente de laboratório isolado. Para grupos de trabalho isolados da rede maior, pode efetuar a ativação por proxy de Chaves de Ativação Múltiplas (MAKs), chaves de Anfitrião KMS (CSVLKs), Chaves de Licenciamento em Volume Genéricas (GVLKs) (ou chaves de cliente KMS) ou chaves de revenda. A ativação de proxy é realizada através da instalação de uma segunda instância da VAMT num computador no grupo de trabalho isolado. Em seguida, pode utilizar suportes de dados amovíveis para transferir Listas de Informações do Computador (CILX) da VAMT entre a instância da VAMT no grupo de trabalho isolado e outro anfitrião VAMT que tenha acesso à Internet. O diagrama seguinte mostra um cenário de ativação de proxy de Chave de Ativação Múltipla (MAK):
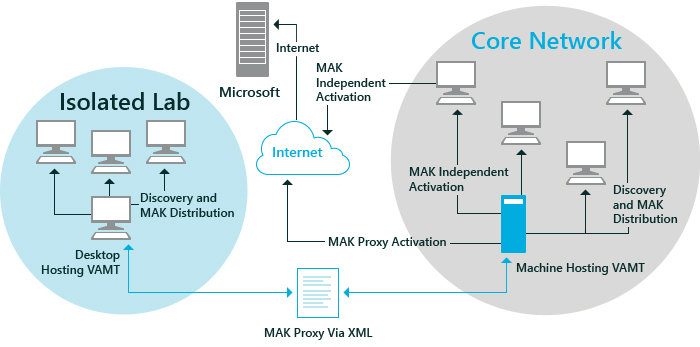
Passo 1: Instalar a VAMT num Computador de Grupo de Trabalho no Laboratório Isolado
Instale a VAMT num computador anfitrião no grupo de trabalho de laboratório isolado. Este computador pode ter o Windows 7, Windows 8, Windows 10, Windows Server 2008 R2 ou Windows Server® 2012.
Selecione o ícone VAMT no menu Iniciar para abrir a VAMT.
Passo 2: Configurar a Exceção da Firewall de Instrumentação de Gestão do Windows em computadores de destino
Certifique-se de que a exceção da firewall do Windows Management Instrumentation (WMI) foi ativada para todos os computadores de destino. Para obter mais informações, veja Configurar Computadores Cliente.
Observação
Para obter o estado da licença nos computadores selecionados, a VAMT tem de ter permissões administrativas nos computadores remotos e a WMI tem de estar acessível através da Firewall do Windows. Além disso, para computadores de grupo de trabalho, tem de ser criada uma chave de registo para ativar ações administrativas remotas em Controlo de Conta de Utilizador (UAC). Para obter mais informações, veja Configurar Computadores Cliente.
Passo 3: Ligar a uma base de dados VAMT
Se o computador anfitrião no grupo de trabalho de laboratório isolado ainda não estiver ligado à base de dados, a caixa de diálogo Definições de Ligação da Base de Dados é apresentada quando abre a VAMT. Selecione o servidor e a base de dados que contém os computadores no grupo de trabalho.
Selecione Ligar.
Se já estiver ligado a uma base de dados, no painel central, a VAMT apresenta um inventário dos produtos e chaves de produto e uma descrição geral da licença dos computadores na base de dados. Se precisar de ligar a uma base de dados diferente, selecione Ligado com êxito ao Servidor para abrir a caixa de diálogo Definições de Ligação da Base de Dados . Para obter mais informações sobre como criar bases de dados VAMT e adicionar dados VAMT, veja Gerir Dados VAMT.
Passo 4: Descobrir produtos
No painel esquerdo, no nó Produtos , selecione o produto que pretende ativar.
Para abrir a caixa de diálogo Descobrir Produtos , selecione Descobrir produtos no painel do lado direito.
Na caixa de diálogo Descobrir Produtos , selecione Procurar computadores no Active Directory para apresentar as opções de pesquisa e, em seguida, selecione as opções de pesquisa que pretende utilizar. Pode procurar computadores num domínio do Active Directory, por nome de computador individual ou endereço IP, num grupo de trabalho ou por uma consulta LDAP geral:
Para procurar computadores num domínio do Active Directory, selecione Procurar computadores no Active Directory. Em seguida, em Critérios de Filtro de Domínio, na lista de nomes de domínio, selecione o nome do domínio que pretende procurar. Pode restringir ainda mais a pesquisa ao escrever um nome no campo Filtrar por nome de computador para procurar computadores específicos no domínio. Este filtro suporta o caráter universal asterisco (*). Por exemplo, escrever "a*" irá apresentar apenas os nomes dos computadores que começam com a letra "a".
Para procurar por nome de computador individual ou endereço IP, selecione Introduzir manualmente o nome ou endereço IP. Em seguida, introduza o nome completo ou endereço IP na caixa de texto Um ou mais nomes de computador ou endereços IP separados por vírgulas . Separe múltiplas entradas com uma vírgula. Tanto o IPv4 como o IPv6addressing são suportados.
Para procurar computadores num grupo de trabalho, selecione Procurar computadores no grupo de trabalho. Em seguida, em Critérios de Filtro do Grupo de Trabalho, na lista de nomes de grupos de trabalho, selecione o nome do grupo de trabalho que pretende procurar. Pode restringir ainda mais a pesquisa ao escrever um nome no campo Filtrar por nome de computador para procurar um computador específico no grupo de trabalho. Este filtro suporta o caráter universal asterisco (
*). Por exemplo, escrevera*irá apresentar apenas os nomes dos computadores que começam com a letra a.Para procurar computadores através de uma consulta LDAP geral, selecione Procurar com consulta LDAP e introduza a consulta na caixa de texto apresentada. A VAMT validará a sintaxe da consulta LDAP, mas executará a consulta sem verificações adicionais.
Selecione Procurar.
A janela Localizar Computadores é apresentada e apresenta o progresso da pesquisa à medida que os computadores estão localizados.
Quando a pesquisa estiver concluída, os produtos detetados pela VAMT aparecem na vista de lista no painel central.
Passo 5: Ordenar e filtrar a lista de computadores
Pode ordenar a lista de produtos para que seja mais fácil encontrar os computadores que necessitam que as chaves de produto sejam ativadas:
Na barra de menus na parte superior do painel central, selecione Agrupar por e, em seguida, selecione Produto, Tipo de Chave de Produto ou Estado da Licença.
Para ordenar ainda mais a lista, pode selecionar um dos cabeçalhos de coluna a ordenar por essa coluna.
Também pode utilizar a função Filter para restringir a pesquisa de computadores ao clicar em Filtrar no painel do lado direito para abrir a caixa de diálogo Filtrar Produtos .
Na caixa de diálogo Filter Products, você pode filtrar a lista pelo nome do computador, nome do produto, tipo de chave do produto, status da licença ou por qualquer combinação dessas opções.
Para filtrar a lista pelo nome do computador, insira um nome na caixa Computer Name.
Para filtrar a lista por nome de produto, tipo de chave de produto ou estado da licença, selecione a lista que pretende utilizar para o filtro e selecione uma opção. Se necessário, selecione limpar todos os filtros para criar um novo filtro.
Selecione Filtrar. A VAMT apresenta a lista filtrada na vista de lista de produtos no painel central.
Passo 6: recolher informações de estado dos computadores no laboratório Isolado
Para recolher o estado de computadores selecionados na base de dados, pode selecionar computadores na vista de lista de produtos através de um dos seguintes métodos:
Para selecionar um bloco de computadores listados consecutivamente, selecione o primeiro computador que pretende selecionar e, em seguida, selecione o último computador enquanto prime a tecla Shift .
Para selecionar computadores que não estão listados consecutivamente, mantenha premida a tecla Ctrl e selecione cada computador para o qual pretende recolher as informações de estado. Para recolher informações de estado dos computadores selecionados
No painel Ações do lado direito, selecione Atualizar estado da licença no menu Itens Selecionados e, em seguida, selecione uma opção de credencial. Selecione Credenciais Alternativas apenas se estiver a atualizar produtos que necessitem de credenciais de administrador diferentes das que utilizou para iniciar sessão no computador. Caso contrário, selecione Credenciais Atuais e continue para o passo 2. Se estiver a fornecer credenciais alternativas, na caixa de diálogo Segurança do Windows , escreva o nome de utilizador e a palavra-passe adequados e, em seguida, selecione OK.
A VAMT apresenta a caixa de diálogo Recolher informações do produto enquanto recolhe o estado da licença de todos os produtos suportados nos computadores selecionados. Quando o processo estiver concluído, o estado de licença atualizado de cada produto será apresentado na vista de lista de produtos no painel central.
Observação
Se um computador tiver mais do que um produto suportado instalado, a VAMT adiciona uma entrada para cada produto. A entrada é apresentada no cabeçalho do produto adequado.
Passo 7: Adicionar Chaves de Produto
Selecione o nó Chaves de Produto no painel esquerdo e, em seguida, selecione Adicionar Chaves de Produto no painel do lado direito para abrir a caixa de diálogo Adicionar Chaves de Produto .
Na caixa de diálogo Adicionar Chaves de Produto , pode selecionar um dos seguintes métodos para adicionar chaves de produto:
Para adicionar uma única chave de produto, selecione Introduzir chave(s) de produto separadas por quebras de linha, introduza uma ou mais chaves de produto e, em seguida, selecione Adicionar chave(s).
Para importar um Ficheiro de Valores Separados por Vírgulas (CSV) que contém uma lista de chaves de produto, selecione Selecionar uma chave de produto a importar, navegue até à localização do ficheiro, selecione Abrir para importar o ficheiro e, em seguida, selecione Adicionar Chave(s).
As chaves que adicionou aparecem na vista de lista Chaves de Produto no painel central.
Passo 8: Instalar as Chaves de Produto nos Computadores de Laboratório Isolados
No painel esquerdo, no nó Produtos , selecione o produto no qual pretende instalar as chaves.
Se necessário, ordene e filtre a lista de produtos para que seja mais fácil encontrar os computadores que têm de ter uma chave de produto instalada. Consulte o Passo 5: Ordenar e filtrar a lista de computadores.
No painel vista de lista Produtos , selecione os produtos individuais que têm de ter chaves instaladas. Você pode usar as teclas CTRL ou SHIFT para selecionar mais de um produto.
Selecione Instalar chave de produto no menu Itens Selecionados no painel do lado direito para apresentar a caixa de diálogo Instalar Chave de Produto .
A caixa de diálogo Select Product Key exibe as chaves que estão disponíveis para serem instaladas. Em MAKs recomendados, a VAMT poderá apresentar um ou mais MAKs recomendados com base nos produtos selecionados. Se estiver a instalar uma MAK, pode selecionar uma chave de produto recomendada ou qualquer outra MAK na Lista de Todas as Chaves de Produto. Se não estiver a instalar uma MAK, selecione uma chave de produto na lista Todas as Chaves de Produto . Use a barra de rolagem se você precisar ver a Description para cada chave. Quando tiver selecionado a chave de produto que pretende instalar, selecione Instalar Chave. Só é possível instalar uma chave de cada vez.
A VAMT exibe a caixa de diálogo Installing product key enquanto tenta instalar a chave do produto para os produtos selecionados. Quando o processo for concluído, o status aparecerá na coluna Action Status da caixa de diálogo. Selecione Fechar para fechar a caixa de diálogo. Também pode selecionar a caixa de verificação Fechar automaticamente quando terminar quando a caixa de diálogo for apresentada.
O mesmo estado é apresentado na coluna Estado da Última Ação na vista de lista de produtos no painel central.
Observação
Haverá falha na instalação da chave do produto (Product Key) se a VAMT encontrar tipos de chaves ou edições incompatíveis. A VAMT apresenta o estado da falha e continua a instalação do próximo produto na lista. Para obter mais informações sobre como escolher a chave de produto correta, consulte Como Escolher a Chave de Licença de Volume Certa para Windows.
Observação
Instalar uma MAK e substituir o GVLK em produtos cliente tem de ser feito com cuidado. Se a versão RTM do Windows Vista estiver instalada no computador há mais de 30 dias, o período de tolerância inicial expirou. Como resultado, entrará no Modo de Funcionalidade Reduzida (RFM) se a ativação online não for concluída com êxito antes da próxima tentativa de início de sessão. No entanto, pode utilizar a ativação online para recuperar computadores configurados corretamente a partir de RFM, desde que os computadores estejam disponíveis na rede. A RFM aplica-se apenas à versão RTM do Windows Vista ou às edições de revenda do Microsoft Office 2010. O Windows Vista com SP1 ou posterior, Windows 7, Windows 8, Windows 10, Windows Server 2008, Windows Server 2008 R2 e Windows Server 2012 e as edições de volume do Office 2010 não entrarão em RFM.
Passo 9: exportar dados da VAMT para um .cilx ficheiro
Neste passo, vai exportar a VAMT do computador anfitrião do grupo de trabalho e guardá-la num .cilx ficheiro. Em seguida, copie o .cilx ficheiro para um suporte de dados amovível para que possa levá-lo para um computador anfitrião VAMT que esteja ligado à Internet. Na ativação mak proxy, é fundamental manter este ficheiro, uma vez que a VAMT o utiliza para aplicar os IDs de Confirmação (CIDs) aos produtos adequados.
Selecione os produtos individuais que receberam com êxito uma chave de produto no Passo 8. Se necessário, ordene e filtre a lista para localizar os produtos.
No painel Ações do lado direito, selecione Exportar lista para abrir a caixa de diálogo Exportar Lista .
Na caixa de diálogo Exportar Lista , selecione Procurar para navegar para o
.cilxficheiro ou introduza o nome do ficheiro para o.cilxqual pretende exportar os dados.Em Opções de exportação, selecione uma das seguintes opções de tipo de dados:
Exportar produtos e chaves de produto.
Exportar apenas produtos.
Exportar apenas dados de ativação de proxy. Selecionar esta opção garante que a exportação contém apenas as informações de licença necessárias para o serviço Web proxy obter CIDs da Microsoft. Não existem Informações Pessoais (PII) contidas no ficheiro exportado
.cilxquando esta seleção está selecionada. Esta opção deve ser utilizada quando a política de segurança de uma empresa afirma que nenhuma informação que possa identificar um computador ou utilizador específico pode ser transferida para fora do laboratório isolado e, por conseguinte, este tipo de dados tem de ser excluído do.cilxficheiro que é transferido para o anfitrião VAMT da Rede Principal.
Se tiver selecionado produtos para exportar e não todo o conjunto de dados da base de dados, selecione a caixa de verificação Exportar apenas linhas de produto selecionadas .
Selecione Salvar. A VAMT apresenta uma mensagem de progresso enquanto os dados estão a ser exportados. Selecione OK quando for apresentada uma mensagem e confirmar que a exportação foi concluída com êxito.
Se exportou a lista para um ficheiro no disco rígido do computador anfitrião, copie o ficheiro para um suporte de dados amovível, como uma unidade de disco, CD/DVD ou dispositivo de armazenamento USB.
Importante
Escolher a opção Exportar apenas dados de ativação de proxy exclui a opção Informações Pessoais (PII) de serem guardadas no
.cilxficheiro. Por conseguinte, o.cilxficheiro tem de ser novamente importado para a base de dados do SQL Server no computador anfitrião VAMT do grupo de trabalho de laboratório isolado, para que os CIDs pedidos pela Microsoft (discutidos no Passo 10) possam ser corretamente atribuídos aos computadores no grupo de laboratório isolado.
Passo 10: Adquirir IDs de confirmação da Microsoft no computador anfitrião ligado à Internet
Insira o suporte de dados amovível no anfitrião VAMT que tem acesso à Internet.
Abra a VAMT. Certifique-se de que está no nó raiz e de que a vista Ferramenta de Gestão de Ativação em Volume é apresentada no painel central.
No painel Ações do lado direito, selecione Adquirir IDs de confirmação para CILX para abrir a caixa de diálogo Adquirir IDs de confirmação para ficheiro .
Na caixa de diálogo Adquirir IDs de confirmação para ficheiro , navegue para a localização do
.cilxficheiro que exportou do computador anfitrião de laboratório isolado, selecione o ficheiro e, em seguida, selecione Abrir. A VAMT apresenta uma mensagem A Adquirir IDs de Confirmação enquanto contacta a Microsoft e recolhe os CIDs.Quando o processo de recolha cid estiver concluído, a VAMT apresenta uma mensagem da Ferramenta de Gestão de Ativação em Volume que mostra o número de IDs de confirmação que foram adquiridos com êxito e o nome do ficheiro onde os IDs foram guardados. Selecione OK para fechar a mensagem.
Passo 11: importar o .cilx ficheiro para o anfitrião VAMT no grupo de trabalho de laboratório isolado
Remova o dispositivo de armazenamento que contém o
.cilxficheiro do computador anfitrião VAMT ligado à Internet e insira-o no computador anfitrião VAMT no laboratório isolado.Abra a VAMT e verifique se está ligado à base de dados que contém o computador com as chaves de produto que está a ativar.
No painel Ações do lado direito, selecione Importar lista para abrir a caixa de diálogo Importar Lista .
Na caixa de diálogo Importar lista , navegue para a localização do
.cilxficheiro que contém os CIDs, selecione o ficheiro e, em seguida, selecione Abrir.Selecione OK para importar o ficheiro e substituir quaisquer dados em conflito na base de dados por dados do ficheiro.
A VAMT apresenta uma mensagem de progresso enquanto os dados estão a ser importados. Selecione OK quando for apresentada uma mensagem e confirmar que os dados foram importados com êxito.
Passo 12: Aplicar os CIDs e Ativar os Computadores de Laboratório Isolados
Selecione os produtos aos quais pretende aplicar CIDs. Se necessário, ordene e filtre a lista para localizar os produtos.
No menu Itens Selecionados do lado direito, selecione Ativar, selecione Aplicar ID de Confirmação e, em seguida, selecione a opção de credencial adequada. Se selecionar a opção Credenciais Alternativas , ser-lhe-á pedido que introduza um nome de utilizador e palavra-passe alternativos.
A VAMT apresenta a caixa de diálogo Aplicar ID de Confirmação enquanto instala os CIDs nos produtos selecionados. Quando a VAMT concluir a instalação dos CIDs, o estado é apresentado na coluna Estado da Ação da caixa de diálogo. Selecione Fechar para fechar a caixa de diálogo. Também pode selecionar a caixa de verificação Fechar automaticamente quando terminar quando a caixa de diálogo for apresentada. O mesmo estado é apresentado na coluna Estado da Última Ação na vista de lista de produtos no painel central.
Passo 13: (Opcional) Reativar Computadores recriados no Laboratório Isolado
Se tiver capturado novas imagens dos computadores no laboratório isolado, mas o hardware subjacente desses computadores não tiver sido alterado, a VAMT poderá reativar esses computadores utilizando os CIDs armazenados na base de dados.
Reimplemente os produtos para cada computador, utilizando os mesmos nomes de computador que anteriormente.
Abra a VAMT.
No menu Itens Selecionados do lado direito, selecione Ativar, selecione Aplicar ID de Confirmação e, em seguida, selecione a opção de credencial adequada. Se selecionar a opção Credenciais Alternativas , ser-lhe-á pedido que introduza um nome de utilizador e palavra-passe alternativos.
A VAMT apresenta a caixa de diálogo Aplicar ID de Confirmação enquanto instala os CIDs nos produtos selecionados. Quando a VAMT concluir a instalação dos CIDs, o estado é apresentado na coluna Estado da Ação da caixa de diálogo. Selecione Fechar para fechar a caixa de diálogo. Também pode selecionar a caixa de verificação Fechar automaticamente quando terminar quando a caixa de diálogo for apresentada. O mesmo estado é apresentado na coluna Estado da Última Ação na vista de lista de produtos no painel central.
Observação
Instalar uma MAK e substituir o GVLK nos produtos cliente tem de ser feito com cuidado. Se o período de tolerância inicial de ativação do Windows tiver expirado, o Windows entrará no Modo de Funcionalidade Reduzida (RFM) se a ativação online não for concluída com êxito antes da próxima tentativa de início de sessão. No entanto, pode utilizar a ativação online para recuperar computadores configurados corretamente a partir de RFM, desde que os computadores estejam acessíveis na rede.
A RFM aplica-se apenas à versão RTM do Windows Vista ou às edições de revenda do Microsoft Office 2010. O Windows Vista com SP1 ou posterior, Windows 7, Windows 8, Windows 10, Windows Server 2008, Windows Server 2008 R2 e Windows Server 2012 e as edições de volume do Office 2010 não entrarão em RFM.
Observação
Reaplicar o mesmo CID conserva as restantes ativações na MAK.
Artigos relacionados
Comentários
Em breve: Ao longo de 2024, eliminaremos os problemas do GitHub como o mecanismo de comentários para conteúdo e o substituiremos por um novo sistema de comentários. Para obter mais informações, consulte https://aka.ms/ContentUserFeedback.
Enviar e exibir comentários de