Instalar e usar editores de método de entrada
Este artigo oferece um tutorial sobre como instalar e usar o IME (Editor de Método de Entrada) padrão do Windows.
- Instalando um Editor de Método de Entrada
- IME chinês simplificado
- IME chinês tradicional
- IME japonês
- IME coreano
- Requirements
Instalando um Editor de Método de Entrada
As seções a seguir descrevem como instalar e usar IMEs (Editores de Método de Entrada) para inserir caracteres complexos em quatro idiomas diferentes do Leste Asiático. Recursos exclusivos para cada idioma são discutidos.
Para implementar a funcionalidade IME (Editor de Método de Entrada) em um aplicativo, consulte Usando um Editor de Método de Entrada em um Jogo.
Um IME não é instalado em sistemas Microsoft Windows XP por padrão. Para instalar, conclua as etapas a seguir.
Para instalar um IME
No Painel de Controle, abra Opções Regionais e de Idioma.
Na guia Idiomas, marque a caixa de seleção Instalar arquivos para idiomas do Leste Asiático.
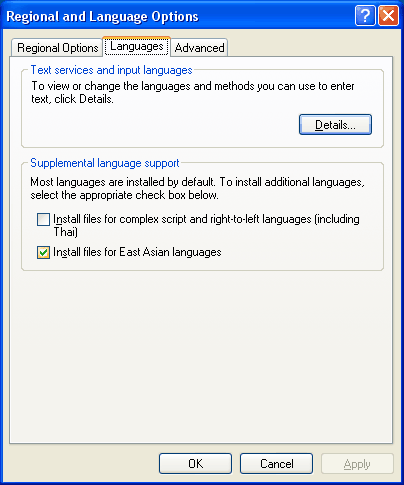
Uma caixa de diálogo Instalar Suporte à Linguagem Suplementar é exibida informando os requisitos de armazenamento para os arquivos de idioma.
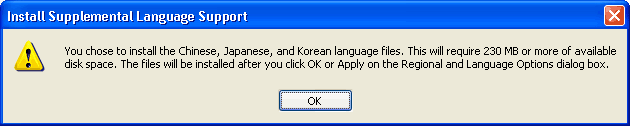
Clique em OK para fechar a caixa de diálogo.
Clique em OK na guia Idiomas.
Outra caixa de diálogo é exibida solicitando um disco de instalação do Windows XP ou um local de compartilhamento de rede onde os arquivos de suporte de idioma estão localizados. Insira um disco compacto do Windows XP ou navegue até o local de rede apropriado e clique em OK. O Microsoft Windows instala os arquivos necessários e solicita que você reinicie o computador.
Clique em Sim para reiniciar o computador.
Depois de reiniciar, abra o painel de controle Opções regionais e de linguagem mais uma vez.
Na guia Idiomas, clique em Detalhes. A janela Serviços de Texto e Idiomas de Entrada é exibida.
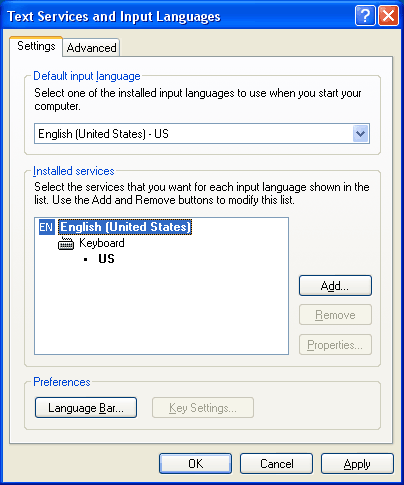
Na guia Configurações, clique em Adicionar. A janela Adicionar Idioma de Entrada é exibida.
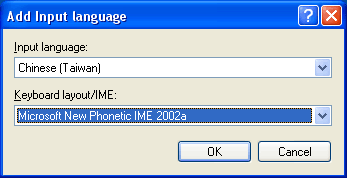
Selecione Chinês (Taiwan) para idioma de entrada e Microsoft New Phonetic IME 2002a para layout de teclado/IME.
Clique em OK. Agora você pode adicionar idiomas e IMEs adicionais de maneira semelhante.
Clique em Adicionar novamente, selecione Chinês (PRC) para idioma de entrada e chinês (simplificado) – Microsoft Pinyin IME 3.0 para layout de teclado/IME e clique em OK.
Clique em Adicionar novamente, selecione Japonês para idioma de entrada e Ver do Microsoft IME Standard 2002. 8.1 para layout de teclado/IME e clique em OK.
Clique em Adicionar novamente, selecione Coreano para idioma de entrada e Sistema de Entrada Coreano (IME 2002) para layout de teclado/IME e clique em OK. Na janela Serviços de Texto e Idiomas de Entrada, a caixa de listagem Serviços instalados agora deve conter os quatro IMEs recém-adicionados.
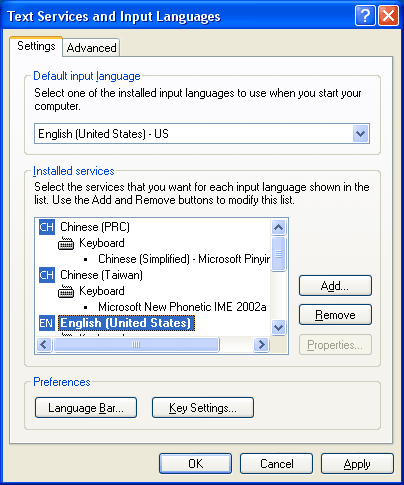
Clique em OK para fechar a janela Serviços de Texto e Idiomas de Entrada.
Clique em OK para fechar o painel de controle Opções regionais e de idioma. A barra de tarefas do Windows agora deve conter um indicador de localidade de entrada circulado em vermelho. A existência do indicador significa que mais de uma linguagem de entrada foi instalada no sistema.
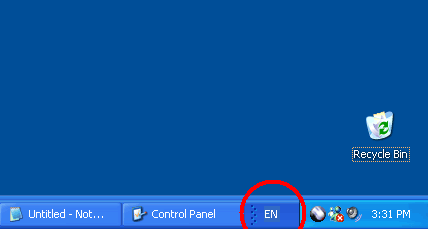
IME chinês simplificado
Esta seção descreve como usar o IME chinês simplificado (PinYin) com o Microsoft Notepad para inserir alguns caracteres chineses.
Inicie o Bloco de Notas (disponível no botão Iniciar e selecione Todos os Programas e Acessórios). Digite alguns caracteres no Bloco de Notas. Esses caracteres ajudarão você a visualizar a janela do IME melhor mais tarde.
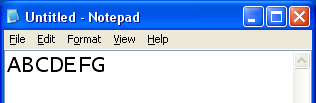
Com o Bloco de Notas como o aplicativo ativo, clique no indicador de localidade de entrada e selecione Chinês (PRC). O indicador exibe alterações no CH para refletir que o novo idioma de entrada é chinês (RSC).
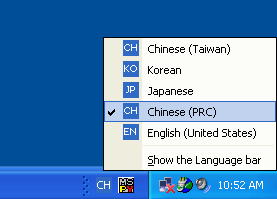
Coloque o cursor no Bloco de Notas. Pressione HOME no teclado para que o cursor esteja no início da linha. No teclado, digite "N", depois "I". A figura a seguir mostra a aparência da exibição. O pequeno retângulo horizontal é a janela de leitura, que exibe a cadeia de caracteres de leitura atual. Atualmente, a cadeia de caracteres de leitura é "ni" como resultado da digitação de "N" e "I".
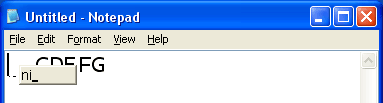
Digite "3". Agora, o Bloco de Notas tem a exibição a seguir. Como N+I+3 é uma pronúncia completa no Pinyin chinês simplificado, o IME tem informações suficientes para prever o caractere que o usuário pode ter pretendido inserir. A janela de leitura desaparece porque você inseriu uma pronúncia completa. Um caractere é exibido na parte superior do cursor do Bloco de Notas. Esse caractere não faz parte do Bloco de Notas, mas é exibido em outra janela na parte superior do Bloco de Notas e oculta os caracteres existentes no Bloco de Notas que estão abaixo. Essa nova janela é chamada de janela de composição e a cadeia de caracteres nela é chamada de cadeia de caracteres de composição. A cadeia de caracteres de composição é sublinhada na exibição.
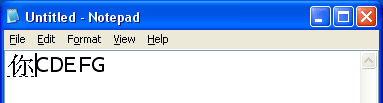
Agora digite "H", "A", "O", "3" para inserir outro caractere. Observe que a janela de leitura aparece quando "H" é digitado e desaparece quando "3" é digitado. Conforme mostrado abaixo, a cadeia de caracteres de composição agora contém dois caracteres.
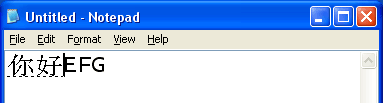
Pressione a seta para a esquerda no teclado uma vez. O cursor de composição move um caractere para a esquerda, no segundo caractere digitado. Uma janela aparece na parte superior do Bloco de Notas, conforme mostrado abaixo. Essa janela é chamada de janela candidata. Ele exibe uma lista de caracteres ou frases que correspondem à pronúncia que você digitou. Você pode selecionar a palavra pretendida nas entradas na lista de candidatos. Neste exemplo, dois caracteres candidatos estão disponíveis com a mesma pronúncia.
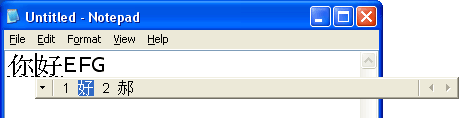
Digite "2" para selecionar a segunda entrada. A janela candidata agora é fechada e a cadeia de caracteres de composição é atualizada com o caractere selecionado.
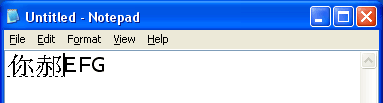
Pressione ENTER. Isso informa ao IME que a composição está concluída e que a cadeia de caracteres deve ser enviada para o aplicativo – Bloco de notas neste exemplo. A janela de composição é fechada e os dois caracteres são enviados para o Bloco de Notas por meio de WM_CHAR. O sublinhado foi embora na figura a seguir porque os dois caracteres mostrados fazem parte do texto no Bloco de Notas. O texto existente "ABCDEFG" no Bloco de Notas é movido para a direita porque mais dois caracteres foram inseridos. Agora você inseriu com êxito dois caracteres chineses simplificados usando um IME.
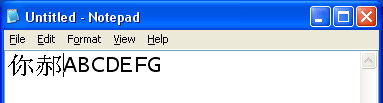
IME chinês tradicional
Esta seção descreve como usar o IME chinês tradicional (Novo Fonético) com o Bloco de Notas para inserir alguns caracteres chineses.
Inicie o Bloco de notas. Digite alguns caracteres no Bloco de Notas. Esses caracteres ajudarão você a visualizar a janela do IME melhor mais tarde.
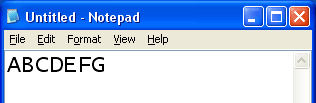
Clique no indicador de localidade de entrada na barra de tarefas do Windows e selecione Chinês (Taiwan). O indicador exibe alterações no CH para refletir que o novo idioma de entrada é chinês (Taiwan).
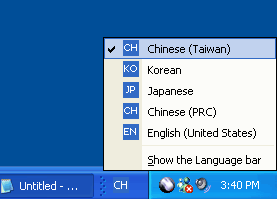
Coloque o cursor no Bloco de Notas. Pressione HOME no teclado para que o cursor esteja no início da linha. No teclado, digite "S", depois "U". A figura a seguir mostra a aparência da exibição. O pequeno retângulo vertical é a janela de leitura, que exibe a cadeia de caracteres de leitura atual. Conforme mostrado na figura a seguir, a cadeia de caracteres de leitura tem dois caracteres como resultado da digitação de "S" e "U".
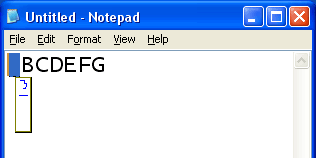
Digite "3". Agora, o Bloco de Notas tem a exibição a seguir. Como O S+U+3 é uma pronúncia completa em chinês tradicional, o IME tem informações suficientes para prever o caractere que o usuário pode ter pretendido inserir. A janela de leitura desaparece porque você inseriu uma pronúncia completa. Um caractere é exibido na parte superior do cursor do Bloco de Notas. Esse caractere não faz parte do Bloco de Notas, mas é exibido em outra janela na parte superior do Bloco de Notas e oculta os caracteres existentes no Bloco de Notas que estão abaixo. Essa nova janela é chamada de janela de composição e a cadeia de caracteres nela é chamada de cadeia de caracteres de composição. A cadeia de caracteres de composição é sublinhada na exibição.
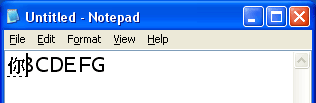
Agora digite "C", "L" e "3" para inserir outro caractere. Observe que a janela de leitura aparece quando "C" é digitado e desaparece quando "3" é digitado. Conforme mostrado abaixo, a cadeia de caracteres de composição agora contém dois caracteres.
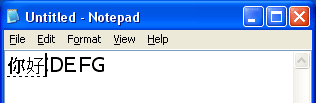
Digite a seta para baixo no teclado uma vez. Uma janela aparece na parte superior do Bloco de Notas, conforme mostrado abaixo. Essa janela é chamada de janela candidata. Ele exibe uma lista de caracteres ou frases que correspondem à pronúncia que você digitou. Você pode selecionar a palavra pretendida nas entradas na lista de candidatos. Neste exemplo, três caracteres candidatos estão disponíveis com a mesma pronúncia.
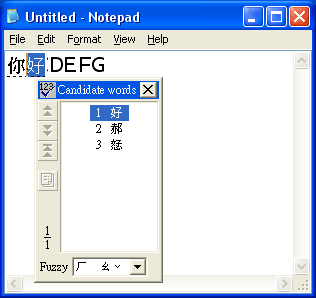
Digite "2" para selecionar a segunda entrada. A janela candidata agora é fechada e a cadeia de caracteres de composição é atualizada com o caractere selecionado.
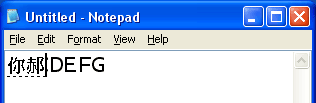
Pressione ENTER. Isso informa ao IME que a composição está concluída e que a cadeia de caracteres deve ser enviada para o aplicativo – Bloco de notas neste exemplo. A janela de composição é fechada e os dois caracteres são enviados para o Bloco de Notas por meio de WM_CHAR. O sublinhado foi embora na figura a seguir porque os dois caracteres mostrados fazem parte do texto no Bloco de Notas. O texto existente "ABCDEFG" no Bloco de Notas é movido para a direita porque mais dois caracteres foram inseridos. Agora você inseriu com êxito dois caracteres chineses tradicionais usando um IME.
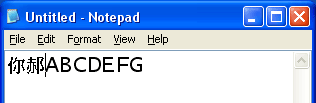
IME japonês
Esta seção é um passo a passo do uso do IME japonês com Bloco de Notas para inserir alguns caracteres japoneses.
Inicie o Bloco de notas. Digite alguns caracteres no Bloco de Notas. Esses caracteres ajudarão você a visualizar a janela do IME melhor mais tarde.
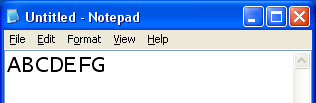
Com o Bloco de Notas como o aplicativo ativo, clique no indicador de localidade de entrada e selecione Japonês. O indicador exibe alterações no JP para refletir que o novo idioma de entrada é japonês.
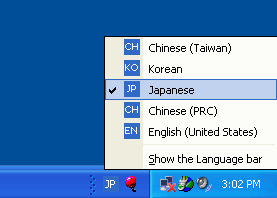
Coloque o cursor no Bloco de Notas. Pressione HOME no teclado para que o cursor esteja no início da linha. No teclado, digite "N", depois "I". A figura a seguir mostra a aparência da exibição. Como N+I é uma pronúncia completa em japonês, o IME tem informações suficientes para prever o caractere que o usuário pode ter pretendido inserir. Um caractere é exibido na parte superior do cursor do Bloco de Notas. Esse caractere não faz parte do Bloco de Notas, mas é exibido em outra janela na parte superior do Bloco de Notas e oculta os caracteres existentes no Bloco de Notas que estão abaixo. Essa nova janela é chamada de janela de composição e a cadeia de caracteres nela é chamada de cadeia de caracteres de composição. A cadeia de caracteres de composição é sublinhada na exibição.
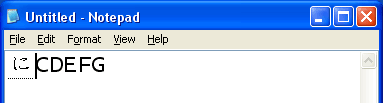
Agora digite "H", "O", "N", "G" e "O" para inserir mais dois caracteres. A cadeia de caracteres de composição agora contém quatro caracteres, conforme mostrado abaixo.
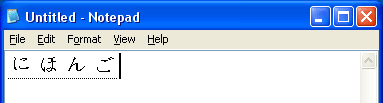
Pressione a Barra de Espaços. Isso instrui o IME a converter o texto inserido em cláusulas. Na figura abaixo, o IME converte a pronúncia "Nihongo" em uma cláusula escrita em Kanji que significa "Idioma Japonês".
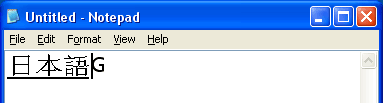
Pressione a seta para baixo no teclado uma vez. Uma janela aparece na parte superior do Bloco de Notas, conforme mostrado abaixo. Essa janela é chamada de janela candidata. Ele exibe uma lista de cláusulas que correspondem à pronúncia que você digitou. Você pode selecionar a palavra pretendida na lista de candidatos. Neste exemplo, três caracteres candidatos estão disponíveis com a mesma pronúncia. Observe que a segunda entrada está realçada e a cadeia de caracteres de composição é alterada. Isso é causado pela digitação da seta para baixo, que informa ao IME para selecionar a entrada após a que foi exibida anteriormente.
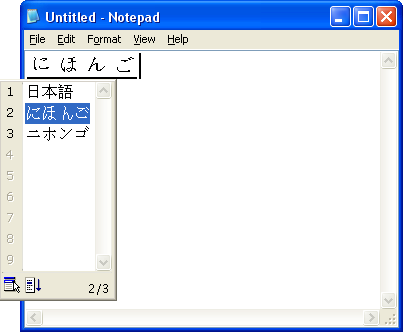
Digite "2" para selecionar a segunda entrada. A janela candidata agora é fechada e a cadeia de caracteres de composição é atualizada com o caractere selecionado.
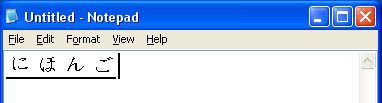
Pressione ENTER. Isso informa ao IME que a composição está concluída e que a cadeia de caracteres deve ser enviada para o aplicativo – Bloco de notas neste exemplo. A janela de composição é fechada e os dois caracteres são enviados para o Bloco de Notas por meio de WM_CHAR. O sublinhado foi embora na figura a seguir porque os dois caracteres mostrados fazem parte do texto no Bloco de Notas. O texto existente "ABCDEFG" no Bloco de Notas é movido para a direita porque mais dois caracteres foram inseridos. Agora você inseriu com êxito alguns caracteres japoneses usando um IME.
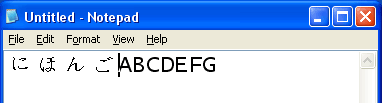
IME coreano
Esta seção descreve como usar o IME coreano com o Bloco de Notas para inserir alguns caracteres coreanos.
Inicie o Bloco de notas. Digite alguns caracteres no Bloco de Notas. Esses caracteres ajudarão você a visualizar a janela do IME melhor mais tarde.
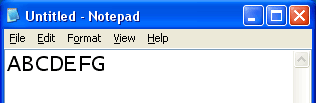
Com o Bloco de Notas como o aplicativo ativo, clique no indicador de localidade de entrada e selecione Coreano. O indicador exibe alterações no KO para refletir que o novo idioma de entrada é coreano.
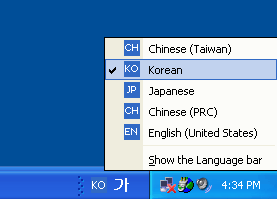
Coloque o cursor no Bloco de Notas. Pressione HOME no teclado para que o cursor esteja no início da linha e digite "G". A figura a seguir mostra a aparência da exibição. O elemento fonético correspondente a "G" aparece no Bloco de Notas e é realçado com um cursor de bloco. Esse caractere realçado é chamado de cadeia de caracteres de composição. Observe que, ao contrário do IME para outros idiomas, a cadeia de caracteres de composição é enviada para o Bloco de Notas e inserida à esquerda do texto existente assim que o usuário insere um único elemento fonético.
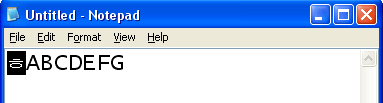
Neste momento, a cadeia de caracteres de composição consiste em um caractere provisório porque quaisquer elementos fonéticos adicionais inseridos pelo usuário alteram a cadeia de caracteres de composição no local. Agora digite "K", depois "S". Observe que o caractere provisório muda com cada pressionamento de tecla.
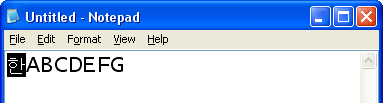
Agora pressione a tecla CTRL direita. Uma janela candidata é exibida que lista os caracteres hanja que você pode selecionar para a pronúncia inserida, G+K+S.
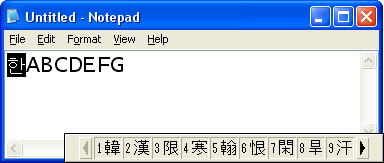
Digite o numeral "1" para selecionar a primeira entrada na lista. A janela do candidato é fechada e a cadeia de caracteres de composição é atualizada com o caractere selecionado.
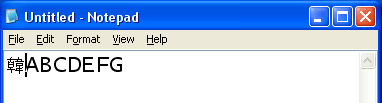
Digite "R", "N" e "R". Em seguida, pressione a tecla CTRL direita para inserir outro caractere.
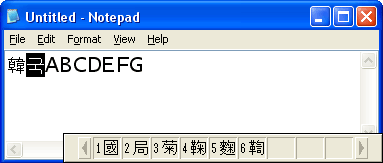
Digite "1" para selecionar a primeira entrada. Agora você inseriu com êxito dois caracteres coreanos usando um IME. Os caracteres coreanos já fazem parte da cadeia de caracteres de texto no Bloco de Notas.
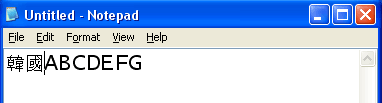
Requisitos
| Requisito | Valor |
|---|---|
| Sistema operacional | Windows XP |
| Espaço em Disco Rígido Disponível | Pelo menos 230 MB |
| Locais de arquivo de idioma estrangeiro | Instalação do Windows XP em disco compacto ou local de rede com arquivos de instalação do Windows XP |
| Hora | Cerca de dez minutos para instalar arquivos de idioma estrangeiro; cerca de dez minutos cada para examinar quatro IMEs diferentes. |
Comentários
Em breve: Ao longo de 2024, eliminaremos os problemas do GitHub como o mecanismo de comentários para conteúdo e o substituiremos por um novo sistema de comentários. Para obter mais informações, consulte https://aka.ms/ContentUserFeedback.
Enviar e exibir comentários de