Publicar na Microsoft Store
Quando estiver pronto para divulgar seu aplicativo Unreal para o mundo, haverá algumas configurações de projeto que precisam ser atualizadas antes de você enviá-lo à Microsoft Store. Todas essas configurações têm valores padrão, mas devem ser alteradas para produção a fim de melhor representar o aplicativo.
Configurações de projeto para o empacotamento da loja
- Primeiro, selecione Configurações do Projeto > Descrição e atualize as informações do jogo e do editor:
- O Nome do Jogo será exibido no bloco do aplicativo no HoloLens
- O Nome Diferenciado da Empresa é usado ao gerar o certificado do projeto e deve estar no formato:
- CN=CommonName, O=OrganizationName, L=LocalityName, S=StateOrProvinceName, C=CountryName:
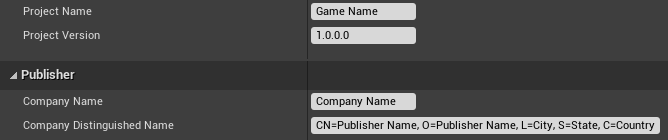
- Expanda a seção HoloLens das configurações de projeto e atualize os recursos de empacotamento. Esses nomes de recursos serão mostrados na página da loja do aplicativo:
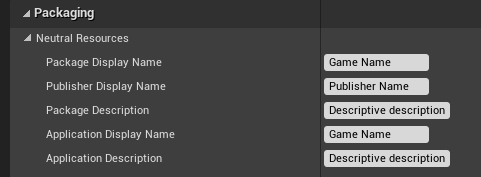
- Expanda a seção Imagens e atualize as imagens da loja padrão com texturas que representam o aplicativo da loja. Opcionalmente, marque a caixa de seleção Logotipo 3D para carregar um arquivo glb e usá-lo como um cubo 3D ao iniciar o aplicativo:
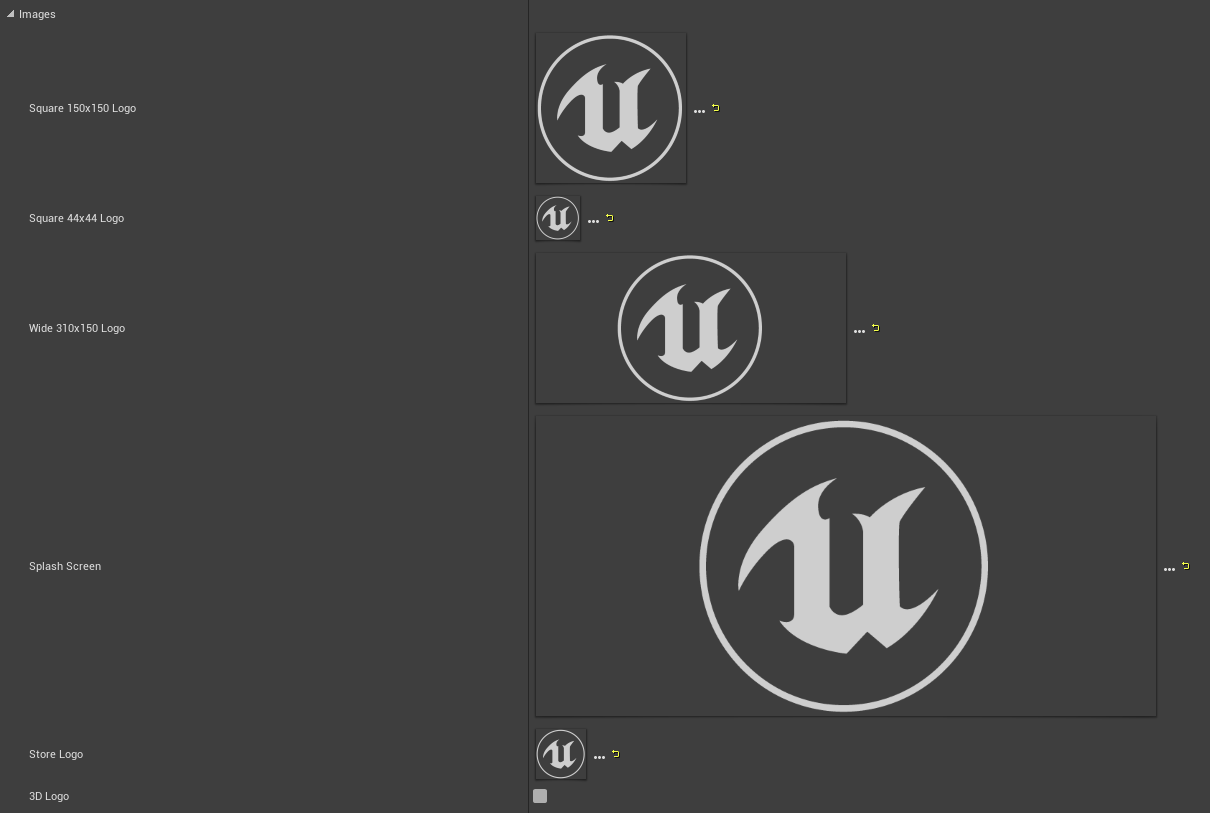
- Por fim, selecione Gerar Novo para gerar um certificado de autenticação com base no nome do projeto e no nome diferenciado da empresa
- Defina uma Cor da Tela de Fundo do Bloco, que será exibida no lugar dos pixels transparentes nas imagens da loja.
- Expanda a lista suspensa e habilite a opção Usar o Ambiente da Microsoft Store de varejo para execução em dispositivos bloqueados para varejo e não desbloqueados para desenvolvimento.
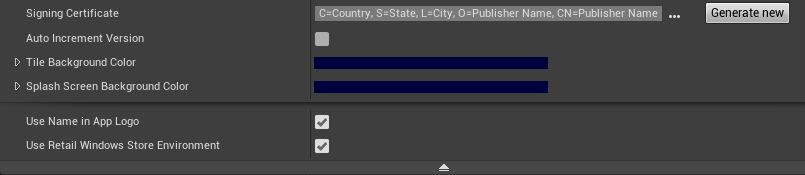
Instalador de Aplicativo opcional
Um arquivo do Instalador de Aplicativo pode ser criado em Configurações do Projeto > HoloLens, que pode ser usado para distribuir o aplicativo fora da loja. Habilite a caixa de seleção Deve Criar Instalador de Aplicativo e defina uma URL ou um caminho de rede no qual deseja que o appxbundle do jogo seja armazenado.
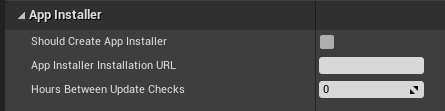
Quando o aplicativo estiver sendo empacotado, o appxbundle e o appinstaller serão gerados. Carregue o appxbundle na URL de instalação e inicie o appinstaller para instalar o aplicativo por meio da localização de rede.
Kit de Certificação de Aplicativos Windows
O SDK do Windows 10 é fornecido com o WACK (Kit de Certificação de Aplicativos Windows) para validar problemas comuns que possam afetar o upload de um pacote na loja. Encontre o WACK no diretório Kits do Windows, geralmente no seguinte caminho:
C:\Program Files (x86)\Windows Kits\10\App Certification Kit.
- Depois que o arquivo appx for empacotado para publicação, execute appcertui.exe e siga os avisos para verificar o appx:
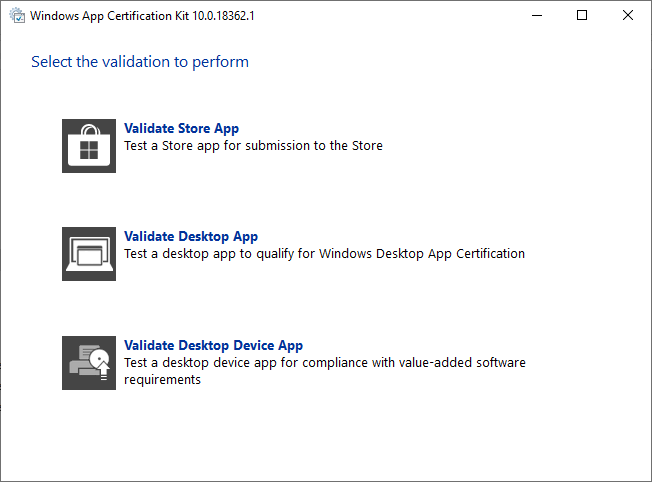
- Selecione Validar Aplicativo da Loja:
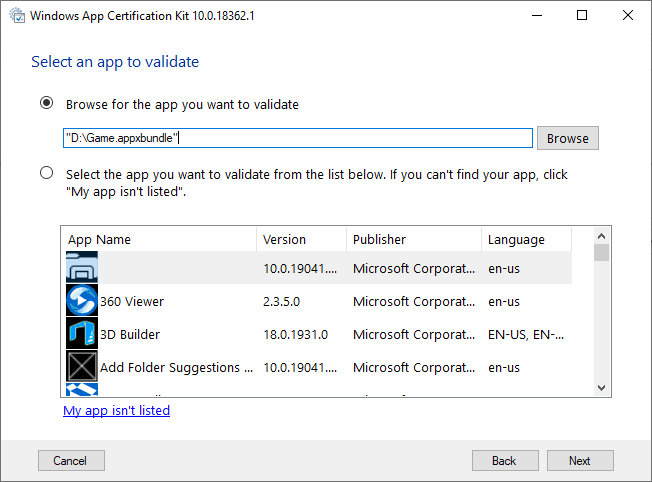
- Procure o appx na seção superior e selecione Avançar:
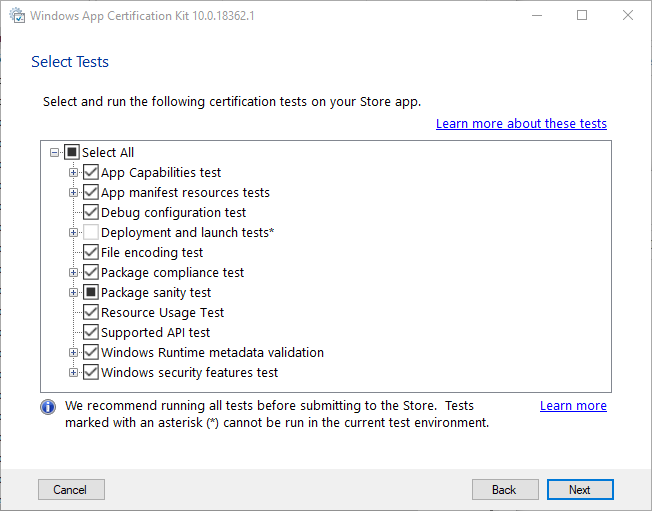
- Selecione Avançar para executar os testes e criar um relatório:
- Todos os testes disponíveis que podem ser executados no PC host serão habilitados por padrão
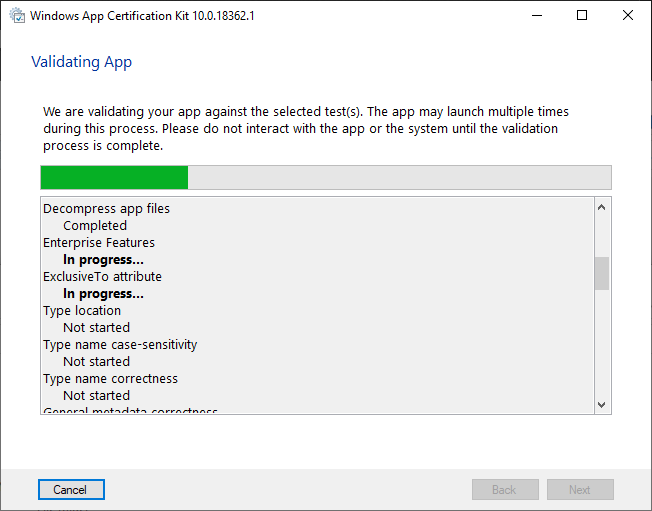
- Aguarde a conclusão dos testes. Depois que os testes forem concluídos, a janela final mostrará um resultado de aprovação ou reprovação, que pode ser exibido no relatório salvo.
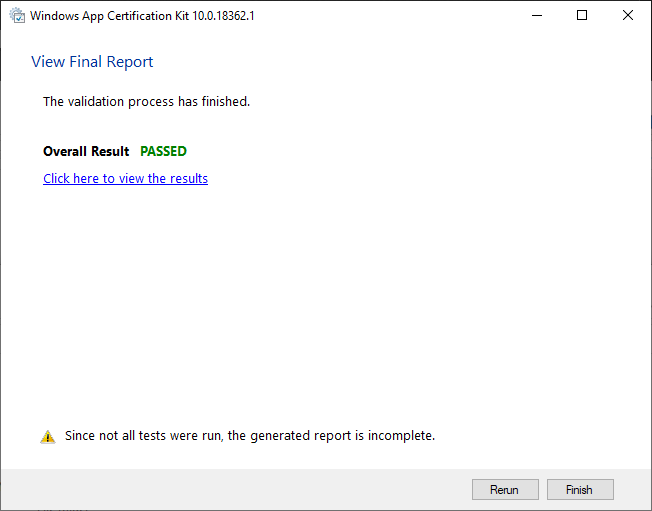
Falha conhecida do WACK na versão 4.25
O plug-in do Windows Mixed Reality no Unreal 4.25 causará uma falha no WACK devido à inclusão de alguns binários x64 durante o empacotamento para o HoloLens. A falha terá a seguinte aparência:
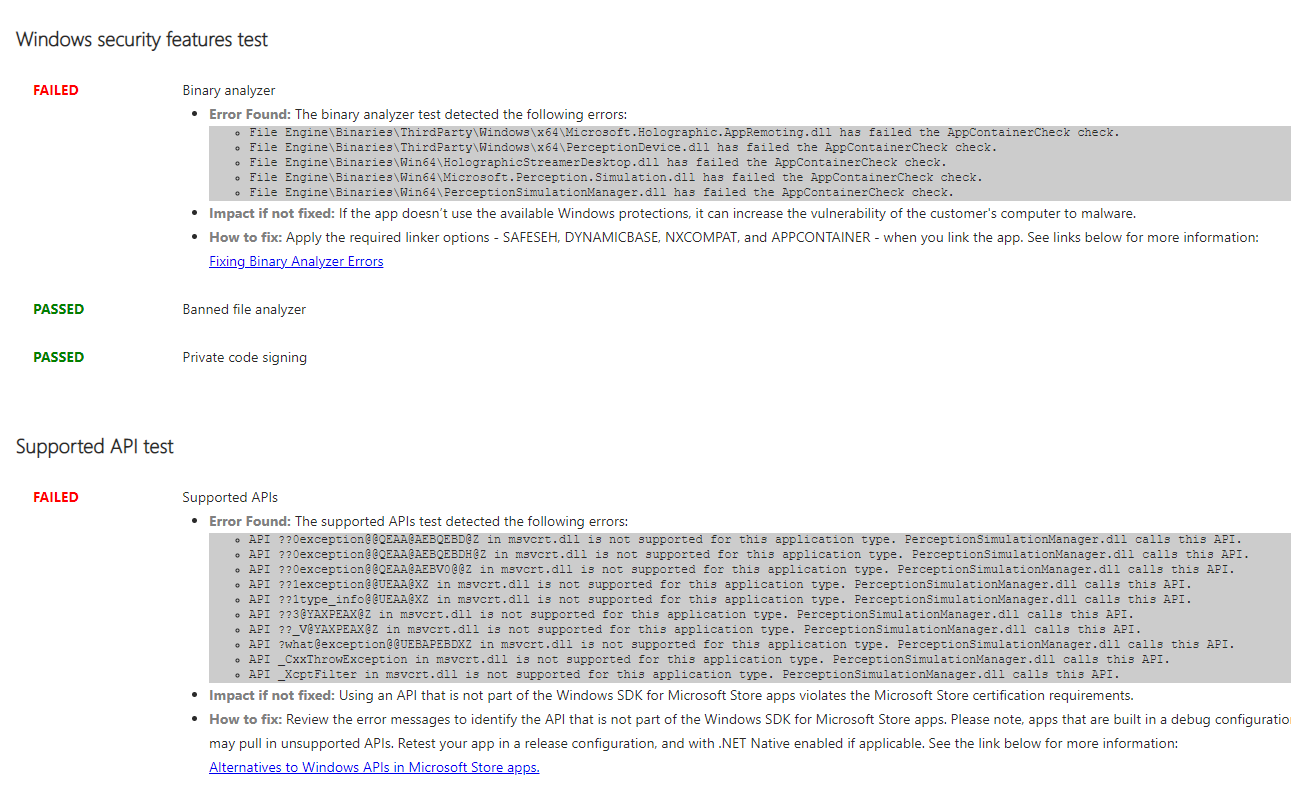
Para corrigir o problema:
- Procure a raiz do diretório de origem ou da instalação do Unreal abrindo um projeto do Unreal e clique com o botão direito do mouse no ícone do Unreal na barra de tarefas.
- Clique com o botão direito do mouse em UE4Editor, selecione Propriedades e procure o caminho na entrada Localização:
Open Engine\Plugins\Runtime\WindowsMixedReality\Source\WindowsMixedRealityHMD\WindowsMixedRealityHMD.Build.cs.
- Em WindowsMixedRealityHMD.Build.cs, modifique a linha 32 de:
if(Target.Platform != UnrealTargetPlatform.Win32)
para:
if(Target.Platform == UnrealTargetPlatform.Win64)
- Feche o Unreal, reabra o projeto e recrie o pacote para o HoloLens. Execute o WACK novamente e o erro deixará de ser exibido.