3. Como configurar seu projeto para a realidade misturada
No tutorial anterior, você passou tempo configurando o projeto de aplicativo de xadrez. Esta seção vai orientá-lo pela configuração do aplicativo para o desenvolvimento de realidade misturada, o que significa adicionar uma sessão de RA. Para essa tarefa, você usará um ativo de dados ARSessionConfig, que tem muitas configurações úteis de RA, como mapeamento espacial e oclusão. Encontre mais detalhes sobre o ativo ARSessionConfig e a classe UARSessionConfig na documentação do Unreal.
Objetivos
- Como trabalhar com configurações de RA do Unreal Engine
- Como usar um ativo de dados do ARSessionConfig
- Como configurar um peão e um modo de jogo
Como adicionar o ativo de sessão
As sessões de RA no Unreal não acontecem espontaneamente. Para usar uma sessão, você precisará de um ativo de dados ARSessionConfig com o qual trabalhará, que será a sua próxima tarefa:
- Clique em Adicionar Novo > Diversos > Ativo de Dados no Navegador de Conteúdo. Verifique se você está no nível raiz da pasta Conteúdo.
- Selecione ARSessionConfig, clique em Selecionar e nomeie o ativo ARSessionConfig.
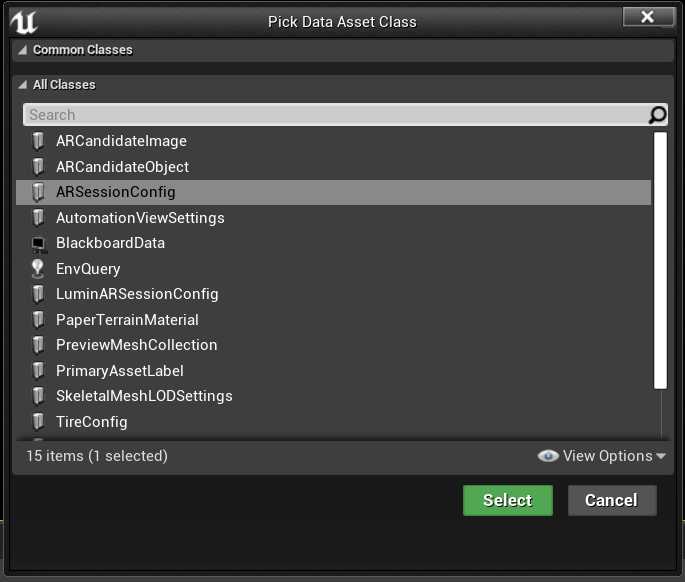
- Clique duas vezes em ARSessionConfig para abri-lo, deixe todas as configurações padrão e clique em Salvar. Volte para a Janela principal.
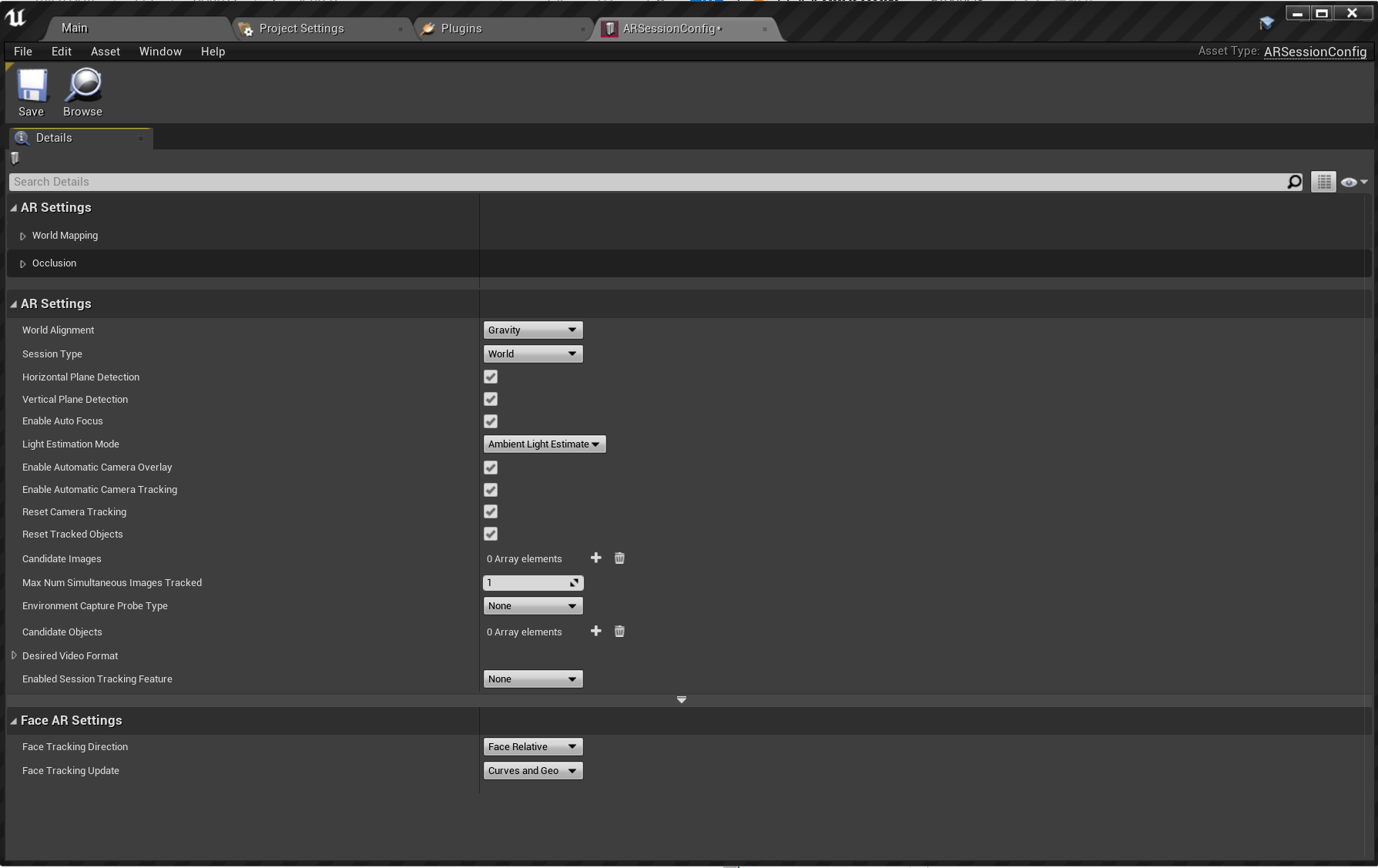
Com isso feito, a próxima etapa será verificar se a sessão de RA começa e é interrompida quando o nível é carregado e encerrado. A boa notícia é que o Unreal tem um blueprint especial chamado Blueprint de Nível que funciona como um grafo de eventos global em todo esse nível. Conectar o ativo ARSessionConfig no Blueprint de Nível garante que a sessão de RA será disparada exatamente quando o jogo começar.
- Clique em Blueprints > Abrir Blueprint de Nível na barra de ferramentas do editor:
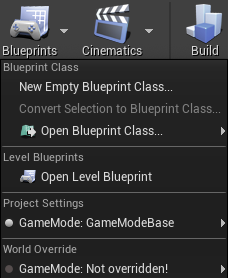
- Arraste o nó de execução (ícone de seta para a esquerda) para fora do Evento BeginPlay e solte-o, procure o nó Iniciar Sessão de RA e clique em ENTER.
- Clique na lista suspensa Selecionar Ativo em Configuração de Sessão e escolha o ativo ARSessionConfig.
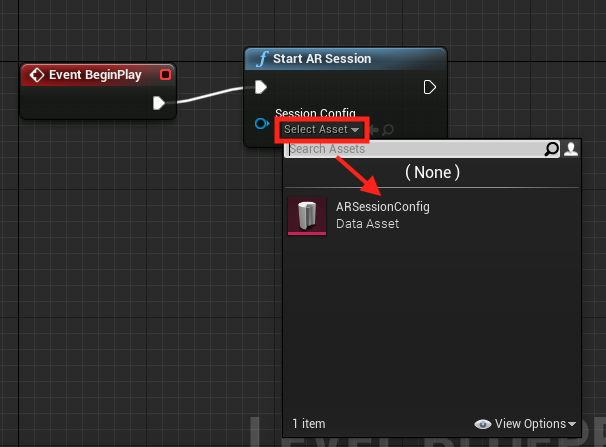
- Clique com o botão direito do mouse em qualquer lugar do EventGraph e crie um nó EndPlay de Evento. Arraste o marcador de execução e solte-o, procure um nó Interromper Sessão de RA e clique em ENTER. Se a sessão de RA ainda estiver em execução quando o nível for encerrado, alguns recursos poderão parar de funcionar se você reiniciar o aplicativo durante o streaming para um headset.
- Escolha Compilar, depois Salvar e retorne para a Janela principal.
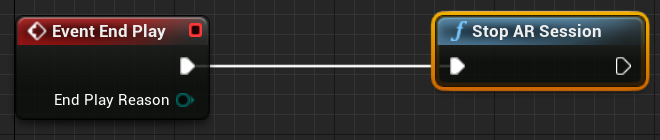
Criar um Peão
Neste ponto, o projeto ainda precisa de um objeto de jogador. No Unreal, um Peão representa o usuário no jogo, mas neste caso, será a experiência do HoloLens 2.
- Clique em Adicionar Novo > Classe de Blueprint na pasta Conteúdo e expanda a seção Todas as Classes na parte inferior.
- Pesquise DefaultPawn, clique em Selecionar, nomeie-o MRPawn e clique duas vezes no ativo para abri-lo.
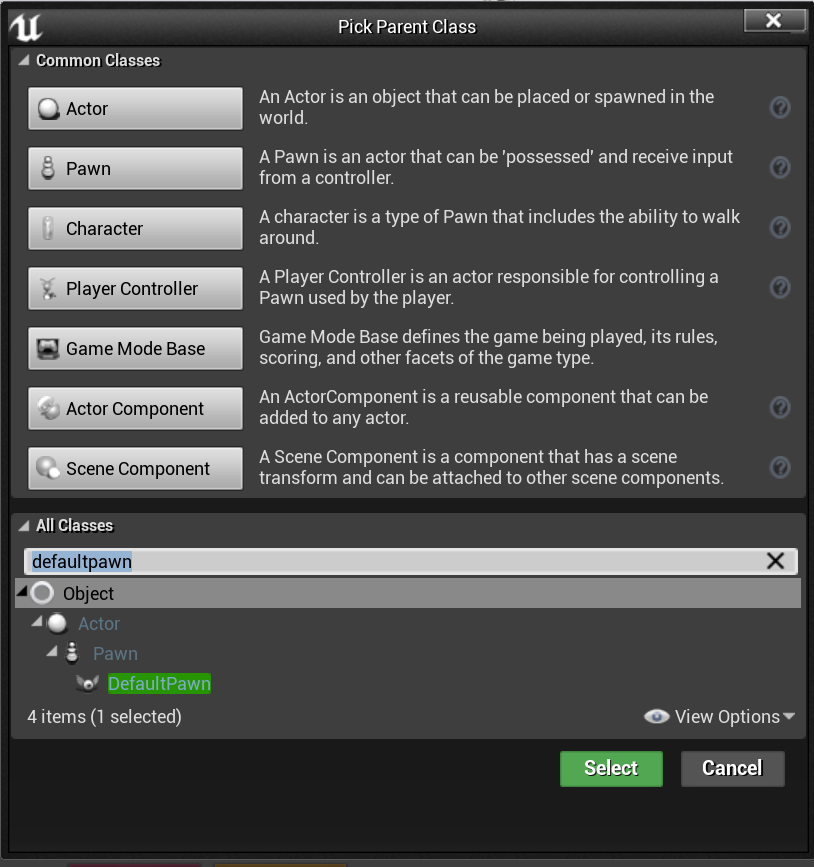
- Clique em Adicionar Componente > Câmera no painel Componentes e nomeie-o como Câmera. Verifique se o componente Câmera é um filho direto da raiz (CollisionComponent). Isso permite que a câmera do player se mova com o dispositivo HoloLens 2.
Observação
Por padrão, os Peões têm componentes de malha e colisão. Na maioria dos projetos do Unreal, os Peões são objetos sólidos que podem colidir com outros componentes. Já que o peão e o usuário são a mesma coisa em realidade misturada, você deseja ser capaz de passar pelos hologramas sem nenhuma colisão.
- Selecione CollisionComponent no painel Componentes e role para baixo até a seção Colisão do painel Detalhes.
- Clique na lista suspensa de Predefinições de Colisão e altere o valor para NoCollision.
- Faça o mesmo para o MeshComponent
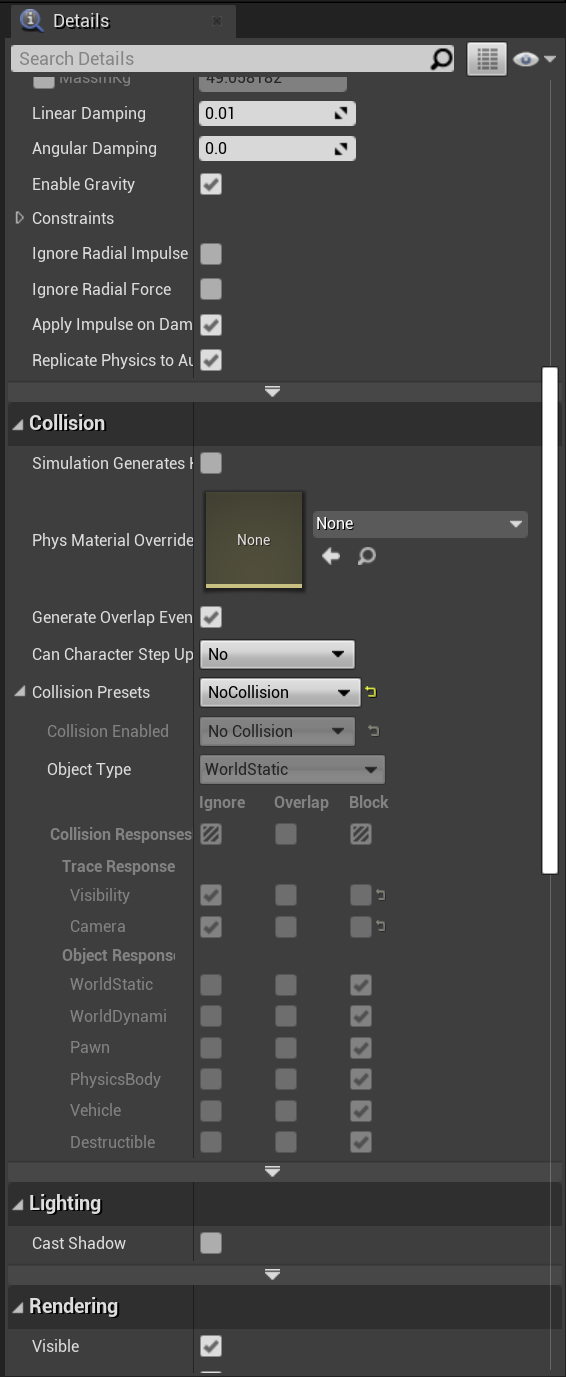
- Compile e salve o blueprint.
Com seu trabalho aqui terminado, retorne para a Janela principal.
Criar um Modo de Jogo
A última peça do quebra-cabeça da configuração da realidade misturada é o Modo de Jogo. O Modo de Jogo determina um diversas configurações para o jogo ou a experiência, incluindo o peão padrão a ser usado.
- Clique em Adicionar Novo > Classe de Blueprint na pasta Conteúdo e selecione Base de Modo de Jogo como a classe pai. Nomeie-a MRGameMode e clique duas vezes para abri-la.
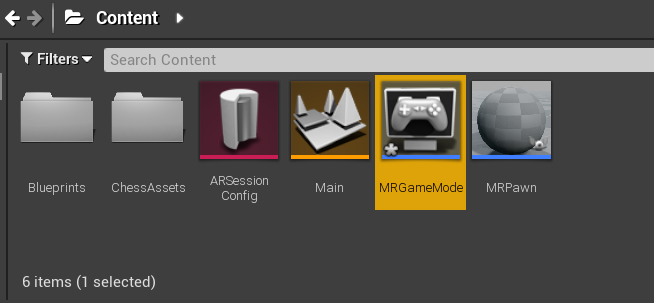
- Vá para a seção Classes no painel Detalhes e altere a Classe de Peão Padrão para MRPawn.
- Escolha Compilar, depois Salvar e retorne para a Janela principal.
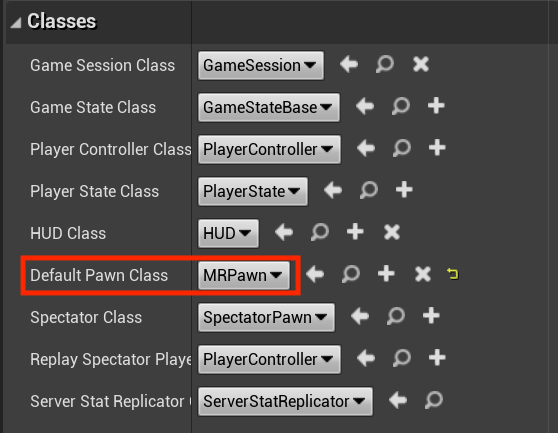
- Selecione Editar > Configurações de Projetos e clique em Mapas & Modos na lista à esquerda.
- Expanda Modos Padrão e altere Modo de Jogo Padrão para MRGameMode.
- Expanda Mapas Padrão e altere EditorStartupMap e GameDefaultMap para Principal. Quando você fechar o editor e abri-lo novamente ou jogar o jogo, o mapa Principal já estará selecionado por padrão.
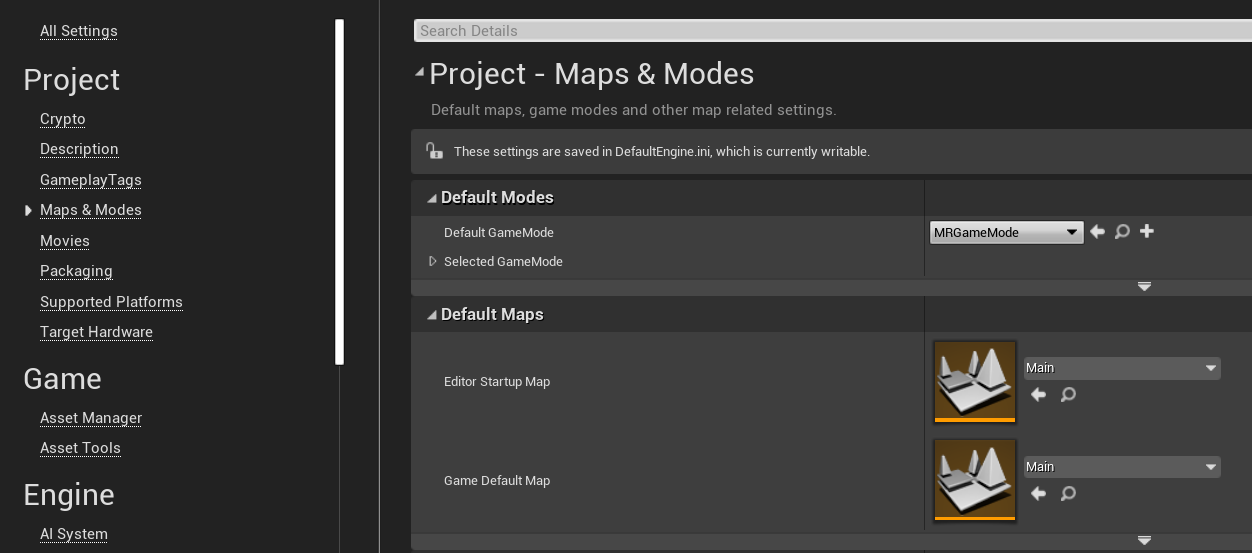
Com o projeto totalmente configurado para realidade misturada, você está pronto para passar para o próximo tutorial e começar a adicionar a entrada do usuário à cena.