Observação
O acesso a essa página exige autorização. Você pode tentar entrar ou alterar diretórios.
O acesso a essa página exige autorização. Você pode tentar alterar os diretórios.
Mouse Without Borders Permite controlar até quatro computadores a partir da mesma máquina.
Recursos:
- Controle um conjunto de máquinas utilizando o mesmo teclado/mouse.
- Compartilhe área de transferência entre as máquinas.
- Transfira arquivos entre as máquinas.
Modo de Utilização Mouse Without Borders
Com a versão mais recente do PowerToys instalada, você verá Mouse Without Borders listado PowerToys nas Configurações, onde precisará fazer algumas configurações iniciais.
Configuração inicial
Abra Mouse Without Borders nas configurações de PowerToys para configurar as suas conexões.
No primeiro computador, selecione Nova chave para gerar uma chave de segurança para conexão.

No segundo computador, digite a chave de segurança gerada no primeiro computador e o nome do primeiro computador. Depois, selecione Conectar.

Assim que os computadores estiverem conectados, você poderá mudar entre eles movendo o cursor do mouse para além da borda da tela.
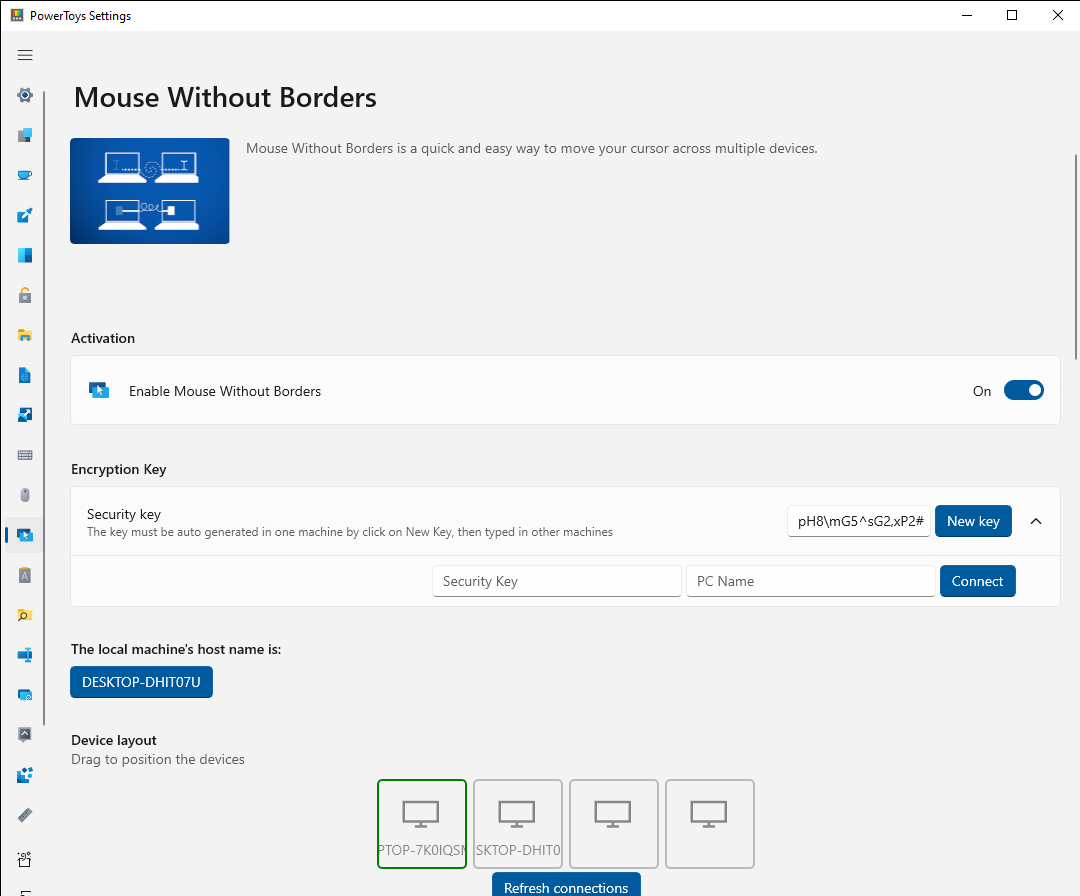
É possível trocar a ordem dos dispositivos arrastando o ícone do dispositivo para outra posição no layout.

Instalar Mouse Without Borders como serviço
Para permitir Mouse Without Borders o controle de aplicativos elevados ou a tela de bloqueio de outro computador, é possível executar Mouse Without Borders como um serviço na conta do sistema.
Para habilitar o modo de serviço, execute PowerToys no modo administrador e ative o botão Usar serviço .
Aviso
A execução Mouse Without Borders como uma conta de serviço traz maior controle e facilidade de uso para as máquinas controladas, mas isso também traz alguns riscos de segurança adicionais caso alguém queira usar Mouse Without Borders como vetor de ataque. Preste atenção à sua tolerância ao risco.
Configurações doMouse Without Borders
| Configuração | Descrição |
|---|---|
| Nova chave | Gera outra chave para a máquina e redefina as conexões atuais. |
| Chave de segurança | Representa a chave de segurança utilizada entre as máquinas conectadas. Só pode ser alterado gerando outra chave. |
| Conectar | Conecte-se a outras máquinas ao saber o nome e a chave de segurança da outra máquina. |
| Nome do host da máquina local | Mostre o nome do host da máquina atual. |
| Layout do dispositivo | Permite organizar a posição das máquinas em relação umas às outras ao arrastar as máquinas no layout. |
| Atualizar conexões | Selecione este botão para atualizar as conexões que esta máquina tem com outras máquinas. |
| Dispositivos em uma linha | Organize os dispositivos em uma única linha ou em uma única matriz 2x2. |
| Usar o serviço | Instale Mouse Without Borders como um serviço para permitir o controle da tela de bloqueio e aplicativos elevados. |
| Desinstalar o serviço | Desinstale o serviço desse computador. |
| Enrolar mouse | Enrola o mouse em volta da primeira máquina, depois de passar da borda da última máquina e vice-versa. |
| Compartilhar a área de transferência | |
| Transferir arquivos | Os arquivos podem ser copiados pela área de transferência. O limite é 100 MB. |
| Ocultar mouse na borda da tela | Posicione o cursor do mouse de uma máquina na borda superior da tela ao alternar para a outra máquina. |
| Desenhar cursor do mouse | Tente desenhar o cursor do mouse em máquinas sem nenhum periférico físico conectado. |
| Validar o IP da máquina remota | Use a pesquisa de DNS reverso para validar os endereços IP de máquinas remotas. |
| Apenas a mesma sub-rede | Conecte-se apenas a máquinas na mesma intranet. |
| Bloquear a proteção de tela nas outras máquinas | Evite que o protetor de tela seja iniciado em outras máquinas. |
| Mover o mouse de forma relativa | Pode ser útil na resolução de problemas quando as resoluções da máquina forem diferentes ou houver vários cenários de tela. |
| Bloquear mouse nos cantos da tela | Evite trocar de máquina acidentalmente quando o cursor do mouse estiver nos cantos da tela. |
| Mostrar mensagens do status da área de transferência e da rede | Mostre atividades da área de transferência e o status da rede nas notificações da bandeja do sistema. |
| Mouse Fácil | Use o cursor do mouse para alternar entre as máquinas nas bordas da tela. Também pode ser configurado para precisar pressionar Shift ou Control para alternar entre máquinas. |
| Atalho para alternar Easy Mouse | Configure um atalho Ctrl+Alt+<letra> para alternar o Easy Mouse. |
| Atalho de bloqueio de todas as máquinas | Configure um atalho Ctrl+Alt+<letra> para pressionar duas vezes para bloquear todas as máquinas. Funciona somente em máquinas que tenham a mesma configuração. |
| Atalho para tentar a reconexão | Configure um atalho Ctrl+Alt+<letra> para tentar se reconectar. |
| Atalho para alternar para o modo de várias máquinas | Configure um atalho Ctrl+Alt+<letter> para enviar a mesma entrada a todas as máquinas ao mesmo tempo. |
| Atalho para alternar entre as máquinas | Configure um atalho Ctrl+Alt+<número> para alternar para uma máquina específica. Pressionar Ctrl+Alt+3 alterna para a terceira máquina e assim por diante. As teclas F1,F2,F3 e F4 também podem ser usadas. |
| Adicione uma regra de firewall para Mouse Without Borders | Instale uma regra de firewall para Mouse Without Borderso . |
| Mostrar a interface do usuário original Mouse Without Borders | Mostre a interface do usuário original por meio do ícone da Mouse Without Borders bandeja original. Mouse Without Borders precisa ser reiniciado para que tenha efeito. |
Status com cores
As cores a seguir são usadas para indicar o status da conexão ao usuário ao tentar a conexão a outro computador:
| Status da conexão | Cor | Código hexadecimal |
|---|---|---|
| N/D | Cinza escuro | #00717171 |
| Resolvendo | Amarelo | #FFFFFF00 |
| Conectar | Laranja | #FFFFA500 |
| Handshaking | Azul | #FF0000FF |
| Erro | Vermelho | #FFFF0000 |
| ForceClosed | Roxo | #FF800080 |
| InvalidKey | Marrom | #FFA52A2A |
| Intervalo | Rosa | #FFFFC0CB |
| SendError | Castanho | #FF800000 |
| Conectado | Verde | #FF008000 |
Solução de problemas
Se não conseguir configurar a conexão inicial:
- Verifique se todas as máquinas estão conectadas pela mesma rede.
- Verifique se a chave de segurança e o nome do host do computador foram digitados corretamente.
- Verifique se o Firewall pode estar bloqueando as conexões. Selecione Adicionar uma regra de firewall para Mouse Without Borders para fazer ajustes.
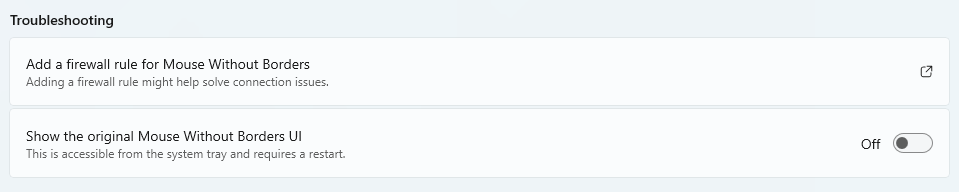
Caso a conexão caia:
- Confira se as máquinas ainda estão conectadas.
- Selecione Atualizar conexões nas Configurações (ou use o atalho Atualizar).
Problemas conhecidos
- O recurso de copiar/colar entre máquinas só funciona com um único arquivo e o limite de tamanho é de 100MB.
- O recurso e arrastar/soltar entre máquinas só funciona com um único arquivo e não funciona com arquivos de rede.
- Os recursos Copiar/Colar e Arrastar/Soltar não funcionam com pastas e vários arquivos. A solução é compactá-los primeiro.
- Se o computador host tiver uma janela de Área de Trabalho Remota/máquina virtual focada na tela inteira (ou algum tipo de janela de simulador), o teclado talvez não siga o mouse para outra máquina. A solução alternativa é ativar a opção Ocultar mouse na borda da tela nas Configurações ou primeiro alternar o foco para outra janela.
- O cursor do mouse pode ficar invisível se não houver um mouse físico conectado à máquina. Conecte um mouse não usado ou ative as Teclas do Mouse no Painel de Controle.
- Algumas configurações podem não ser sincronizadas corretamente e talvez precisem ser alteradas manualmente para serem as mesmas em todas as máquinas.
Instalar PowerToys
Este utilitário faz parte dos utilitários da Microsoft PowerToys para usuários avançados. Ele fornece um conjunto de utilitários úteis para ajustar e otimizar sua Windows experiência para maior produtividade. Para instalar PowerToyso , consulte Instalando PowerToyso .
Windows developer
