Observação
O acesso a essa página exige autorização. Você pode tentar entrar ou alterar diretórios.
O acesso a essa página exige autorização. Você pode tentar alterar os diretórios.
O Terminal Chat é um novo recurso experimental que permite integrar o Windows Terminal Canary ao seu serviço de IA preferido.
Depois que o Terminal Chat estiver conectado ao seu provedor de serviços de IA (GitHub Copilot, Azure OpenAI ou OpenAI), você poderá fazer perguntas específicas sobre o shell que está usando (PowerShell, CMD, WSL Ubuntu, Azure Cloud Shell etc.) enquanto permanece no contexto do seu terminal.
O Terminal Chat pode:
- Fornecer sintaxe e descrições de comandos
- Explicar mensagens de erro de linha de comando
- Enviar sugestões de código para editores de texto de linha de comando
O Terminal Chat não é fornecido com seu próprio modelo de linguagem grande. Por enquanto, esse recurso experimental está disponível apenas no Windows Terminal Canary e oferece suporte apenas ao GitHub Copilot, Azure OpenAI Service e OpenAI.
O Terminal Chat só se comunica com o serviço de IA selecionado quando você insere uma mensagem no chat. O histórico do chat e o nome do shell ativo do usuário também são acrescentados à mensagem enviada ao serviço de IA. O histórico de bate-papo não é salvo pelo Terminal do Windows após o término da sessão do terminal.

Pré-requisitos
Esse recurso experimental está disponível apenas no Windows Terminal Canary.
É necessária uma assinatura do provedor de serviços de IA. Atualmente, há suporte para GitHub Copilot, Azure OpenAI e OpenAI.
Configurar um provedor de serviços no Terminal Chat
Para usar o Terminal Chat, você precisará conectar o GitHub Copilot ou adicionar um ponto de extremidade do Azure OpenAI ou OpenAI às configurações do Terminal Chat.
Abra o Terminal do Windows e selecione Configurações no menu suspenso na extremidade direita da barra de menu superior.
Selecione a guia Terminal Chat (Experimental) para exibir as definições de configuração do provedor de serviços.
Selecione um provedor de serviços. É necessária uma assinatura de um dos seguintes provedores de serviços de IA para usar o Terminal Chat. Você precisará configurar e autenticar o serviço de IA nas configurações do provedor de serviços. Veja abaixo as etapas para ativar seu provedor de serviços de IA preferido.
Provedores de serviços de IA
GitHub Copilot: em Provedores de Serviços, selecione GitHub Copilot e Autenticar via GitHub para entrar no GitHub. Marque Definir como provedor ativo para definir o GitHub Copilot como seu provedor de serviços ativo.
Para conectar o GitHub Copilot ao Terminal Chat, você deve ter uma assinatura ativa do GitHub Copilot em sua conta pessoal ou precisa receber uma licença da sua organização. Você pode se inscrever para uma avaliação gratuita do GitHub Copilot em sua conta pessoal para avaliar o GitHub Copilot.

Observação
Se você tiver acesso ao GitHub Copilot por meio da sua organização, não poderá usar o GitHub Copilot se o proprietário da sua organização tiver desabilitado o GitHub Copilot na CLI. Consulte "Gerenciar políticas do Copilot em sua organização".
Para obter mais informações sobre como usar o GitHub Copilot de forma responsável com o Terminal do Windows, confira "Uso responsável do GitHub Copilot no Terminal do Windows".
Azure OpenAI: em Provedores de Serviços, selecione Azure OpenAI, insira uma URL e uma chave de ponto de extremidade, selecione Armazenar e Salvar.

Para obter um ponto de extremidade e uma chave do Serviço OpenAI do Azure, você precisará criar e implantar um recurso do Serviço OpenAI do Azure.
Você precisará usar um gpt-35-turbo modelo e garantir que o filtro de conteúdo do jailbreak esteja habilitado para sua implantação.
Depois de criar um recurso e implantar um modelo, você pode encontrar seu ponto de extremidade e chave de API navegando até o playground de chat no Azure OpenAI Studio e selecionando Exibir código na seção Sessão de chat. A caixa de diálogo pop-up fornecerá uma URL e uma chave de endpoint que você pode usar nas configurações do provedor de serviços de bate-papo do terminal.
OpenAI: em Provedores de serviços, selecione OpenAI, insira um URL e uma chave de endpoint, selecione Armazenar e salvar.
Para obter um endpoint e uma chave OpenAI, você precisará consultar a documentação do OpenAI.
O OpenAI é fornecido por terceiros e não pela Microsoft. Quando você envia uma mensagem no Terminal Chat, seu histórico do Terminal Chat por sessão e o nome do seu perfil de shell ativo são enviados ao serviço de IA de terceiros para uso pela OpenAI. Seu uso do OpenAI é regido pelos termos, condições e declaração de privacidade de terceiros relevantes.
Exemplos de uso do Terminal Chat
Os exemplos a seguir demonstram algumas maneiras pelas quais você pode considerar o uso do Terminal Chat.

Sugestões de comandos: Solicite um comando que você gostaria de usar. O Terminal Chat também adiciona o nome do shell ativo ao prompt depois que ele é enviado, portanto, se você estiver usando o PowerShell e perguntar "Como faço para criar um novo diretório?", a resposta pode ser
md, mas se você estiver usando uma linha de comando do Ubuntu (Linux) com WSL, a resposta pode sermkdir. Clicar na sugestão a copiará para a linha de entrada do terminal. Isso não executará a sugestão para o usuário automaticamente.Traduzir comandos: O Terminal Chat também pode ser usado para "traduzir" comandos. Por exemplo, você pode perguntar "O que há
touchno PowerShell?" ou "Como façotouchpara usar o PowerShell?" para obter a sugestão de , um comando doNew-ItemPowerShell equivalente ao comando baseado emtouchLinux / Unix para criar um novo arquivo.Explique um erro: Se você recebeu uma resposta de erro desconhecida em sua linha de comando, copie e cole-a no Terminal Chat e peça uma explicação do código de erro e como corrigi-lo. Por exemplo, "Como faço para corrigir
Error: getaddrinfo ENOTFOUND?"Enviar sugestões de código para editores de texto de linha de comando: se você estiver usando um editor de texto de linha de comando no WSL (como
nanoouvi), poderá pedir ao Terminal Chat para gerar código e enviar a sugestão de código ao editor clicando no botão "Copiar".Localizar e descrever cmdlets do PowerShell: um cmdlet (pronuncia-se command-let) é um comando de script leve usado para executar uma função específica no PowerShell. O Terminal Chat pode ajudá-lo a encontrar cmdlets que podem ser úteis e podem explicar qual tarefa eles realizam. Por exemplo, "Localizar um cmdlet para mostrar uma lista de processos ativos" resultaria em
Get-Process. Ou "Explicar oGet-ChildItemcmdlet" descreveria que o cmdlet é usado para recuperar uma lista de itens em um local especificado.
Contexto específico do terminal
O Terminal Chat usa o nome do shell ativo e envia esse nome como contexto adicional ao serviço de IA para obter sugestões mais personalizadas para o shell ativo.
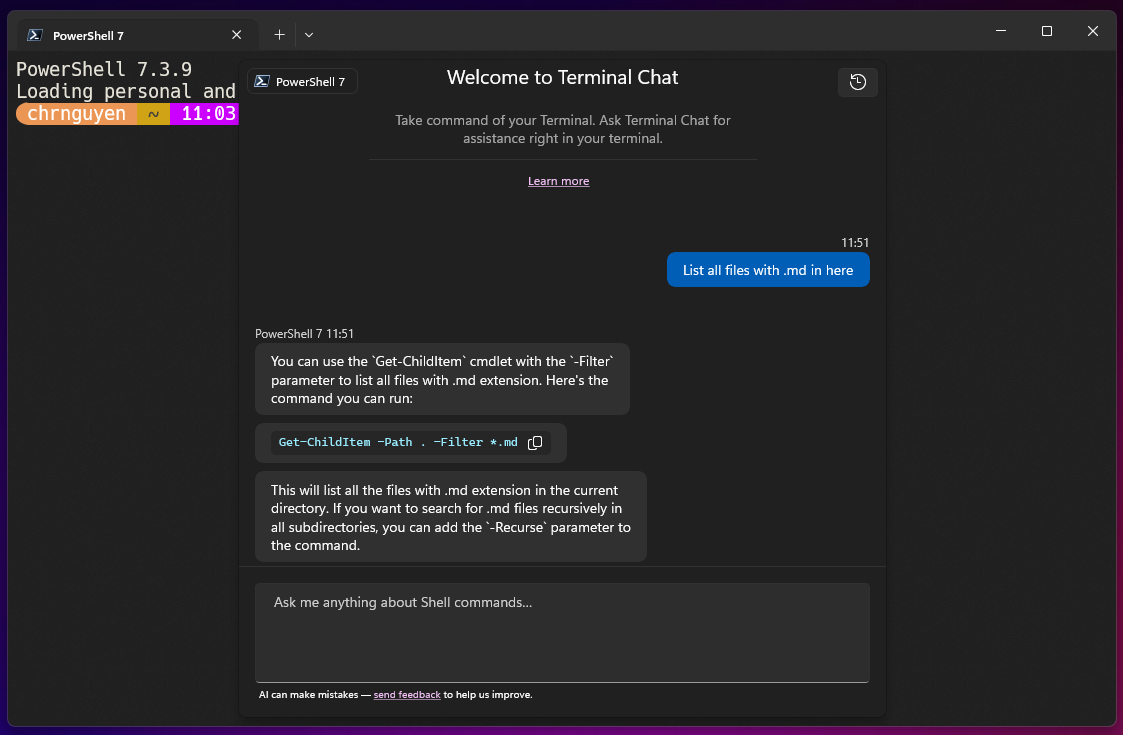
Isso significa que o Terminal Chat pode identificar se o shell ativo de um usuário é o prompt de comando ou o PowerShell, por exemplo.

Atribuir uma associação de teclas ao Terminal Chat
O Terminal Chat pode ser definido como um atalho de teclado na guia Ações das Configurações do Terminal do Windows. Adicione uma nova associação de teclas selecionando + Adicionar novo e, em seguida, selecionando Alternar bate-papo do terminal no menu suspenso para adicionar uma nova ação de associação de teclas para o recurso Bate-papo do terminal.
A nova associação de teclas também será refletida no menu suspenso depois que essas alterações forem salvas.
Política de Grupo
Os modelos de linguagem e os serviços de IA usados pelo Terminal Chat podem ser desativados por meio da política de modelos de linguagem/provedores de IA habilitados. O recurso Terminal Chat também pode ser desativado com a mesma política. Para saber mais, consulte a página Políticas de Grupo.
Windows Terminal
