Configurar compilações automáticas para seu aplicativo UWP
Você pode usar o Azure Pipelines para criar builds automatizados para seus projetos da UWP. Neste artigo, vamos analisar diferentes maneiras de fazer isso. Também mostraremos como realizar essas tarefas usando a linha de comando para que seja possível fazer a integração com qualquer sistema de build.
Crie um novo pipeline do Azure
Comece inscrevendo-se no Azure Pipelines caso ainda não tenha feito isso.
Em seguida, crie um pipeline que possa ser usado para criar seu código-fonte. Para obter um tutorial sobre como criar um pipeline para criar um repositório GitHub, consulte Crie seu primeiro pipeline. O Azure Pipelines é compatível com os tipos de repositório listados neste artigo.
Configurar uma compilação automática
Vamos começar com a definição de build padrão da UWP disponível no Azure DevOps e, em seguida, vamos mostrar como configurar o pipeline.
Na lista de modelos de definição de compilação, escolha o modelo Plataforma Universal do Windows.
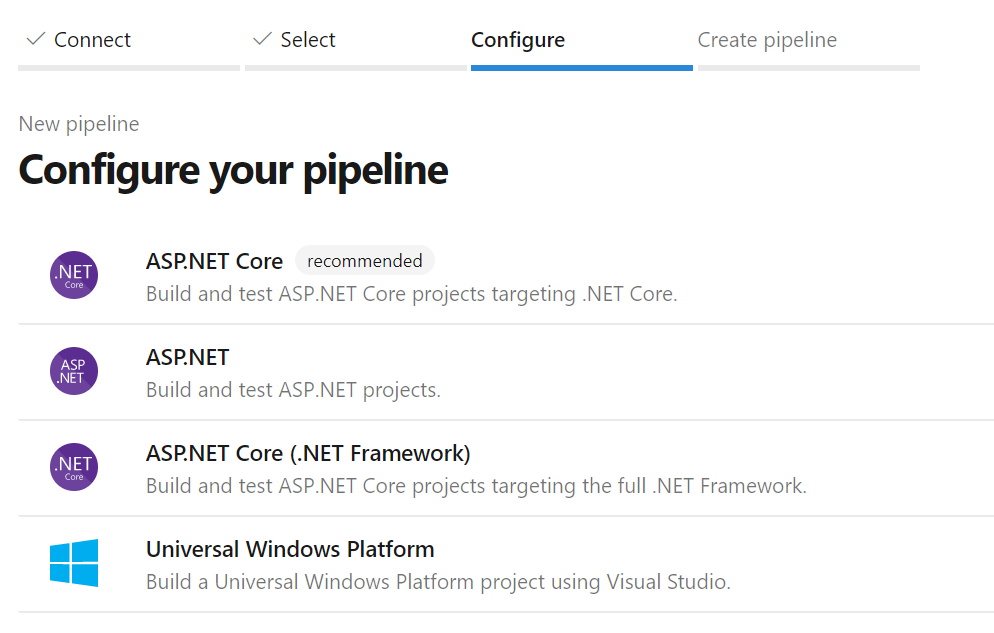
Este modelo inclui a configuração básica para criar seu projeto da UWP:
trigger:
- master
pool:
vmImage: 'windows-latest'
variables:
solution: '**/*.sln'
buildPlatform: 'x86|x64|ARM'
buildConfiguration: 'Release'
appxPackageDir: '$(build.artifactStagingDirectory)\AppxPackages\\'
steps:
- task: NuGetToolInstaller@1
- task: NuGetCommand@2
inputs:
restoreSolution: '$(solution)'
- task: VSBuild@1
inputs:
platform: 'x86'
solution: '$(solution)'
configuration: '$(buildConfiguration)'
msbuildArgs: '/p:AppxBundlePlatforms="$(buildPlatform)" /p:AppxPackageDir="$(appxPackageDir)" /p:AppxBundle=Always /p:UapAppxPackageBuildMode=StoreUpload'
O modelo padrão tenta assinar o pacote com o certificado especificado no arquivo .csproj. Se quiser assinar o pacote durante o build, você precisará ter acesso à chave privada. Caso contrário, você pode desabilitar a assinatura adicionando o parâmetro /p:AppxPackageSigningEnabled=false à seção msbuildArgs no arquivo YAML.
Adicione o certificado do projeto à biblioteca Arquivos seguros
Se possível, você deve evitar enviar certificados para o seu repositório e o git os ignorará por padrão. Para gerenciar o tratamento seguro de arquivos confidenciais como certificados, o Azure DevOps oferece suporte ao recurso arquivos seguros.
Para carregar um certificado em seu build automatizado:
No Azure Pipelines, expanda Pipelines no painel de navegação e clique em Biblioteca.
Clique na guia Arquivos seguros e clique em + Arquivo seguro.
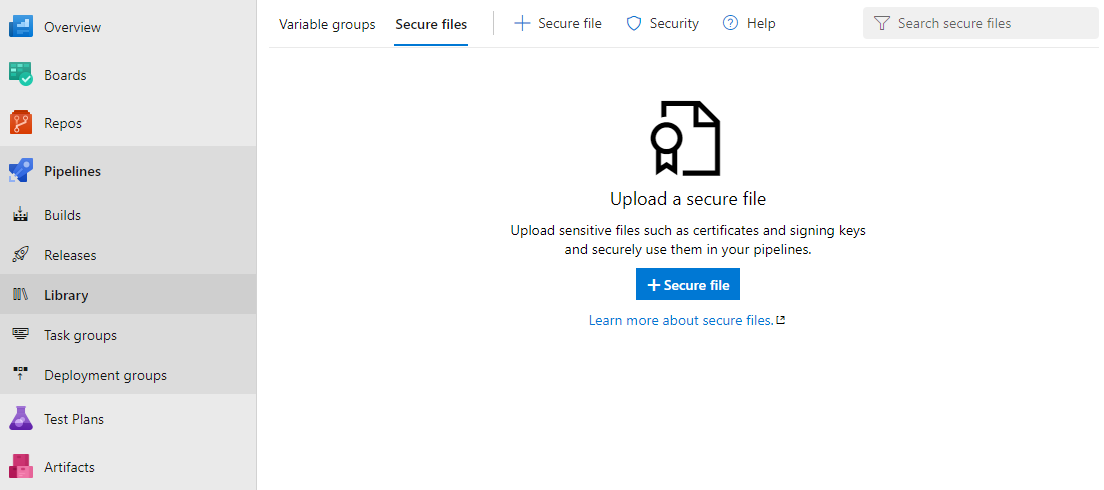
Navegue até o arquivo de certificado e clique em OK.
Depois de carregar o certificado, selecione-o para visualizar as propriedades dele. Em Permissões de pipeline, habilite a opção Autorizar para uso em todos os pipelines.
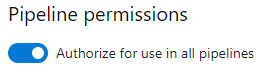
Se a chave privada no certificado tiver uma senha, recomendamos que você a armazene no Azure Key Vault e a vincule a um grupo de variáveis. Você pode usar a variável para acessar a senha pelo pipeline. Observe que uma senha é compatível apenas com a chave privada. No momento, não é possível usar um arquivo de certificado que seja, em si, protegido por senha.
Observação
Começando no Visual Studio 2019, o certificado temporário deixou de ser gerado nos projetos da UWP. Para criar ou exportar certificados, use os cmdlets do PowerShell descritos neste artigo.
Configurar a tarefa de compilação Compilar solução
Essa tarefa compila qualquer solução na pasta de trabalho para binários e produz o arquivo do pacote do aplicativo de saída. Essa tarefa usa argumentos MSbuild. Você precisará especificar o valor desses argumentos. Use a tabela a seguir como guia.
| Argumento MSBuild | Valor | Descrição |
|---|---|---|
| AppxPackageDir | $(Build.ArtifactStagingDirectory)\AppxPackages | Define a pasta para armazenar os artefatos gerados. |
| AppxBundlePlatforms | $(Build.BuildPlatform) | Permite definir quais plataformas incluir no pacote. |
| AppxBundle | Sempre | Cria um .msixbundle/.appxbundle com os arquivos .msix/.appx da plataforma especificada. |
| UapAppxPackageBuildMode | StoreUpload | Gera o arquivo .msixupload/.appxupload e a pasta _Test para sideload. |
| UapAppxPackageBuildMode | CI | Gera somente o arquivo .msixupload/.appxupload. |
| UapAppxPackageBuildMode | SideloadOnly | Gera a pasta _Test apenas para sideload. |
| AppxPackageSigningEnabled | verdadeiro | Habilita a assinatura do pacote. |
| PackageCertificateThumbprint | Impressão digital do certificado | Esse valor deve corresponder à impressão digital no certificado de autenticação ou ser uma cadeia de caracteres vazia. |
| PackageCertificateKeyFile | Caminho | O caminho para o certificado a ser usado. Isso é recuperado pelos metadados do arquivo seguro. |
| PackageCertificatePassword | Senha | A senha da chave privada no certificado. Recomendamos que você armazene a senha no Azure Key Vault e vincule-a ao grupo de variáveis. Você pode passar a variável para este argumento. |
Configurar o build
Se quiser desenvolver sua solução usando a linha de comando ou qualquer outro sistema de build, execute MSBuild com esses argumentos.
/p:AppxPackageDir="$(Build.ArtifactStagingDirectory)\AppxPackages\\"
/p:UapAppxPackageBuildMode=StoreUpload
/p:AppxBundlePlatforms="$(Build.BuildPlatform)"
/p:AppxBundle=Always
Configure a autenticação do pacote
Para autenticar o pacote MSIX (ou .appx), o pipeline precisa recuperar o certificado de autenticação. Para isso, adicione uma tarefa DownloadSecureFile antes da tarefa VSBuild.
Isso possibilitará o acesso ao certificado de autenticação por signingCert.
- task: DownloadSecureFile@1
name: signingCert
displayName: 'Download CA certificate'
inputs:
secureFile: '[Your_Pfx].pfx'
Em seguida, atualize a tarefa VSBuild para fazer referência ao certificado de autenticação:
- task: VSBuild@1
inputs:
platform: 'x86'
solution: '$(solution)'
configuration: '$(buildConfiguration)'
msbuildArgs: '/p:AppxBundlePlatforms="$(buildPlatform)"
/p:AppxPackageDir="$(appxPackageDir)"
/p:AppxBundle=Always
/p:UapAppxPackageBuildMode=StoreUpload
/p:AppxPackageSigningEnabled=true
/p:PackageCertificateThumbprint=""
/p:PackageCertificateKeyFile="$(signingCert.secureFilePath)"'
Observação
O argumento PackageCertificateThumbprint é definido intencionalmente como uma cadeia de caracteres vazia por precaução. Caso a impressão digital esteja definida no projeto, mas não corresponda ao certificado de autenticação, o build falhará com o erro: Certificate does not match supplied signing thumbprint.
Revise os parâmetros
Os parâmetros definidos com a sintaxe $() são variáveis ajustadas na definição do build e serão alterados em outros sistemas de build.
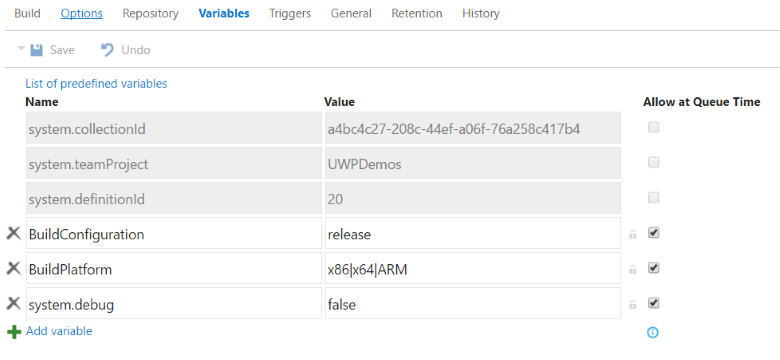
Para ver todas as variáveis predefinidas, consulte Variáveis de build predefinidas.
Configure a tarefa Publicar Artefatos de Build
O pipeline da UWP padrão não salva os artefatos gerados. Para adicionar recursos de publicação à sua definição YAML, adicione as tarefas a seguir.
- task: CopyFiles@2
displayName: 'Copy Files to: $(build.artifactstagingdirectory)'
inputs:
SourceFolder: '$(system.defaultworkingdirectory)'
Contents: '**\bin\$(BuildConfiguration)\**'
TargetFolder: '$(build.artifactstagingdirectory)'
- task: PublishBuildArtifacts@1
displayName: 'Publish Artifact: drop'
inputs:
PathtoPublish: '$(build.artifactstagingdirectory)'
Você pode ver os artefatos gerados na opção Artefatos da página de resultados do build.
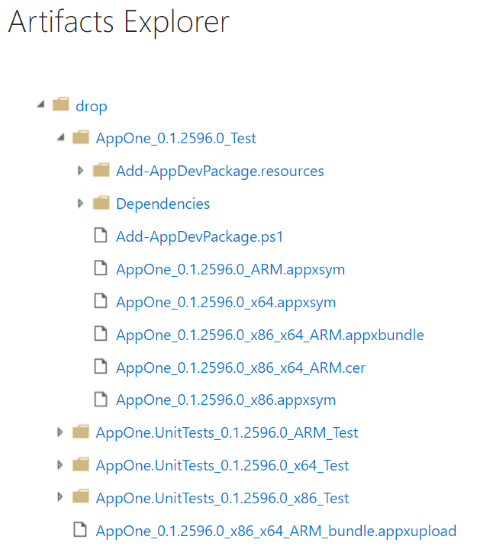
Como definimos o argumento UapAppxPackageBuildMode como StoreUpload, a pasta de artefatos inclui o pacote para envio à Store (.msixupload/.appxupload). Observe que você também pode enviar o pacote do aplicativo comum (.appx) ou um lote de aplicativo (.msixbundle/.appxbundle/) à Store. Para este artigo, usaremos o arquivo .appxupload.
Tratamento de erros de pacote
Se você adicionar mais de um projeto da UWP à solução e, em seguida, tentar criar um pacote, poderá receber um erro como este.
MakeAppx(0,0): Error : Error info: error 80080204: The package with file name "AppOne.UnitTests_0.1.2595.0_x86.appx" and package full name "8ef641d1-4557-4e33-957f-6895b122f1e6_0.1.2595.0_x86__scrj5wvaadcy6" is not valid in the bundle because it has a different package family name than other packages in the bundle
Esse erro é exibido porque, no nível da solução, não está claro qual aplicativo deve aparecer no pacote. Para resolver esse problema, abra cada arquivo de projeto e adicione as propriedades a seguir ao final do primeiro elemento <PropertyGroup>.
| Projeto | Propriedades |
|---|---|
| Aplicativo | <AppxBundle>Always</AppxBundle> |
| UnitTests | <AppxBundle>Never</AppxBundle> |
Em seguida, remova o argumento de MSBuild AppxBundle da etapa de build.