Criar um arquivo do Instalador de Aplicativo com o Visual Studio
A partir do Windows 10, Versão 1803, e do Visual Studio 2017, atualização 15.7, é possível configurar os aplicativos sideloaded para receber atualizações automáticas usando um arquivo .appinstaller. O Visual Studio dá suporte à habilitação dessas atualizações.
Localização do arquivo do Instalador de Aplicativo
O arquivo .appinstaller pode ser hospedado em uma localização compartilhada, como um ponto de extremidade HTTP ou uma pasta compartilhada UNC, e inclui o caminho para localizar os pacotes de aplicativos a serem instalados. Os usuários instalam o aplicativo a partir do local compartilhado e habilitam verificações periódicas para novas atualizações.
Configurar o projeto para direcionar a versão correta do Windows
Você pode configurar a propriedade TargetPlatformMinVersion ao criar o projeto ou alterá-la posteriormente a partir das propriedades do projeto.
Importante
O arquivo do instalador do aplicativo só será gerado quando o TargetPlatformMinVersion for Windows 10, versão 1803 ou superior.
Criar pacotes
Para distribuir um aplicativo via sideload, você deve criar um pacote do aplicativo (.appx/.msix) ou lote de aplicativo (.appxbundle/.msixbundle) e publicá-lo em uma localização compartilhada.
Para fazer isso, use o assistente Criar pacotes de aplicativono Visual Studio com as etapas a seguir.
Clique com o botão direito do mouse no projeto e escolha Store ->Criar pacotes de aplicativo.
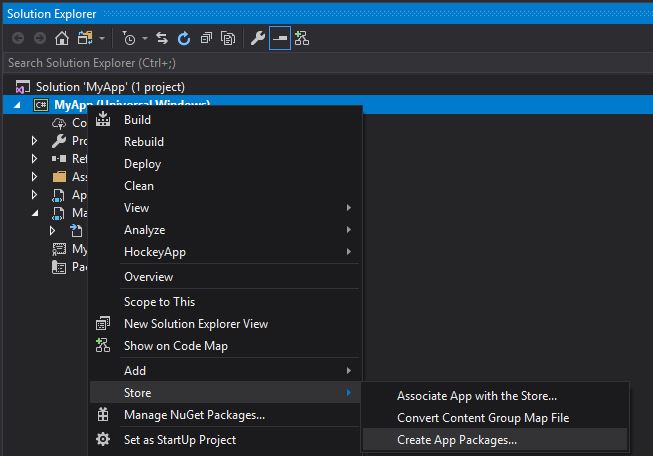
O assistente Criar pacotes de aplicativo será exibido.
Selecione Desejo criar pacotes para sideload. e Habilitar atualizações automáticas
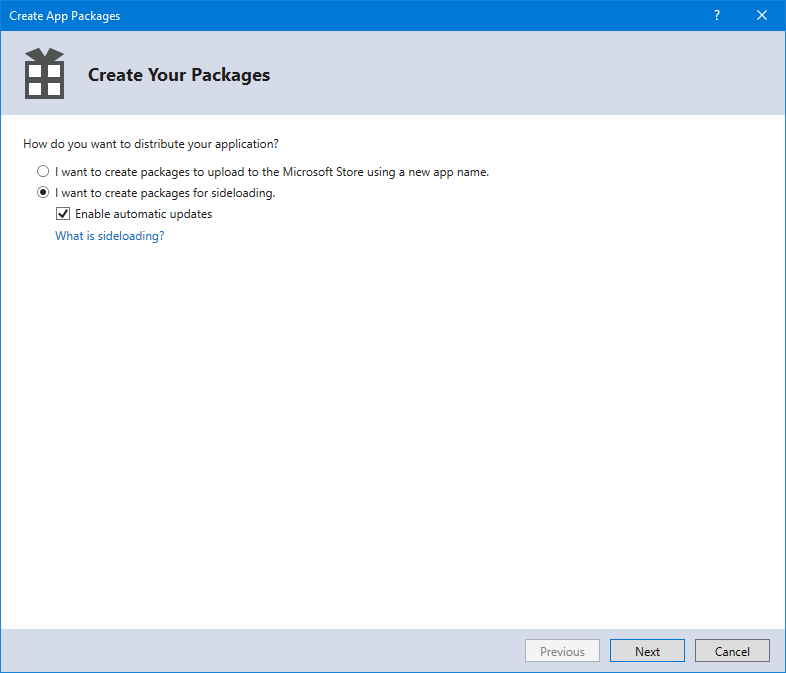
Habilitar atualizações automáticas somente será habilitado somente se o projeto
TargetPlatformMinVersionestiver configurado para a versão correta do Windows 10.A caixa de diálogo Selecionar e configurar pacotes permite selecionar as configurações de arquitetura com suporte. Se você selecionar um lote, ele gerará um único instalador. No entanto, você também obterá um arquivo de instalador por arquitetura, caso não deseje um lote e prefira um pacote por arquitetura. Se você não tem certeza de quais arquiteturas escolher ou deseja saber mais sobre quais arquiteturas são usadas por vários dispositivos, confira Arquiteturas do pacote do aplicativo.
Configure detalhes adicionais, como a numeração de versão ou o local de saída do pacote.
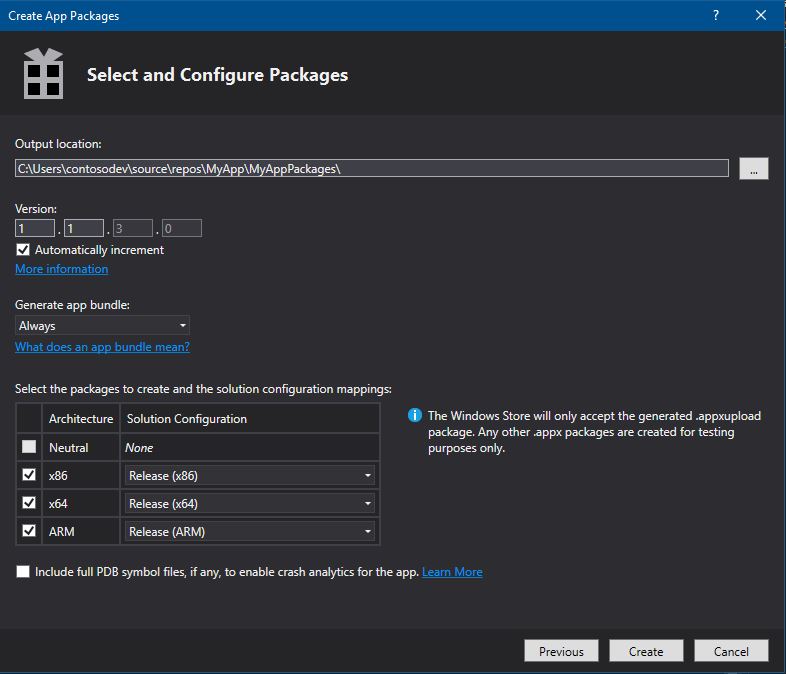
Se você marcou Habilitar atualizações automáticas na Etapa 2, acaixa de diálogo Definit configurações de atualização será exibida. Nela, você pode especificar a URL de instalação e a frequência das verificações de atualização.
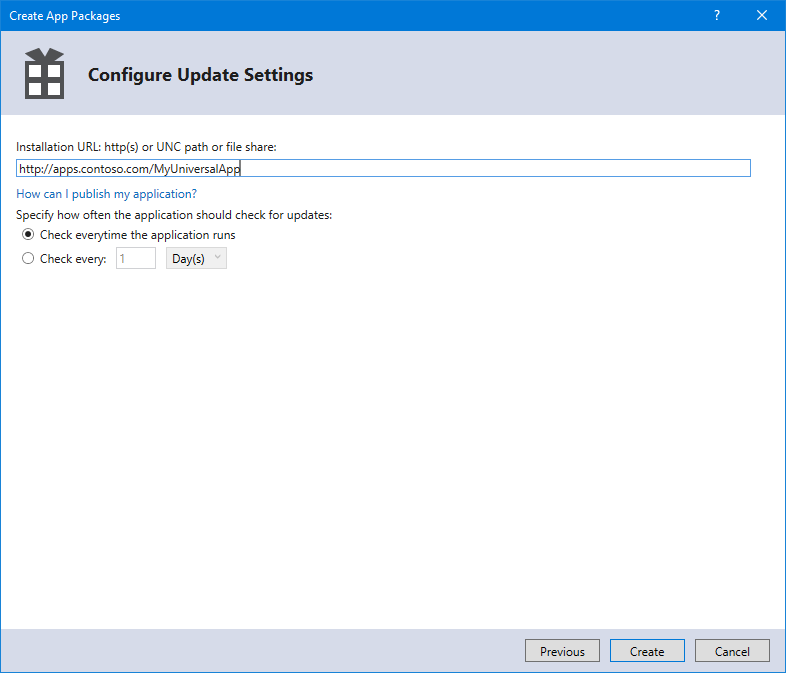
Quando seu aplicativo tiver sido empacotado com êxito, uma caixa de diálogo exibirá o local da pasta de saída que contém o pacote do aplicativo. A pasta de saída inclui todos os arquivos necessários para fazer sideload do aplicativo, incluindo uma página HTML que pode ser usada para promover seu aplicativo.
Publicar pacotes
Para disponibilizar o aplicativo, os arquivos gerados devem ser publicados na localização especificada:
Publicar em pastas compartilhadas (UNC)
Se quiser publicar seus pacotes em pastas compartilhadas UNC, configure a pasta de saída do pacote do aplicativo e a URL de instalação (consulte a Etapa 6 para obter detalhes) para o mesmo caminho. O assistente gerará os arquivos no local correto e os usuários obterão o aplicativo e atualizações futuras do mesmo caminho.
Publicar em uma localização da Web (HTTP)
A publicação em uma localização da Web requer acesso para publicar conteúdo no servidor Web. Certifique-se de que a URL final corresponda à URL de instalação definida no assistente (consulte a Etapa 6 para obter detalhes). Normalmente, o protocolo FTP ou o protocolo FTP SSH (SFTP) são usados para carregar os arquivos, mas há outros métodos de publicação como MSDeploy, SSH ou armazenamento de Blobs, dependendo do provedor Web.
Para configurar o servidor Web, você deve verificar os tipos MIME usados para os tipos de arquivo em uso. Este exemplo é do web.config para Serviços de Informações da Internet (IIS):
<configuration>
<system.webServer>
<staticContent>
<mimeMap fileExtension=".appx" mimeType="application/vns.ms-appx" />
<mimeMap fileExtension=".appxbundle" mimeType="application/vns.ms-appx" />
<mimeMap fileExtension=".appinstaller" mimeType="application/xml" />
</staticContent>
</system.webServer>
</configuration>
Comentários
Em breve: Ao longo de 2024, eliminaremos os problemas do GitHub como o mecanismo de comentários para conteúdo e o substituiremos por um novo sistema de comentários. Para obter mais informações, consulte https://aka.ms/ContentUserFeedback.
Enviar e exibir comentários de