Criar um aplicativo de logon do Windows Hello
Esta é a Parte 1 de um passo a passo completo sobre como criar um aplicativo UWP (Plataforma Universal do Windows) do Windows 10 e Windows 11 que usa Windows Hello como uma alternativa aos sistemas tradicionais de autenticação de nome de usuário e senha. O app usa um nome de usuário para entrar e criar uma Chave de Hello para cada conta. Essas contas serão protegidas pelo PIN definido nas Configurações do Windows na configuração do Windows Hello.
Este guia passo a passo é dividido em duas partes: a criação do app e a conexão ao serviço back-end. Quando você terminar este artigo, continue na Parte 2: Serviço de logon do Windows Hello.
Antes de começar, você deve ler a visão geral do Windows Hello para ter uma compreensão geral de como funciona o Windows Hello.
Introdução
Para criar esse projeto, você precisará de alguma experiência em C# e XAML. Você também precisará usar o Visual Studio 2015 (Community Edition ou superior) ou uma versão posterior do Visual Studio em um computador windows 10 ou Windows 11. Embora o Visual Studio 2015 seja a versão mínima necessária, recomendamos que você use a versão mais recente do Visual Studio para as atualizações de segurança e desenvolvedor mais recentes.
- Abra o Visual Studio e selecione Arquivo > Novo > Projeto.
- Isso abrirá uma janela "New Project". Navegação para Modelos > Visual C#.
- Escolha o aplicativo em branco (Windows Universal) e nomeie seu aplicativo "PassportLogin".
- Compile e execute o novo aplicativo (F5); você deve ver uma janela em branco na tela. Feche o aplicativo.
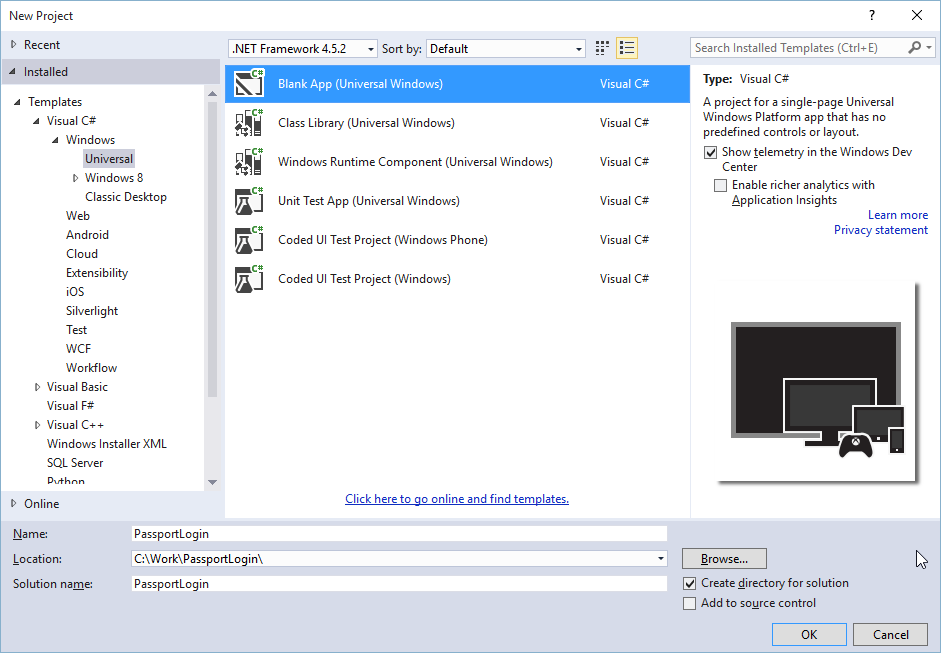
Exercício 1: Logon com o Microsoft Passport
Neste exercício, você aprenderá como verificar se o Windows Hello está configurado no computador e como entrar em uma conta usando o Windows Hello.
No novo projeto, crie uma nova pasta na solução chamada "Views". Esta pasta conterá as páginas que serão navegadas neste exemplo. Clique com o botão direito do mouse no projeto no gerenciador de soluções, selecione Adicionar > Nova Pasta e renomeie a pasta como Exibições.
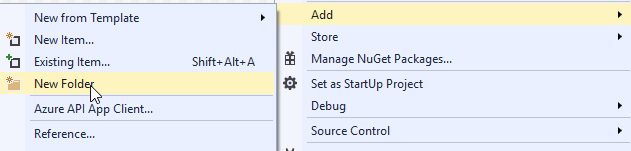
Clique com o botão direito do mouse na nova pasta Exibições, selecione Adicionar > Novo Item e selecione Página em Branco. Nomeie essa página "Login.xaml".
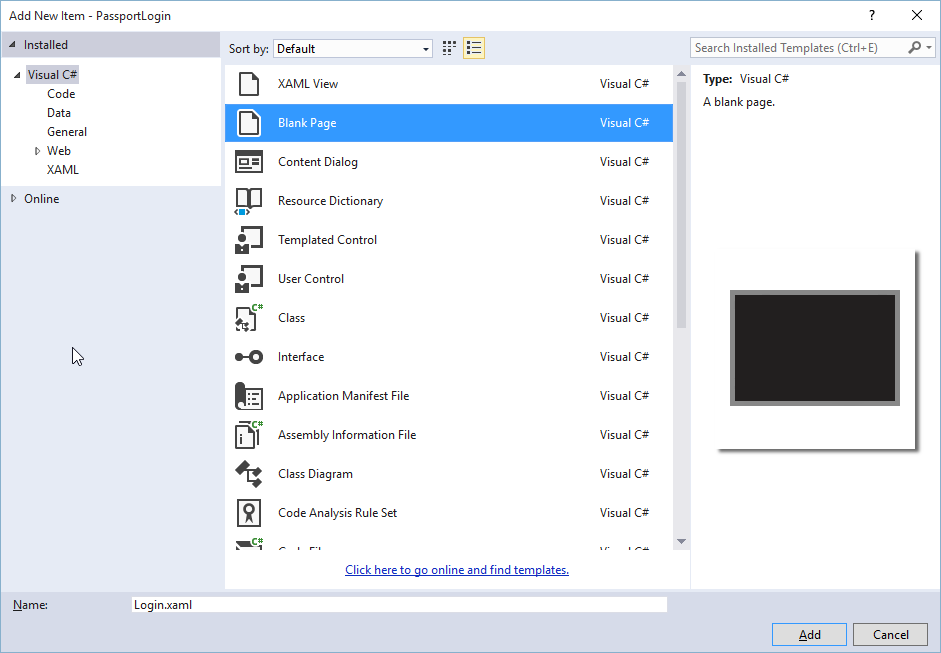
Para definir a interface do usuário para a nova página de logon, adicione o seguinte XAML. Este XAML define um StackPanel para alinhar os seguintes filhos:
- TextBlock que conterá um título.
- TextBlock para mensagens de erro.
- TextBox para o nome de usuário de entrada.
- Botão para navegar até uma página de registro.
- TextBlock para conter o status do Windows Hello.
- TextBlock para explicar a página de logon, já que não há back-end ou usuários configurados.
<Grid Background="{ThemeResource ApplicationPageBackgroundThemeBrush}"> <StackPanel Orientation="Vertical"> <TextBlock Text="Login" FontSize="36" Margin="4" TextAlignment="Center"/> <TextBlock x:Name="ErrorMessage" Text="" FontSize="20" Margin="4" Foreground="Red" TextAlignment="Center"/> <TextBlock Text="Enter your username below" Margin="0,0,0,20" TextWrapping="Wrap" Width="300" TextAlignment="Center" VerticalAlignment="Center" FontSize="16"/> <TextBox x:Name="UsernameTextBox" Margin="4" Width="250"/> <Button x:Name="PassportSignInButton" Content="Login" Background="DodgerBlue" Foreground="White" Click="PassportSignInButton_Click" Width="80" HorizontalAlignment="Center" Margin="0,20"/> <TextBlock Text="Don't have an account?" TextAlignment="Center" VerticalAlignment="Center" FontSize="16"/> <TextBlock x:Name="RegisterButtonTextBlock" Text="Register now" PointerPressed="RegisterButtonTextBlock_OnPointerPressed" Foreground="DodgerBlue" TextAlignment="Center" VerticalAlignment="Center" FontSize="16"/> <Border x:Name="PassportStatus" Background="#22B14C" Margin="0,20" Height="100" > <TextBlock x:Name="PassportStatusText" Text="Microsoft Passport is ready to use!" Margin="4" TextAlignment="Center" VerticalAlignment="Center" FontSize="20"/> </Border> <TextBlock x:Name="LoginExplaination" FontSize="24" TextAlignment="Center" TextWrapping="Wrap" Text="Please Note: To demonstrate a login, validation will only occur using the default username 'sampleUsername'"/> </StackPanel> </Grid>Alguns métodos precisam ser adicionadas ao code-behind para que a solução seja criada. Pressione F7 ou use o Gerenciador de Soluções para acessar o Login.xaml.cs. Adicione os seguintes métodos de dois eventos para manipular os eventos de logon e registrar. Por enquanto, esses métodos definirão o ErrorMessage.Text como uma cadeia de caracteres vazia.
namespace PassportLogin.Views { public sealed partial class Login : Page { public Login() { this.InitializeComponent(); } private void PassportSignInButton_Click(object sender, RoutedEventArgs e) { ErrorMessage.Text = ""; } private void RegisterButtonTextBlock_OnPointerPressed(object sender, PointerRoutedEventArgs e) { ErrorMessage.Text = ""; } } }Para renderizar a página de logon, edite o código de MainPage para navegar para a página de logon quando a MainPage é carregada. Abra o arquivo MainPage.xaml.cs. No Gerenciador de Soluções, clique duas vezes em MainPage.xaml.cs. Se você não conseguir encontrá-lo, clique na pequena seta ao lado de MainPage.xaml para mostrar o code-behind. Crie um método de manipulador de eventos carregado que navegará para a página de logon. Você precisará adicionar uma referência ao namespace Views.
using PassportLogin.Views; namespace PassportLogin { public sealed partial class MainPage : Page { public MainPage() { this.InitializeComponent(); Loaded += MainPage_Loaded; } private void MainPage_Loaded(object sender, RoutedEventArgs e) { Frame.Navigate(typeof(Login)); } } }Na página de logon, você precisa manipular o evento OnNavigatedTo para validar se o Windows Hello está disponível neste computador. Em Login.xaml.cs, implemente o seguinte. Você observará que o objeto MicrosoftPassportHelper sinaliza um erro. Isso é porque ainda não o implementamos.
public sealed partial class Login : Page { public Login() { this.InitializeComponent(); } protected override async void OnNavigatedTo(NavigationEventArgs e) { // Check Microsoft Passport is setup and available on this machine if (await MicrosoftPassportHelper.MicrosoftPassportAvailableCheckAsync()) { } else { // Microsoft Passport is not setup so inform the user PassportStatus.Background = new SolidColorBrush(Windows.UI.Color.FromArgb(255, 50, 170, 207)); PassportStatusText.Text = "Microsoft Passport is not setup!\n" + "Please go to Windows Settings and set up a PIN to use it."; PassportSignInButton.IsEnabled = false; } } }Para criar a classe MicrosoftPassportHelper, clique com o botão direito do mouse na solução PassportLogin (Universal Windows) e clique em Adicionar > Nova Pasta. Nomeie essa pasta Utils.
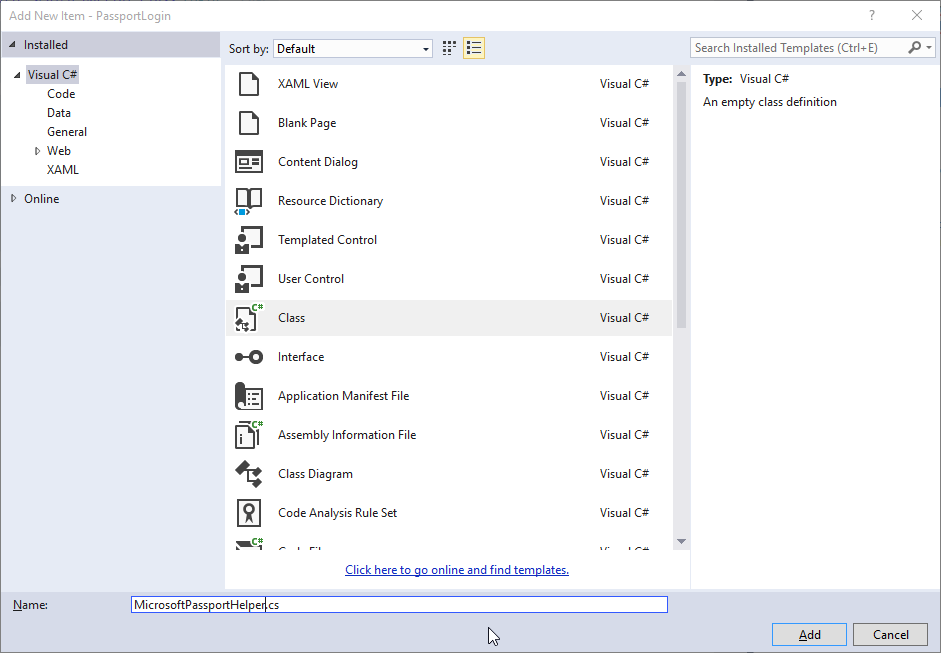
Clique com o botão direito do mouse na pasta Utils e clique em Adicionar > Classe. Nomeie essa classe "MicrosoftPassportHelper.cs".
Altere a definição de classe de MicrosoftPassportHelper para público estático, em seguida, adicione o método seguinte para informar ao usuário se o Windows Hello está pronto para ser usado ou não. Você precisará adicionar os namespaces necessários.
using System; using System.Diagnostics; using System.Threading.Tasks; using Windows.Security.Credentials; namespace PassportLogin.Utils { public static class MicrosoftPassportHelper { /// <summary> /// Checks to see if Passport is ready to be used. /// /// Passport has dependencies on: /// 1. Having a connected Microsoft Account /// 2. Having a Windows PIN set up for that _account on the local machine /// </summary> public static async Task<bool> MicrosoftPassportAvailableCheckAsync() { bool keyCredentialAvailable = await KeyCredentialManager.IsSupportedAsync(); if (keyCredentialAvailable == false) { // Key credential is not enabled yet as user // needs to connect to a Microsoft Account and select a PIN in the connecting flow. Debug.WriteLine("Microsoft Passport is not setup!\nPlease go to Windows Settings and set up a PIN to use it."); return false; } return true; } } }No Login.xaml.cs, adicione uma referência ao namespace Utils. Isso resolver[a o erro no método OnNavigatedTo.
using PassportLogin.Utils;Compile e execute o aplicativo (F5). Você será direcionado para a página de logon e a faixa do Windows Hello indicará para você se o Hello está pronto para ser usado. Você deve ver a faixa verde ou azul que indica o status do Windows Hello no computador.
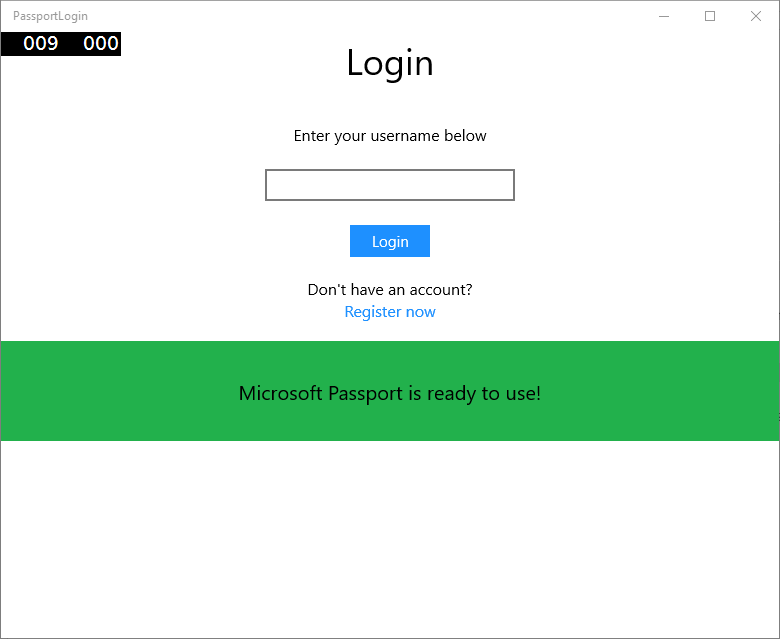
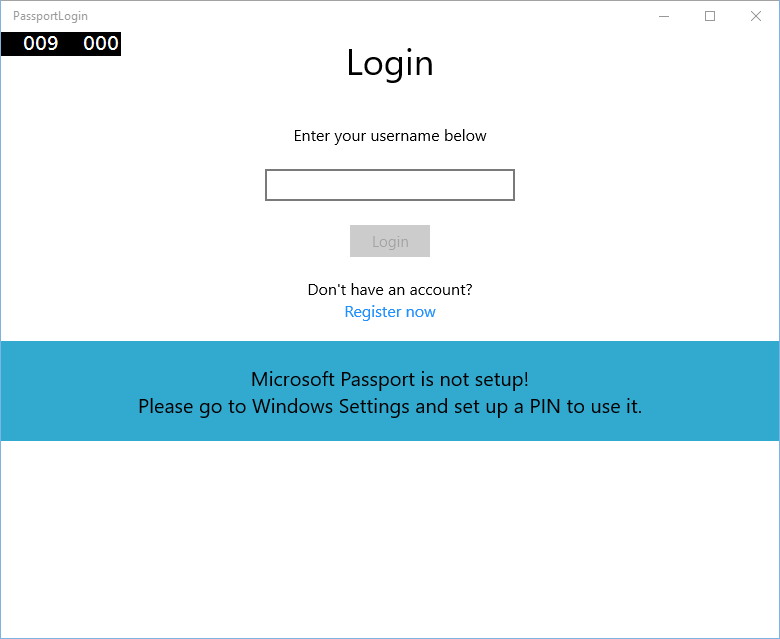
A próxima coisa que você precisa fazer é compilar a lógica para entrar. Crie uma nova pasta chamada "Models".
Na pasta Models, crie uma nova classe chamada "Account.cs". Essa classe vai atuar como seu modelo de conta. Como este é um exemplo, ele conterá apenas um nome de usuário. Altere a definição de classe para público e adicione a propriedade Username.
namespace PassportLogin.Models { public class Account { public string Username { get; set; } } }Você precisará de uma maneira de lidar com contas. Para este laboratório prático, como não há servidor ou um banco de dados, uma lista de usuários será salva e carregada localmente. Clique com o botão direito do mouse na pasta Utils e adicione uma nova classe chamada "AccountHelper.cs". Altere a definição de classe para estática pública. A AccountHelper é uma classe estática que conterá todos os métodos necessários para salvar e carregar a lista de contas localmente. Salvar e carregar funcionarão usando um XmlSerializer. Você também precisará se lembrar do arquivo salvo e onde você o salvou.
using System; using System.Collections.Generic; using System.IO; using System.Text; using System.Threading.Tasks; using System.Xml.Serialization; using Windows.Storage; using PassportLogin.Models; namespace PassportLogin.Utils { public static class AccountHelper { // In the real world this would not be needed as there would be a server implemented that would host a user account database. // For this tutorial we will just be storing accounts locally. private const string USER_ACCOUNT_LIST_FILE_NAME = "accountlist.txt"; private static string _accountListPath = Path.Combine(ApplicationData.Current.LocalFolder.Path, USER_ACCOUNT_LIST_FILE_NAME); public static List<Account> AccountList = new List<Account>(); /// <summary> /// Create and save a useraccount list file. (Updating the old one) /// </summary> private static async void SaveAccountListAsync() { string accountsXml = SerializeAccountListToXml(); if (File.Exists(_accountListPath)) { StorageFile accountsFile = await StorageFile.GetFileFromPathAsync(_accountListPath); await FileIO.WriteTextAsync(accountsFile, accountsXml); } else { StorageFile accountsFile = await ApplicationData.Current.LocalFolder.CreateFileAsync(USER_ACCOUNT_LIST_FILE_NAME); await FileIO.WriteTextAsync(accountsFile, accountsXml); } } /// <summary> /// Gets the useraccount list file and deserializes it from XML to a list of useraccount objects. /// </summary> /// <returns>List of useraccount objects</returns> public static async Task<List<Account>> LoadAccountListAsync() { if (File.Exists(_accountListPath)) { StorageFile accountsFile = await StorageFile.GetFileFromPathAsync(_accountListPath); string accountsXml = await FileIO.ReadTextAsync(accountsFile); DeserializeXmlToAccountList(accountsXml); } return AccountList; } /// <summary> /// Uses the local list of accounts and returns an XML formatted string representing the list /// </summary> /// <returns>XML formatted list of accounts</returns> public static string SerializeAccountListToXml() { XmlSerializer xmlizer = new XmlSerializer(typeof(List<Account>)); StringWriter writer = new StringWriter(); xmlizer.Serialize(writer, AccountList); return writer.ToString(); } /// <summary> /// Takes an XML formatted string representing a list of accounts and returns a list object of accounts /// </summary> /// <param name="listAsXml">XML formatted list of accounts</param> /// <returns>List object of accounts</returns> public static List<Account> DeserializeXmlToAccountList(string listAsXml) { XmlSerializer xmlizer = new XmlSerializer(typeof(List<Account>)); TextReader textreader = new StreamReader(new MemoryStream(Encoding.UTF8.GetBytes(listAsXml))); return AccountList = (xmlizer.Deserialize(textreader)) as List<Account>; } } }Em seguida, implemente uma maneira de adicionar e remover uma conta da lista de locais de contas. Cada uma dessas ações salvará a lista. O método final necessário para este laboratório prático é um método de validação. Como não há um servidor de autenticação ou banco de dados de usuários, a validação será de um único usuário que é embutido em código. Esses métodos devem ser adicionados à classe AccountHelper.
public static Account AddAccount(string username) { // Create a new account with the username Account account = new Account() { Username = username }; // Add it to the local list of accounts AccountList.Add(account); // SaveAccountList and return the account SaveAccountListAsync(); return account; } public static void RemoveAccount(Account account) { // Remove the account from the accounts list AccountList.Remove(account); // Re save the updated list SaveAccountListAsync(); } public static bool ValidateAccountCredentials(string username) { // In the real world, this method would call the server to authenticate that the account exists and is valid. // For this tutorial however we will just have a existing sample user that is just "sampleUsername" // If the username is null or does not match "sampleUsername" it will fail validation. In which case the user should register a new passport user if (string.IsNullOrEmpty(username)) { return false; } if (!string.Equals(username, "sampleUsername")) { return false; } return true; }A próxima coisa que você precisa fazer é manipular um sinal na solicitação do usuário. Em Login.xaml.cs, crie uma nova variável particular que conterá a conta atual que está fazendo logon. Em seguida, adicione uma nova chamada de método SignInPassport. Isso validará as credenciais da conta que usam o método AccountHelper.ValidateAccountCredentials. Esse método retornará um valor booliano se o nome de usuário inserido for o mesmo que o valor de cadeia de caracteres embutido em código definido na etapa anterior. O valor embutido em código para este exemplo é "sampleUsername".
using PassportLogin.Models; using PassportLogin.Utils; using System.Diagnostics; namespace PassportLogin.Views { public sealed partial class Login : Page { private Account _account; public Login() { this.InitializeComponent(); } protected override async void OnNavigatedTo(NavigationEventArgs e) { // Check Microsoft Passport is setup and available on this machine if (await MicrosoftPassportHelper.MicrosoftPassportAvailableCheckAsync()) { } else { // Microsoft Passport is not setup so inform the user PassportStatus.Background = new SolidColorBrush(Windows.UI.Color.FromArgb(255, 50, 170, 207)); PassportStatusText.Text = "Microsoft Passport is not setup!\nPlease go to Windows Settings and set up a PIN to use it."; PassportSignInButton.IsEnabled = false; } } private void PassportSignInButton_Click(object sender, RoutedEventArgs e) { ErrorMessage.Text = ""; SignInPassport(); } private void RegisterButtonTextBlock_OnPointerPressed(object sender, PointerRoutedEventArgs e) { ErrorMessage.Text = ""; } private async void SignInPassport() { if (AccountHelper.ValidateAccountCredentials(UsernameTextBox.Text)) { // Create and add a new local account _account = AccountHelper.AddAccount(UsernameTextBox.Text); Debug.WriteLine("Successfully signed in with traditional credentials and created local account instance!"); //if (await MicrosoftPassportHelper.CreatePassportKeyAsync(UsernameTextBox.Text)) //{ // Debug.WriteLine("Successfully signed in with Microsoft Passport!"); //} } else { ErrorMessage.Text = "Invalid Credentials"; } } } }Você deve ter notado o código comentado que estava fazendo referência a um método no MicrosoftPassportHelper. No MicrosoftPassportHelper.cs, adicione em um novo método chamado CreatePassportKeyAsync. Esse método usa a API do Windows Hello API no KeyCredentialManager. Chamar RequestCreateAsync criará uma chave do Passport que é específica para accountId e o computador local. Observe os comentários na instrução switch se você estiver interessado em implementar isso em um cenário do mundo real.
/// <summary> /// Creates a Passport key on the machine using the _account id passed. /// </summary> /// <param name="accountId">The _account id associated with the _account that we are enrolling into Passport</param> /// <returns>Boolean representing if creating the Passport key succeeded</returns> public static async Task<bool> CreatePassportKeyAsync(string accountId) { KeyCredentialRetrievalResult keyCreationResult = await KeyCredentialManager.RequestCreateAsync(accountId, KeyCredentialCreationOption.ReplaceExisting); switch (keyCreationResult.Status) { case KeyCredentialStatus.Success: Debug.WriteLine("Successfully made key"); // In the real world authentication would take place on a server. // So every time a user migrates or creates a new Microsoft Passport account Passport details should be pushed to the server. // The details that would be pushed to the server include: // The public key, keyAttesation if available, // certificate chain for attestation endorsement key if available, // status code of key attestation result: keyAttestationIncluded or // keyAttestationCanBeRetrievedLater and keyAttestationRetryType // As this sample has no concept of a server it will be skipped for now // for information on how to do this refer to the second Passport sample //For this sample just return true return true; case KeyCredentialStatus.UserCanceled: Debug.WriteLine("User cancelled sign-in process."); break; case KeyCredentialStatus.NotFound: // User needs to setup Microsoft Passport Debug.WriteLine("Microsoft Passport is not setup!\nPlease go to Windows Settings and set up a PIN to use it."); break; default: break; } return false; }Agora que você criou o método CreatePassportKeyAsync, retorne ao arquivo Login.xaml.cs e remova o comentário do código dentro do método SignInPassport.
private async void SignInPassport() { if (AccountHelper.ValidateAccountCredentials(UsernameTextBox.Text)) { //Create and add a new local account _account = AccountHelper.AddAccount(UsernameTextBox.Text); Debug.WriteLine("Successfully signed in with traditional credentials and created local account instance!"); if (await MicrosoftPassportHelper.CreatePassportKeyAsync(UsernameTextBox.Text)) { Debug.WriteLine("Successfully signed in with Microsoft Passport!"); } } else { ErrorMessage.Text = "Invalid Credentials"; } }Crie e execute o aplicativo. Você será levado para a página de logon. Digite "sampleUsername" e clique em login. Será exibido um prompt do Windows Hello solicitando que você insira seu PIN. Quando seu PIN for inserido corretamente, o método CreatePassportKeyAsync será capaz de criar uma chave do Windows Hello. Monitore as janelas de saída para ver se as mensagens indicando êxito são mostradas.
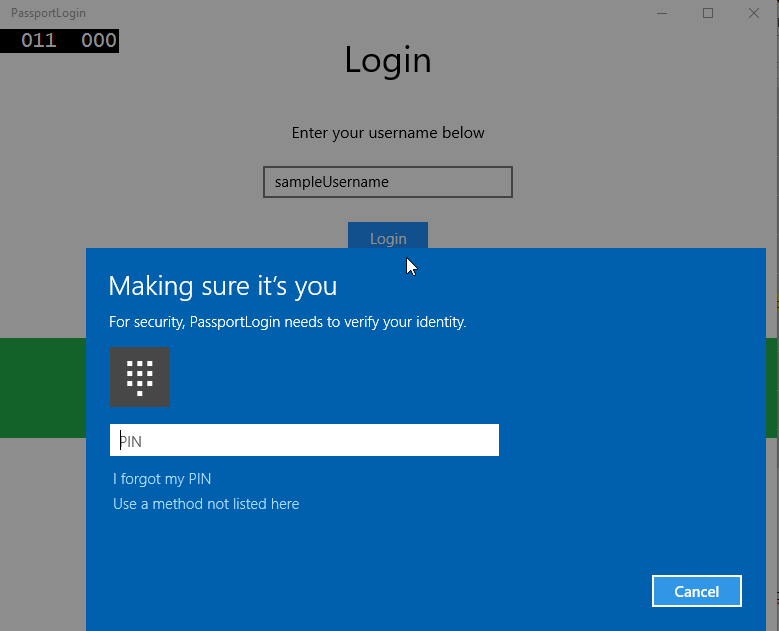
Exercício 2: Boas-vindas e páginas da seleção do usuário
Neste exercício, você continuará do exercício anterior. Quando um usuário faz logon com êxito, ele é levado para uma página de boas-vindas, onde ele pode sair ou excluir a conta. Como o Windows Hello cria uma chave para cada computador, é possível criar uma tela de seleção do usuário, o que exibe todos os usuários que entraram nesse computador. Um usuário pode, em seguida, selecionar uma dessas contas e ir diretamente para a tela de boas-vindas sem precisar inserir uma senha novamente, já que ele já foi autenticado para acessar o computador.
Na pasta Views, adicione uma nova página em branco chamada "Welcome.xaml". Adicione o XAML seguinte para concluir a interface do usuário. Isso exibirá um título, o nome do usuário conectado e dois botões. Um dos botões navegará de volta para uma lista de usuários (que você criará mais tarde) e o outro botão tratará de esquecer esse usuário.
<Grid Background="{ThemeResource ApplicationPageBackgroundThemeBrush}"> <StackPanel Orientation="Vertical"> <TextBlock x:Name="Title" Text="Welcome" FontSize="40" TextAlignment="Center"/> <TextBlock x:Name="UserNameText" FontSize="28" TextAlignment="Center" Foreground="Black"/> <Button x:Name="BackToUserListButton" Content="Back to User List" Click="Button_Restart_Click" HorizontalAlignment="Center" Margin="0,20" Foreground="White" Background="DodgerBlue"/> <Button x:Name="ForgetButton" Content="Forget Me" Click="Button_Forget_User_Click" Foreground="White" Background="Gray" HorizontalAlignment="Center"/> </StackPanel> </Grid>No arquivo code-behind Welcome.xaml.cs, adicione uma nova variável particular que conterá a conta que está conectada. Você precisará implementar um método para substituir o evento OnNavigateTo, este armazenará a conta passada para a página de boas-vindas. Você também precisará implementar o evento click para os dois botões definidos no XAML. Você precisará de uma referência às pastas Models e Utils.
using PassportLogin.Models; using PassportLogin.Utils; using System.Diagnostics; namespace PassportLogin.Views { public sealed partial class Welcome : Page { private Account _activeAccount; public Welcome() { InitializeComponent(); } protected override void OnNavigatedTo(NavigationEventArgs e) { _activeAccount = (Account)e.Parameter; if (_activeAccount != null) { UserNameText.Text = _activeAccount.Username; } } private void Button_Restart_Click(object sender, RoutedEventArgs e) { } private void Button_Forget_User_Click(object sender, RoutedEventArgs e) { // Remove it from Microsoft Passport // MicrosoftPassportHelper.RemovePassportAccountAsync(_activeAccount); // Remove it from the local accounts list and resave the updated list AccountHelper.RemoveAccount(_activeAccount); Debug.WriteLine("User " + _activeAccount.Username + " deleted."); } } }Você deve ter notado uma linha comentada no evento click forget user. A conta está sendo removida da sua lista local, mas, no momento, não há como ser removido do Windows Hello. Você precisa implementar um novo método no MicrosoftPassportHelper.cs que manipulará a remoção de um usuário do Windows Hello. Esse método usará outras APIs do Windows Hello para abrir e excluir a conta. No mundo real, quando você exclui uma conta, o servidor ou banco de dados deve ser notificado para que o banco de dados do usuário permaneça válido. Você precisará de uma referência à pasta Models.
using PassportLogin.Models; /// <summary> /// Function to be called when user requests deleting their account. /// Checks the KeyCredentialManager to see if there is a Passport for the current user /// Then deletes the local key associated with the Passport. /// </summary> public static async void RemovePassportAccountAsync(Account account) { // Open the account with Passport KeyCredentialRetrievalResult keyOpenResult = await KeyCredentialManager.OpenAsync(account.Username); if (keyOpenResult.Status == KeyCredentialStatus.Success) { // In the real world you would send key information to server to unregister //for example, RemovePassportAccountOnServer(account); } // Then delete the account from the machines list of Passport Accounts await KeyCredentialManager.DeleteAsync(account.Username); }No Welcome.xaml.cs, remova a linha que chama RemovePassportAccountAsync.
private void Button_Forget_User_Click(object sender, RoutedEventArgs e) { // Remove it from Microsoft Passport MicrosoftPassportHelper.RemovePassportAccountAsync(_activeAccount); // Remove it from the local accounts list and resave the updated list AccountHelper.RemoveAccount(_activeAccount); Debug.WriteLine("User " + _activeAccount.Username + " deleted."); }No método SignInPassport (do Login.xaml.cs), quando o CreatePassportKeyAsync for bem-sucedido, ele deverá navegar para a tela de boas-vindas e passar a conta.
private async void SignInPassport() { if (AccountHelper.ValidateAccountCredentials(UsernameTextBox.Text)) { // Create and add a new local account _account = AccountHelper.AddAccount(UsernameTextBox.Text); Debug.WriteLine("Successfully signed in with traditional credentials and created local account instance!"); if (await MicrosoftPassportHelper.CreatePassportKeyAsync(UsernameTextBox.Text)) { Debug.WriteLine("Successfully signed in with Microsoft Passport!"); Frame.Navigate(typeof(Welcome), _account); } } else { ErrorMessage.Text = "Invalid Credentials"; } }Crie e execute o aplicativo. Faça logon com "sampleUsername" e clique em login. Insira seu PIN e, se bem-sucedido, você deverá ser direcionado para a tela de boas-vindas. Tente clicar em forget user e monitore a janela de saída para ver se o usuário foi excluído. Observe que, quando o usuário é excluído, você permanece na página de boas-vindas. Você precisará criar uma página de seleção do usuário para a qual app pode navegar.
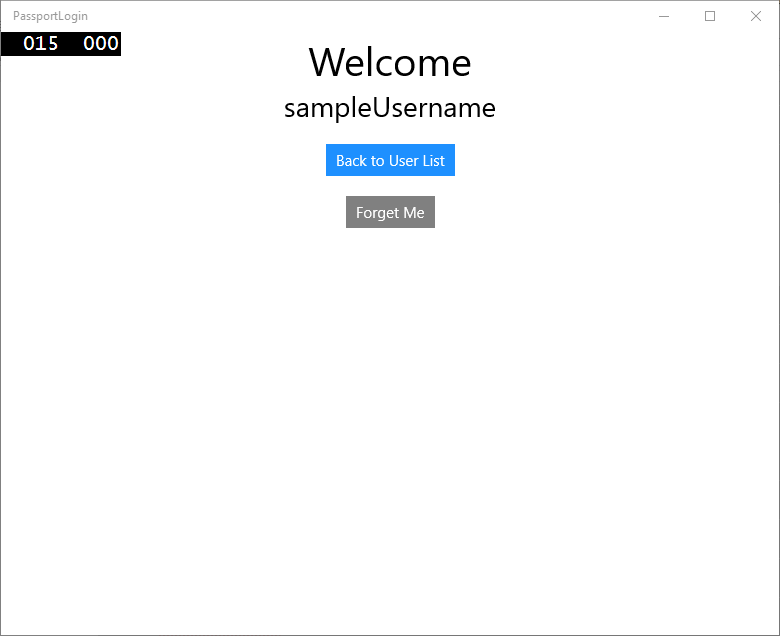
Na pasta Views, crie uma nova página em branco chamada "UserSelection.xaml" e adicione o seguinte XAML para definir a interface do usuário. Esta página conterá uma ListView que exibe todos os usuários na lista de contas locais e um botão que navegará para a página de logon para permitir que o usuário adicione outra conta.
<Grid Background="{ThemeResource ApplicationPageBackgroundThemeBrush}"> <StackPanel Orientation="Vertical"> <TextBlock x:Name="Title" Text="Select a User" FontSize="36" Margin="4" TextAlignment="Center" HorizontalAlignment="Center"/> <ListView x:Name="UserListView" Margin="4" MaxHeight="200" MinWidth="250" Width="250" HorizontalAlignment="Center"> <ListView.ItemTemplate> <DataTemplate> <Grid Background="DodgerBlue" Height="50" Width="250" HorizontalAlignment="Stretch" VerticalAlignment="Stretch"> <TextBlock Text="{Binding Username}" HorizontalAlignment="Center" TextAlignment="Center" VerticalAlignment="Center" Foreground="White"/> </Grid> </DataTemplate> </ListView.ItemTemplate> </ListView> <Button x:Name="AddUserButton" Content="+" FontSize="36" Width="60" Click="AddUserButton_Click" HorizontalAlignment="Center"/> </StackPanel> </Grid>Em UserSelection.xaml.cs, implemente o método carregado que navegará para a página de logon se não houver nenhuma conta na lista local. Implemente também o evento SelectionChanged do ListView e um evento de click para o botão.
using System.Diagnostics; using PassportLogin.Models; using PassportLogin.Utils; namespace PassportLogin.Views { public sealed partial class UserSelection : Page { public UserSelection() { InitializeComponent(); Loaded += UserSelection_Loaded; } private void UserSelection_Loaded(object sender, RoutedEventArgs e) { if (AccountHelper.AccountList.Count == 0) { //If there are no accounts navigate to the LoginPage Frame.Navigate(typeof(Login)); } UserListView.ItemsSource = AccountHelper.AccountList; UserListView.SelectionChanged += UserSelectionChanged; } /// <summary> /// Function called when an account is selected in the list of accounts /// Navigates to the Login page and passes the chosen account /// </summary> private void UserSelectionChanged(object sender, RoutedEventArgs e) { if (((ListView)sender).SelectedValue != null) { Account account = (Account)((ListView)sender).SelectedValue; if (account != null) { Debug.WriteLine("Account " + account.Username + " selected!"); } Frame.Navigate(typeof(Login), account); } } /// <summary> /// Function called when the "+" button is clicked to add a new user. /// Navigates to the Login page with nothing filled out /// </summary> private void AddUserButton_Click(object sender, RoutedEventArgs e) { Frame.Navigate(typeof(Login)); } } }
Há alguns lugares no aplicativo onde você quer navega para a página UserSelection. Em MainPage.xaml.cs, você deve navegar para a página UserSelection em vez da página de logon. Enquanto estiver no evento loaded na MainPage, você precisará carregar a lista de contas para que a página UserSelection possa verificar se existem contas. Isso exigirá mudar o método loaded para assíncrono e adicionar uma referência à pasta Utils.
using PassportLogin.Utils; private async void MainPage_Loaded(object sender, RoutedEventArgs e) { // Load the local Accounts List before navigating to the UserSelection page await AccountHelper.LoadAccountListAsync(); Frame.Navigate(typeof(UserSelection)); }Em seguida, você desejará navegar para a página de UserSelection da página de boas-vindas. Em ambos os eventos click, você deve navegar para a página UserSelection.
private void Button_Restart_Click(object sender, RoutedEventArgs e) { Frame.Navigate(typeof(UserSelection)); } private void Button_Forget_User_Click(object sender, RoutedEventArgs e) { // Remove it from Microsoft Passport MicrosoftPassportHelper.RemovePassportAccountAsync(_activeAccount); // Remove it from the local accounts list and resave the updated list AccountHelper.RemoveAccount(_activeAccount); Debug.WriteLine("User " + _activeAccount.Username + " deleted."); // Navigate back to UserSelection page. Frame.Navigate(typeof(UserSelection)); }Na página de logon, é necessário o código para fazer logon na conta selecionada na lista na página UserSelection. No evento OnNavigatedTo, armazene a conta passada para a navegação. Comece adicionando uma nova variável particular que identificará se a conta é uma conta existente. Em seguida, manipule o evento OnNavigatedTo.
namespace PassportLogin.Views { public sealed partial class Login : Page { private Account _account; private bool _isExistingAccount; public Login() { InitializeComponent(); } /// <summary> /// Function called when this frame is navigated to. /// Checks to see if Microsoft Passport is available and if an account was passed in. /// If an account was passed in set the "_isExistingAccount" flag to true and set the _account /// </summary> protected override async void OnNavigatedTo(NavigationEventArgs e) { // Check Microsoft Passport is setup and available on this machine if (await MicrosoftPassportHelper.MicrosoftPassportAvailableCheckAsync()) { if (e.Parameter != null) { _isExistingAccount = true; // Set the account to the existing account being passed in _account = (Account)e.Parameter; UsernameTextBox.Text = _account.Username; SignInPassport(); } } else { // Microsoft Passport is not setup so inform the user PassportStatus.Background = new SolidColorBrush(Windows.UI.Color.FromArgb(255, 50, 170, 207)); PassportStatusText.Text = "Microsoft Passport is not setup!\n" + "Please go to Windows Settings and set up a PIN to use it."; PassportSignInButton.IsEnabled = false; } } } }O método SignInPassport precisará ser atualizado para entrar na conta selecionada. O MicrosoftPassportHelper precisará de outro método para abrir a conta com o Passport, pois a conta já tem uma chave que o Passport criou para ela. Implemente o novo método no MicrosoftPassportHelper.cs para conectar um usuário existente com o Passport. Para obter informações sobre cada parte do código, leia os comentários do código.
/// <summary> /// Attempts to sign a message using the Passport key on the system for the accountId passed. /// </summary> /// <returns>Boolean representing if creating the Passport authentication message succeeded</returns> public static async Task<bool> GetPassportAuthenticationMessageAsync(Account account) { KeyCredentialRetrievalResult openKeyResult = await KeyCredentialManager.OpenAsync(account.Username); // Calling OpenAsync will allow the user access to what is available in the app and will not require user credentials again. // If you wanted to force the user to sign in again you can use the following: // var consentResult = await Windows.Security.Credentials.UI.UserConsentVerifier.RequestVerificationAsync(account.Username); // This will ask for the either the password of the currently signed in Microsoft Account or the PIN used for Microsoft Passport. if (openKeyResult.Status == KeyCredentialStatus.Success) { // If OpenAsync has succeeded, the next thing to think about is whether the client application requires access to backend services. // If it does here you would Request a challenge from the Server. The client would sign this challenge and the server // would check the signed challenge. If it is correct it would allow the user access to the backend. // You would likely make a new method called RequestSignAsync to handle all this // for example, RequestSignAsync(openKeyResult); // Refer to the second Microsoft Passport sample for information on how to do this. // For this sample there is not concept of a server implemented so just return true. return true; } else if (openKeyResult.Status == KeyCredentialStatus.NotFound) { // If the _account is not found at this stage. It could be one of two errors. // 1. Microsoft Passport has been disabled // 2. Microsoft Passport has been disabled and re-enabled cause the Microsoft Passport Key to change. // Calling CreatePassportKey and passing through the account will attempt to replace the existing Microsoft Passport Key for that account. // If the error really is that Microsoft Passport is disabled then the CreatePassportKey method will output that error. if (await CreatePassportKeyAsync(account.Username)) { // If the Passport Key was again successfully created, Microsoft Passport has just been reset. // Now that the Passport Key has been reset for the _account retry sign in. return await GetPassportAuthenticationMessageAsync(account); } } // Can't use Passport right now, try again later return false; }Atualize o método SignInPassport no Login.xaml.cs para manipular a conta existente. Isso usará o novo método no MicrosoftPassportHelper.cs. Se bem-sucedida, a conta será conectada e o usuário direcionado para a tela de boas-vindas.
private async void SignInPassport() { if (_isExistingAccount) { if (await MicrosoftPassportHelper.GetPassportAuthenticationMessageAsync(_account)) { Frame.Navigate(typeof(Welcome), _account); } } else if (AccountHelper.ValidateAccountCredentials(UsernameTextBox.Text)) { //Create and add a new local account _account = AccountHelper.AddAccount(UsernameTextBox.Text); Debug.WriteLine("Successfully signed in with traditional credentials and created local account instance!"); if (await MicrosoftPassportHelper.CreatePassportKeyAsync(UsernameTextBox.Text)) { Debug.WriteLine("Successfully signed in with Microsoft Passport!"); Frame.Navigate(typeof(Welcome), _account); } } else { ErrorMessage.Text = "Invalid Credentials"; } }Crie e execute o aplicativo. Faça logon com "sampleUsername". Digite o PIN e, se bem-sucedido, você será direcionado para tela de boas-vindas. Clique em voltar para a lista de usuários. Agora você deve ver um usuário na lista. Clicar neste Passport permite que você se conecte novamente sem precisar digitar novamente quaisquer senhas.
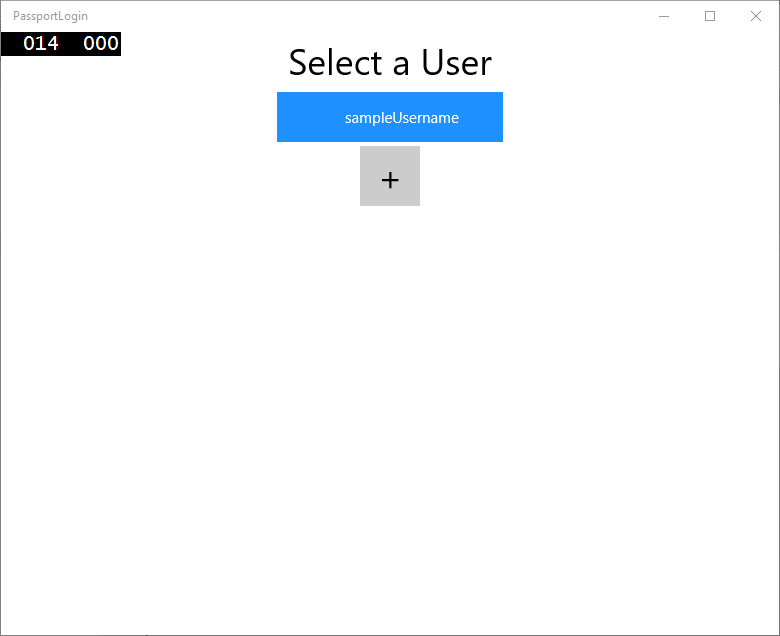
Exercício 3: registrar um novo usuário do Windows Hello
Neste exercício, você criará uma nova página que criará uma nova conta com o Windows Hello. Isso funciona da mesma forma que a página de logon. A página de logon é implementada para um usuário existente que está migrando para o Windows Hello. Uma página PassportRegister criará o registro do Windows Hello para um novo usuário.
Na pasta Views, crie uma nova página em branco chamada "PassportRegister.xaml". No XAML, adicione o seguinte para configurar a interface do usuário. A interface aqui é semelhante à página de logon.
<Grid Background="{ThemeResource ApplicationPageBackgroundThemeBrush}"> <StackPanel Orientation="Vertical"> <TextBlock x:Name="Title" Text="Register New Passport User" FontSize="24" Margin="4" TextAlignment="Center"/> <TextBlock x:Name="ErrorMessage" Text="" FontSize="20" Margin="4" Foreground="Red" TextAlignment="Center"/> <TextBlock Text="Enter your new username below" Margin="0,0,0,20" TextWrapping="Wrap" Width="300" TextAlignment="Center" VerticalAlignment="Center" FontSize="16"/> <TextBox x:Name="UsernameTextBox" Margin="4" Width="250"/> <Button x:Name="PassportRegisterButton" Content="Register" Background="DodgerBlue" Foreground="White" Click="RegisterButton_Click_Async" Width="80" HorizontalAlignment="Center" Margin="0,20"/> <Border x:Name="PassportStatus" Background="#22B14C" Margin="4" Height="100"> <TextBlock x:Name="PassportStatusText" Text="Microsoft Passport is ready to use!" FontSize="20" Margin="4" TextAlignment="Center" VerticalAlignment="Center"/> </Border> </StackPanel> </Grid>No arquivo code-behind PassportRegister.xaml.cs, implemente uma variável Account particular e um evento click para o botão de registro. Isso adicionará uma nova conta local e criará uma chave do Passport.
using PassportLogin.Models; using PassportLogin.Utils; namespace PassportLogin.Views { public sealed partial class PassportRegister : Page { private Account _account; public PassportRegister() { InitializeComponent(); } private async void RegisterButton_Click_Async(object sender, RoutedEventArgs e) { ErrorMessage.Text = ""; //In the real world you would normally validate the entered credentials and information before //allowing a user to register a new account. //For this sample though we will skip that step and just register an account if username is not null. if (!string.IsNullOrEmpty(UsernameTextBox.Text)) { //Register a new account _account = AccountHelper.AddAccount(UsernameTextBox.Text); //Register new account with Microsoft Passport await MicrosoftPassportHelper.CreatePassportKeyAsync(_account.Username); //Navigate to the Welcome Screen. Frame.Navigate(typeof(Welcome), _account); } else { ErrorMessage.Text = "Please enter a username"; } } } }Você precisa navegar para essa página da página de logon quando register for clicado.
private void RegisterButtonTextBlock_OnPointerPressed(object sender, PointerRoutedEventArgs e) { ErrorMessage.Text = ""; Frame.Navigate(typeof(PassportRegister)); }Crie e execute o aplicativo. Tente registrar um novo usuário. Em seguida, retorne à lista de usuários e valide que você pode selecionar esse usuário e logon.
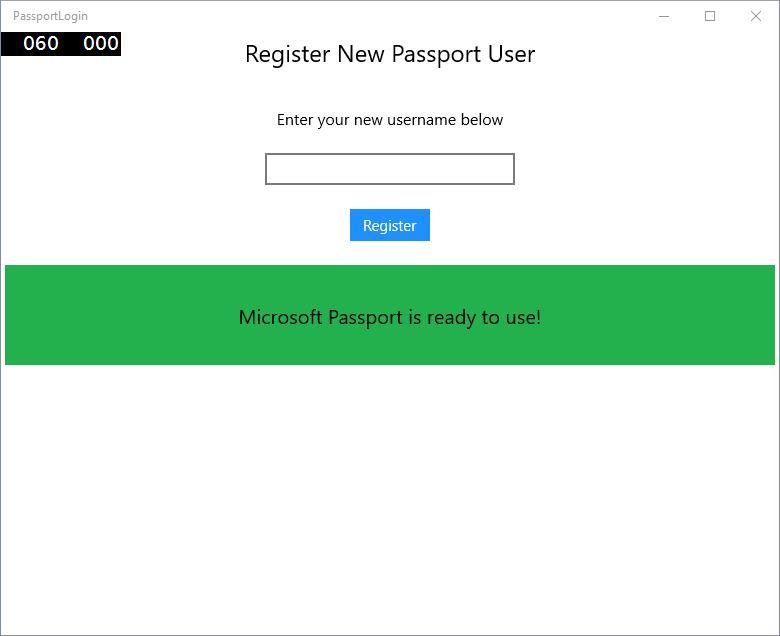
Neste laboratório, você aprendeu as habilidades essenciais de que precisa para usar a nova API do Windows Hello para autenticar usuários existentes e criar contas para novos usuários. Com esse conhecimento novo, você pode começar a eliminar a necessidade de os usuários se lembrarem de senhas para seu aplicativo, permanecendo confiante de que seus aplicativos continuam protegidos pela autenticação do usuário. O Windows 10 e o Windows 11 usam a nova tecnologia de autenticação da Windows Hello para dar suporte às opções de logon biométrico.
Tópicos relacionados
Comentários
Em breve: Ao longo de 2024, eliminaremos os problemas do GitHub como o mecanismo de comentários para conteúdo e o substituiremos por um novo sistema de comentários. Para obter mais informações, consulte https://aka.ms/ContentUserFeedback.
Enviar e exibir comentários de