Como usar o verificador de tipo de arquivo
Este tópico descreve como usar o Verificador de Tipo de Arquivo fornecido no SDK do Windows 7. Se o programa cria tipos de arquivo com os quais os usuários devem interagir no Windows Shell (normalmente armazenado na pasta conhecida de um usuário, como Meus Documentos), é muito importante testar seu aplicativo e verificar se os arquivos que ele cria estão registrados corretamente e fornecer uma experiência de usuário de alta qualidade ao navegar e pesquisar arquivos. Isso é especialmente importante se você espera que os usuários executem seus aplicativos no Windows 7, que depende de manipuladores de tipo de arquivo de alta qualidade para muitos dos recursos do Shell.
Para verificar o tipo de arquivo usando o Verificador de Tipo de Arquivo, siga estas etapas.
Instruções
Etapa 1:
Instale o aplicativo em seu ambiente de teste e copie o Verificador de Tipo de Arquivo para esse ambiente. O Verificador de Tipo de Arquivo está disponível no SDK do Windows 7.
Etapa 2:
Use seu aplicativo para criar um arquivo a ser testado.
Etapa 3:
Inicie o Verificador de Tipo de Arquivo.
Etapa 4:
Selecione a categoria para o tipo de arquivo, conforme mostrado na captura de tela a seguir.
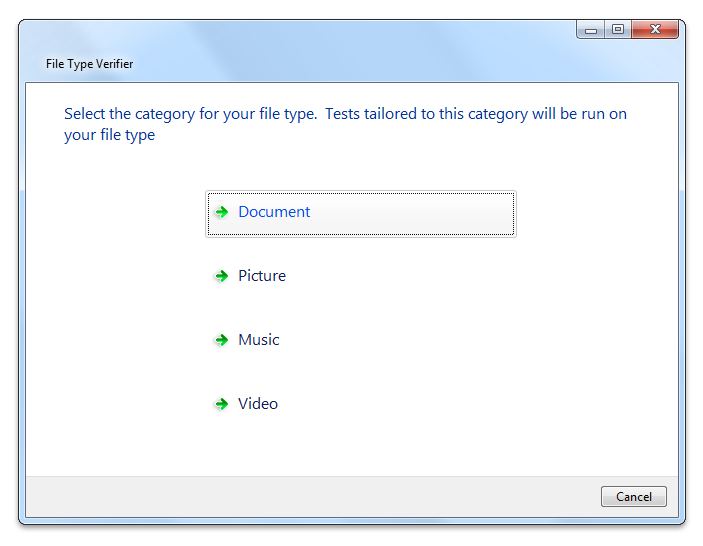
A seleção de categoria determina o conjunto de testes que será executado pela ferramenta. Se o tipo puder se enquadrar em mais de uma categoria (por exemplo, um arquivo TIF pode ser uma Imagem ou um Documento, dependendo do conteúdo), execute a ferramenta novamente com cada categoria apropriada.
Etapa 5:
Usando o Windows Explorer, localize um arquivo a ser testado e use o mouse para arrastá-lo para o destino no Verificador de Tipo de Arquivo, conforme mostrado na captura de tela a seguir.
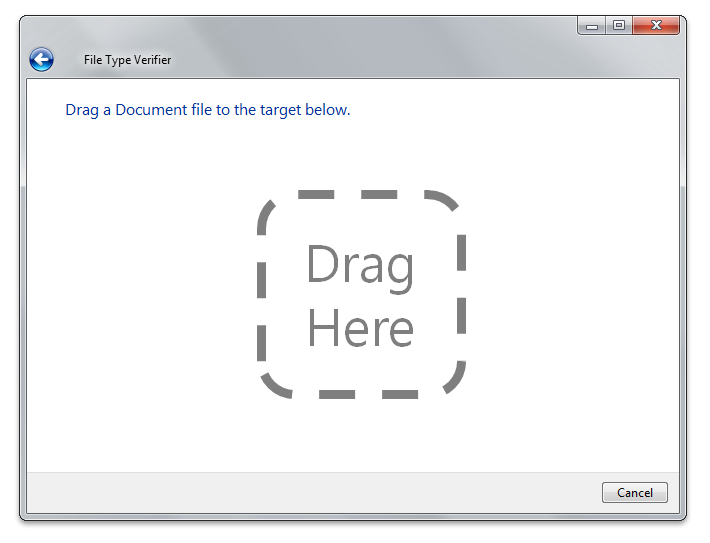
Etapa 6:
Aguarde até que a ferramenta Verificador de Tipo de Arquivo prossiga por uma série de testes. O progresso do teste é mostrado pela barra de progresso, como na captura de tela a seguir.
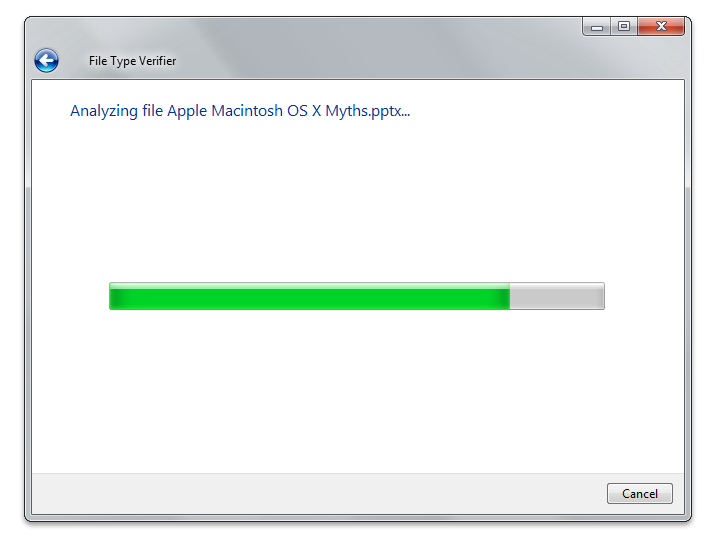
Etapa 7:
Examine o resumo dos resultados dos testes de tipo de arquivo de documento, conforme mostrado na captura de tela a seguir.
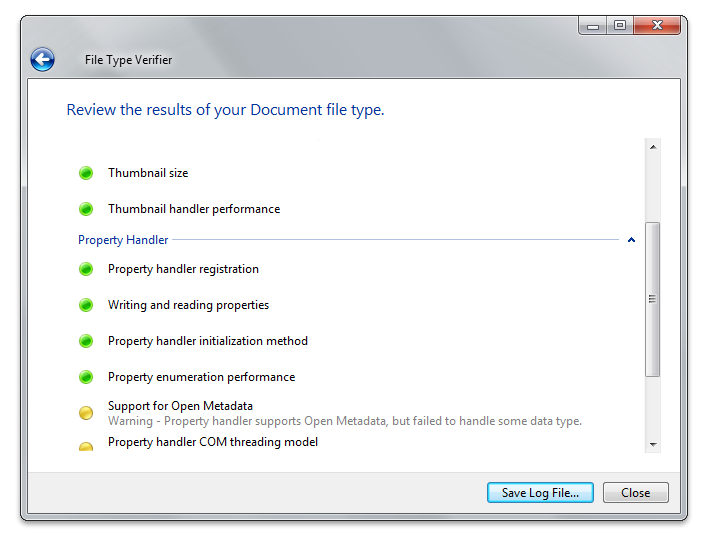
Etapa 8:
Clique em qualquer um dos resultados na página de resumo para exibir o log detalhado. Um exemplo de log para um manipulador de visualização é mostrado na captura de tela a seguir.
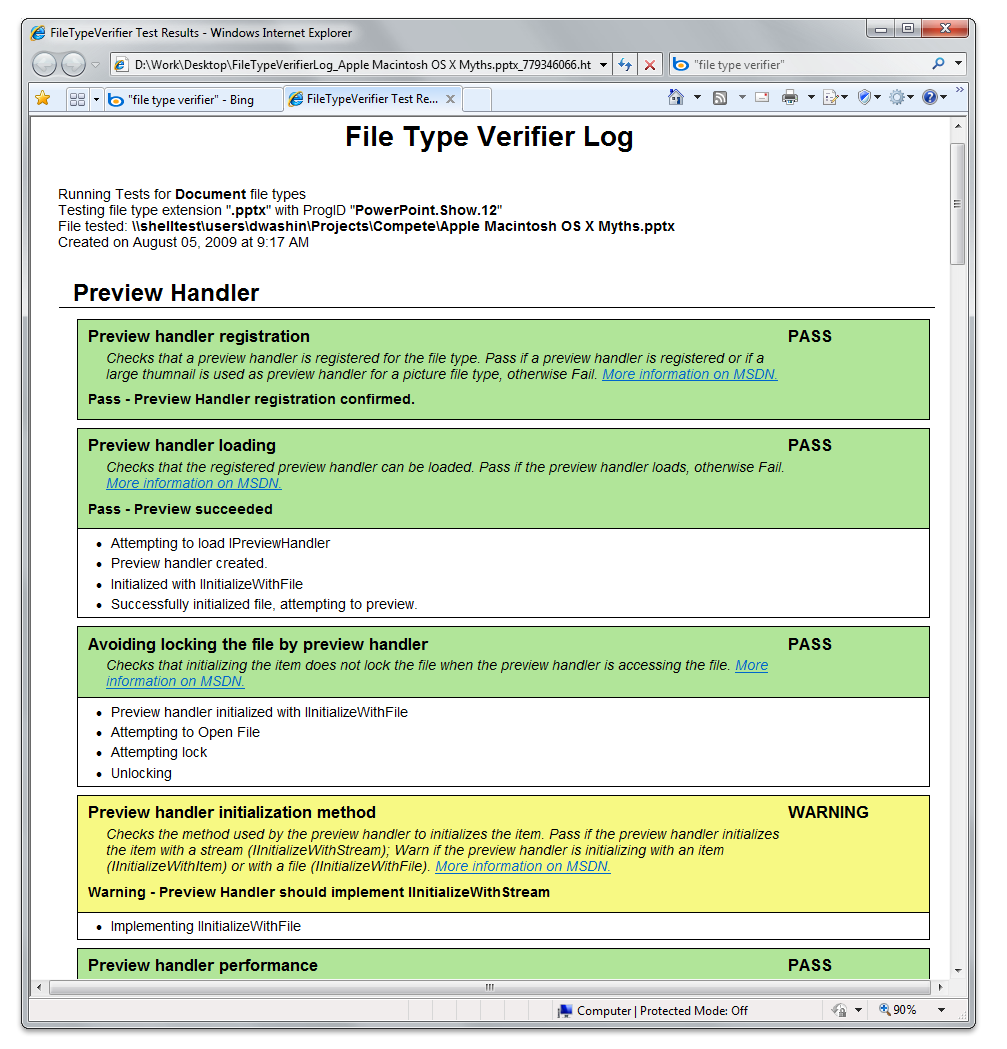
Etapa 9:
Para salvar uma cópia do arquivo de log, clique em Salvar Arquivo de Log na parte inferior da exibição do log e escolha um local apropriado para armazená-lo no computador.
Etapa 10:
Se as falhas forem relatadas, faça as alterações apropriadas em seu aplicativo e execute a ferramenta novamente para verificar se as falhas não estão mais aparecendo nos testes. Se os avisos forem relatados, avalie-os e decida se eles são relevantes para seu tipo de arquivo específico e faça as alterações apropriadas em seu aplicativo conforme necessário.
Tópicos relacionados