Observação
O acesso a essa página exige autorização. Você pode tentar entrar ou alterar diretórios.
O acesso a essa página exige autorização. Você pode tentar alterar os diretórios.
Nota
Este guia de design foi criado para o Windows 7 e não foi atualizado para versões mais recentes do Windows. Grande parte das diretrizes ainda se aplica em princípio, mas a apresentação e os exemplos não refletem nossa diretrizes de design atuais.
Use itens do painel de controle para ajudar os usuários a configurar recursos no nível do sistema e executar tarefas relacionadas. Os programas que têm uma interface do usuário devem ser configurados diretamente da interface do usuário.
Com o Painel de Controle no Microsoft Windows, os usuários podem configurar recursos no nível do sistema e executar tarefas relacionadas. Exemplos de configuração de recursos no nível do sistema incluem configuração e configuração de hardware e software, segurança, manutenção do sistema e gerenciamento de conta de usuário.
O termo Painel de Controle refere-se a todo o recurso do Painel de Controle do Windows. Painéis de controle individuais são conhecidos como itens do painel de controle. Um item do painel de controle é considerado de nível superior quando está diretamente acessível na home page do painel de controle ou em uma página de categoria.

Um item típico do painel de controle.
A home page do painel de controle é o ponto de entrada principal para todos os itens do painel de controle. Ele lista os itens por sua categoria, juntamente com as tarefas mais comuns. Ele é exibido quando os usuários clicam no Painel de Controle no menu Iniciar.
Uma página de categoria do painel de controle lista os itens em uma única categoria, juntamente com as tarefas mais comuns. Ele é exibido quando os usuários clicam em um nome de categoria na home page.
Os itens do painel de controle são implementados usando fluxos de tarefas ou folhas de propriedades. Para o Windows Vista e posteriores, os fluxos de tarefas são a interface do usuário (interface do usuário) preferencial.
Desenvolvedores: Para saber como criar itens do painel de controle, consulte Itens do Painel de Controle.
Observação: as Diretrizes de relacionadas a folhas de propriedades são apresentadas em um artigo separado.
Essa é a interface do usuário certa?
Para decidir, considere estas perguntas:
A finalidade é configurar recursos no nível do sistema? Caso contrário, use outro ponto de integração. Torne seus recursos de aplicativo configuráveis diretamente da interface do usuário usando caixas de diálogo de opções, em vez de usar o Painel de Controle. Para utilitários que não são usados para configuração, configuração ou tarefas relacionadas (como solução de problemas), use o menu Iniciar como o ponto de integração.
O recurso no nível do sistema tem sua própria interface do usuário? Nesse caso, essa interface do usuário é onde os usuários devem ir para fazer alterações. Por exemplo, um utilitário de backup do sistema deve ser configurado a partir de suas opções de programa em vez de do Painel de Controle.
Os usuários precisarão alterar a configuração com frequência? Nesse caso (digamos, várias vezes por semana), considere soluções alternativas, talvez além de usar o Painel de Controle. Por exemplo, a configuração de volume mestre do Windows pode ser configurada diretamente de seu ícone na área de notificação. Algumas configurações podem ser configuradas automaticamente. No Windows Explorer, por exemplo, a guia Compatibilidade para propriedades do aplicativo permite que um aplicativo seja executado no modo de cores 256 em vez de exigir que os usuários alterem o modo de vídeo manualmente.
Os usuários de destino são profissionais de TI? Nesse caso, use um O MMC (Console de Gerenciamento da Microsoft) snap-in, que foi projetado especificamente para tarefas de gerenciamento do sistema. Em alguns casos, a melhor solução é ter um item de painel de controle para usuários gerais e um snap-in do MMC para profissionais de TI.
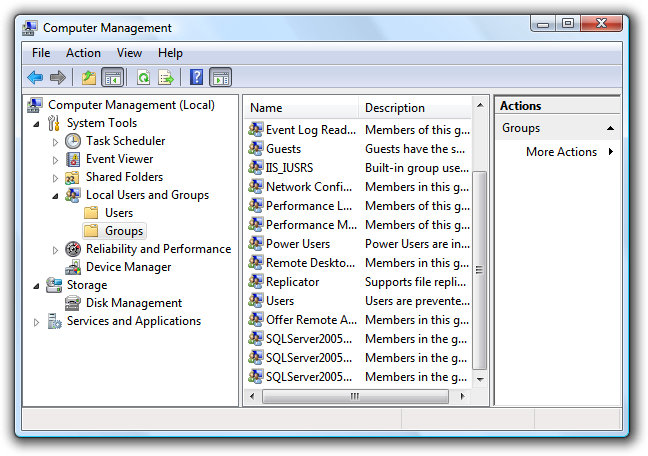
Neste exemplo, o snap-in MMC de Usuários Locais e Grupos fornece o gerenciamento de usuário direcionado aos profissionais de TI. Outros usuários são mais propensos a usar o item Contas de Usuário no Painel de Controle.
O recurso é um recurso OEM usado somente durante a configuração inicial do sistema? Nesse caso, use o Centro de Boas-Vindas do Windows como o ponto de integração.
Os itens do painel de controle são necessários porque muitos recursos no nível do sistema não têm um ponto de integração mais óbvio ou direto. No entanto, o Painel de Controle não deve ser exibido como o "único lugar" para todas as configurações. Programas que têm uma interface do usuário devem ser configurados diretamente de sua interface do usuário em vez de usar itens do painel de controle.
Incorreto:

Neste exemplo, o Windows Internet Explorer não deve ser representado no Painel de Controle, pois sua própria interface do usuário é um ponto de integração melhor.
Criar um novo item do painel de controle ou estender um existente?
Para decidir, considere estas perguntas:
- A funcionalidade pode ser expressa como tarefas que podem se conectar a um item existente do painel de controle extensível? Os seguintes itens do painel de controle são extensíveis: Dispositivos Bluetooth, Exibição, Internet, Teclado, Mouse, Rede, Energia, Sistema, Sem Fio (infravermelho).
- As propriedades e as tarefas substituem os recursos do item do painel de controle extensível existente? Nesse caso, você deve estender o item do painel de controle existente porque isso resulta em uma experiência de usuário mais simples. Caso contrário, crie um novo item do painel de controle.
Conceitos de design
O conceito do Painel de Controle é baseado em uma metáfora do mundo real. Um painel de controle do mundo real é uma coleção de controles (botões, comutadores, medidores e exibições) usados para monitorar e controlar um dispositivo. Os usuários desses painéis de controle geralmente precisam de treinamento para entender como usá-los.
Ao contrário de seus equivalentes do mundo real, designs do painel de controle do Windows são otimizados para usuários iniciantes. os usuários não executam a maioria das tarefas do painel de controle com muita frequência, portanto, eles geralmente não se lembram de como fazê-las e efetivamente precisam reaprender todas as vezes.
Para projetar um item do painel de controle que seja útil e fácil de usar:
- Verifique se as propriedades são necessárias.
- Apresentar propriedades em termos de metas do usuário em vez de tecnologia.
- Apresentar propriedades no nível certo.
- Criar páginas para tarefas específicas.
- Criar páginas para usuários Standard e administradores protegidos.
Ao projetar e avaliar itens a serem incluídos no Painel de Controle, determine as tarefas comuns executadas pelos usuários e verifique se há um caminho claro para executar essas tarefas. Normalmente, os usuários executam os seguintes tipos de tarefas com itens do painel de controle:
- Configuração inicial
- Alterações pouco frequentes (para a maioria das configurações)
- Alterações frequentes (para algumas configurações importantes)
- Revertendo as configurações para um estado inicial ou anterior
- Solucionando problemas
se fizer apenas uma coisa...
Projete páginas do painel de controle para tarefas específicas e apresente-as em termos de metas do usuário em vez de tecnologia.
Padrões de uso
Para itens do painel de controle, você pode usar um fluxo de tarefas ou uma folha de propriedades. Aqui estão seus padrões de uso:
Padrões de fluxo de tarefa
Os itens de fluxo de tarefas usam uma página de hub para apresentar as opções de alto nível e páginas spoke para executar a configuração real.
páginas do Hub
- Páginas de hub baseadas em tarefas. Essas páginas de hub apresentam as tarefas mais usadas. Eles são mais bem usados para algumas tarefas comumente usadas ou importantes em que os usuários precisam de mais diretrizes e explicações. As páginas do hub não têm botões de confirmação. As páginas de hub baseadas em tarefas híbridas também têm algumas propriedades ou comandos diretamente nelas. As páginas de hub híbrido são altamente recomendadas quando os usuários são mais propensos a usar o Painel de Controle para acessar essas propriedades e comandos.
- Páginas de hub baseadas em objeto. Essas páginas de hub apresentam os objetos disponíveis usando um controle de exibição de lista. Eles são mais bem usados quando pode haver vários objetos. As páginas do hub não têm botões de confirmação.
páginas do Spoke
- Páginas de tarefas. Essas páginas spoke apresentam uma tarefa ou uma etapa em uma tarefa com uma instrução principal específica baseada em tarefas. Eles são mais bem usados para tarefas que se beneficiam de diretrizes e explicações adicionais.
- Páginas de formulário. Essas páginas spoke apresentam uma coleção de propriedades e tarefas relacionadas com base em uma instrução principal geral. Eles são mais usados para recursos que têm muitas propriedades e se beneficiam de uma apresentação direta de página única, como propriedades avançadas.
Padrões de folha de propriedades
- As folhas de propriedades são mais usadas em itens herdados com muitas configurações direcionadas a usuários avançados. Novos itens podem obter o mesmo efeito com um fluxo de tarefas usando o padrão de página de formulário.
Diretrizes
Itens do painel de controle da folha de propriedades
- Não use folhas de propriedades para novos itens do painel de controle. Em vez disso, use fluxos de tarefa para criar uma experiência perfeita e fazer uso completo da funcionalidade de categorização e pesquisa da home page do painel de controle.
Itens do painel de controle de fluxo de tarefas
Geral do
- Mantenha o conteúdo e os controles mais importantes visíveis sem rolar. Os usuários não rolarão para ver o conteúdo da página, a menos que tenham um motivo para isso. Você pode tornar os botões de confirmação sempre visíveis colocando-os em uma área de comando em vez da área de conteúdo. Não interrompa páginas apenas para evitar rolagem.
- Você pode rolar verticalmente páginas longas, desde que os controles mais importantes estejam visíveis sem rolagem.
- Não use rolagem horizontal. Em vez disso, reprojete o conteúdo da página e use a rolagem vertical. As páginas podem ter barras de rolagem horizontais somente quando feitas muito estreitas.
-
Para navegar entre páginas:
- Use links de tarefa para iniciar uma tarefa.
- Use links de tarefa ou um botão Avançar para navegar até a próxima página em uma tarefa de várias etapas.
- Use botões de confirmação para concluir uma tarefa.
- Use o botão Voltar na barra de menus para retornar às páginas exibidas anteriormente. Não adicione um botão Voltar à área de comando.
- Use a barra de endereços para retornar diretamente à home page do painel de controle.
- Use também links do See no painel de tarefas para navegar até páginas em outros itens do painel de controle. Caso contrário, a navegação deve permanecer dentro de um único item do painel de controle.
- Coloque apenas a home page do painel de controle na barra de endereços. Clicar nesse link retorna à home page do painel de controle, abandonando qualquer trabalho em andamento sem uma confirmação .
- Não coloque um botão Fechar comando nas páginas do painel de controle. Os usuários podem fechar uma janela do painel de controle usando o botão Fechar na barra de título.
links e botões da Tarefa
Quando uma página tiver um pequeno conjunto de opções fixas, use links de tarefa em vez de uma combinação de botões de opção e um botão Avançar. Isso permite que os usuários selecionem uma resposta com um único clique.
Você pode colocar links e botões de tarefa nos seguintes locais (em ordem de descoberta):
Baseie o local dos links e botões da tarefa sobre a importância e a necessidade de descoberta.
- Coloque apenas botões de confirmação na área de comando.
- Coloque tarefas essenciais na área de conteúdo. Os botões de comando tendem a chamar mais atenção, portanto, reserve-os para comandos que os usuários devem ver. Links de tarefa também chamam a atenção, mas menos que botões de comando.
- Reserve o painel de tarefas e links sem formatação para tarefas secundárias (menos importantes). O painel de tarefas é a área menos detectável de uma página de tarefas, e links sem formatação não são tão visíveis quanto botões de comando e links de tarefa.
Para links de tarefa apresentados na área de conteúdo:
- Se houver mais de sete links, agrupe os links em categorias. Forneça títulos para cada um dos grupos.
- Para menos de sete links, apresente os links em um único grupo sem um título.
Apresentar links e botões de tarefa em uma ordem lógica. Listar links de tarefa verticalmente, botões de comando horizontalmente.
Em categorias, dividir os comandos em grupos relacionados. Apresentar os grupos de tarefas colocando os mais usados primeiro e, em cada grupo, coloque as tarefas mais usadas primeiro. A ordem resultante deve seguir aproximadamente a probabilidade de uso, mas também ter um fluxo lógico.
- Exceção: links da Tarefa que resultam na realização de tudo devem ser colocados em primeiro lugar.
Se houver muitos links de tarefa, forneça às tarefas mais importantes uma aparência mais proeminente usando um ícone de 24 x 24 pixels e duas linhas de texto. Para tarefas menos importantes, use um ícone de 16 x 16 pixels ou nenhum ícone e uma única linha de texto de link.

Neste exemplo, comandos importantes recebem uma aparência mais proeminente.
Tenha uma separação física clara entre comandos usados com frequência e comandos destrutivos. Caso contrário, os usuários poderão clicar em comandos destrutivos acidentalmente. Talvez seja necessário reordenar um pouco seus comandos para montar comandos destrutivos.
Forneça o mecanismo para desfazer comandos diretamente na página. Os usuários não devem ter que navegar em outro lugar para desfazer um erro.
Para links de tarefa, use todos os ícones de link de tarefa padrão ou todos os ícones personalizados. Não misture. Considere usar ícones personalizados somente se:
- Eles ajudam os usuários a compreender as tarefas.
- Eles estão em conformidade com os padrões de ícone do Aero.
- Eles têm uma aparência discreta.
caixas de diálogo
Ao usar fluxos de tarefa, você geralmente deseja que uma tarefa flua de página em página em uma única janela, mas as circunstâncias a seguir são exceções. Use caixas de diálogo nas seguintes circunstâncias:
Para solicitar aos usuários um nome de usuário e senha de administrador. Sempre use a caixa de diálogo gerenciador de credenciais para essa finalidade. (Deve ser modal .)
Para confirmar um comando in-loco usando uma caixa de diálogo ou mensagem de tarefa. (Deve ser modal.)
Para obter entrada para comandos in-loco, como para comandos New, Add, Save As, Rename e Print.

Neste exemplo, o comando Excluir é executado em uma caixa de diálogo em vez de uma página separada.
Para executar tarefas secundárias e autônomas. Usar uma modelagem , a janela secundária permite que essas tarefas sejam executadas de forma independente e fora do fluxo de tarefas principal.
Páginas do hub
Geral do
- Use páginas de hub baseadas em tarefas quando:
- Há um pequeno número de tarefas comumente usadas ou importantes.
- A configuração envolve um ou dois objetos (exemplos: monitores, teclado, mouse, controladores de jogo).
- A configuração aplica em todo o sistema (exemplos: data e hora, segurança, opções de energia).
- Use páginas de hub baseadas em objeto quando:
- A configuração pode envolver vários objetos (exemplos: contas de usuário, conexões de rede, impressoras).
- A configuração se aplica somente ao objeto selecionado.
- Não use uma página de hub se o item do painel de controle tiver uma única página que contenha todas as tarefas e propriedades envolvidas.
Listas de objetos
- Listar itens em uma ordem lógica. Classifique objetos nomeados em ordem alfabética, números em ordem numérica e datas em ordem cronológica.
- Para hubs baseados em objeto, fornecer comandos de exibição de objeto no painel de tarefas se a capacidade de alterar a exibição for importante para as tarefas. A capacidade de alterar exibições é importante se houver muitos objetos e a apresentação padrão não funcionar bem para todos os cenários. Os usuários podem alterar o modo de exibição de lista mesmo que não haja comandos explícitos por meio do menu de contexto do modo de exibição de lista, mas é menos detectável.
Para obter mais diretrizes sobre como apresentar listas de objetos, consulte Exibições de Lista.
interação
Não coloque botões de confirmação em páginas do hub. As páginas do hub são fundamentalmente pontos de inicialização. Os usuários nunca "confirmam" as páginas do hub que nunca terminaram com elas. E os botões de confirmação nas páginas do hub tornam as tarefas iniciadas de um hub confusas (os usuários se perguntarão se essas tarefas precisam ser confirmadas).
Considere colocar as propriedades mais úteis diretamente nas páginas do hub. Essas páginas de hub híbrido são altamente recomendadas quando os usuários são mais propensos a usar o Painel de Controle para acessar essas propriedades.

Neste exemplo, o item do painel de controle do Power Options tem as configurações mais úteis diretamente na página do hub.
Use um modelo de confirmação imediata para qualquer configuração em páginas de hub híbrido para que as alterações sejam feitas imediatamente. Novamente, os usuários nunca confirmam uma página do hub. Se uma configuração exigir um botão de confirmação, não coloque-a em uma página do hub.
Considere colocar comandos simples de "uma etapa" diretamente nas páginas do hub em vez de usar links de navegação.
Confirme comandos in-loco cujos efeitos não podem ser desfeitos facilmente. Use uma caixa de diálogo de tarefa ou .

Neste exemplo, o comando Excluir é confirmado com uma caixa de diálogo.
Para páginas de hub baseadas em tarefas, identifique cada tarefa com um link de tarefa e um ícone. Você também pode fornecer uma descrição opcional para cada link. No entanto, tente tornar os links de tarefa autoexplicativos e forneça descrições opcionais apenas para links que realmente precisam deles.
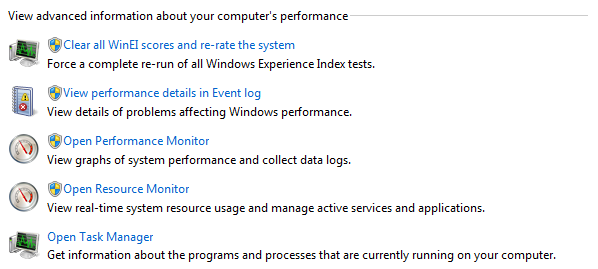
Neste exemplo, cada tarefa tem um link de tarefa e um ícone.
Para páginas de hub baseadas em objeto, o clique único seleciona objetos e clicar duas vezes seleciona um objeto e navega até sua página padrão. A página padrão normalmente é uma página de propriedade ou uma página de hub baseada em tarefas.
Uma página de hub baseada em objeto pode navegar até um hub baseado em tarefas para os objetos selecionados. No entanto, esses hubs secundários devem ser evitados porque fazem com que um item do painel de controle pareça muito indireto.
painéis de tarefa
Use painéis de tarefas para apresentar links para comandos, exibições e itens do painel de controle relacionados.
- Para painéis de tarefas em hubs baseados em tarefas, apresente links na seguinte ordem:
- comandos secundários. Apresentar tarefas primárias somente na área de conteúdo. Use o painel de tarefas para tarefas opcionais secundárias. Considere uma tarefa primária se os usuários precisarem descobri-la em cenários importantes; secundário se for aceitável que os usuários não o descubram.
- Consulte também. Os links opcionais que navegam para itens do painel de controle relacionados.
- Para painéis de tarefas em hubs baseados em objeto, apresente links na seguinte ordem:
- exibições do objeto . Os links opcionais usados para controlar a apresentação dos objetos.
- comandos fixos. Os comandos que são independentes dos objetos selecionados no momento.
- comandos contextuais. Os comandos que dependem dos objetos selecionados no momento e, portanto, nem sempre são exibidos.
- Consulte também. Os links opcionais que navegam para itens do painel de controle relacionados.
- Não use painéis de tarefas em páginas spoke. Ao contrário das páginas do hub, as páginas spoke devem estar focadas na conclusão da tarefa. Você não deseja incentivar os usuários a navegarem antes da conclusão.
Consulte também links
Forneça também links do See no painel de tarefas para ajudar os usuários a encontrar itens relacionados do painel de controle ou o item do painel de controle correto se eles tiverem o erro. O link para itens que os usuários provavelmente associarão ao item do painel de controle.
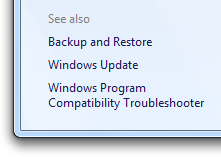
Neste exemplo, o item do painel de controle da Central de Ações é vinculado a itens do painel de controle relacionados.
Vincule-se a uma página de tarefas específica se for isso que os usuários têm maior probabilidade de reconhecer. Caso contrário, vincule-se a todo o item do painel de controle. Use o nome do painel de controle sem adicionar a frase, painel de controle.
Páginas spoke
Geral do
- Usar páginas de tarefas para tarefas comumente usadas ou importantes em que os usuários precisam de mais diretrizes e explicações.
- Use páginas de formulário para recursos que tenham muitas configurações e se beneficiem de uma apresentação direta de página única. As tarefas ideais para essas páginas normalmente envolvem alterações óbvias em algumas propriedades simples.
- Não use painéis de tarefas em páginas spoke.
interação
- Tente limitar as tarefas principais a uma única página. Se mais de uma página for necessária, você poderá:
- Use páginas de spoke intermediário para etapas adicionais ou opcionais. As páginas de spoke intermediário são confirmadas pela página de spoke final.
- Use janelas independentes para tarefas auxiliares independentes. Janelas independentes são confirmadas por conta própria e independentemente da tarefa principal.
Isso mantém o significado dos botões de confirmação para a tarefa principal clara e inequívoca. Os usuários devem estar sempre confiantes em entender com o que estão se comprometendo.
- Não use links do See Also em um fluxo de tarefas. Esses links para itens relacionados, mas diferentes, do painel de controle. Embora navegar para um item diferente seja aceitável nas páginas do hub, ele não está em páginas de spoke, pois isso interrompe a tarefa.
- Não use páginas spoke para entradas ou confirmações simples. Em vez disso, use caixas de diálogo modais.
Interação (páginas de spoke intermediário)
- Use links de tarefa ou um botão Avançar para navegar até a próxima página. A maneira de prosseguir para a próxima etapa deve ser sempre óbvia.
- Você pode ter links de navegação para etapas de tarefa opcionais. Para evitar confusão quando os usuários se comprometem com a tarefa, essas páginas extras devem ser páginas intermediárias dentro do mesmo item do painel de controle. Eles não devem ter botões de confirmação, mas devem ser confirmados quando a tarefa principal é confirmada.
Interação (páginas de spoke final)
- Use botões de confirmação para concluir uma tarefa. Use um modelo de confirmação atrasado para páginas spoke, de modo que as alterações não sejam feitas até que sejam confirmadas explicitamente (se os usuários navegarem usando Back, Close ou a barra de endereços, as alterações serão abandonadas). Os botões de confirmação são uma pista visual de que o usuário está prestes a concluir uma tarefa. Não use links para essa finalidade.
- Não confirme os botões de confirmação (incluindo Cancelar). Fazer isso pode ser irritante. Exceções:
- A ação tem consequências significativas e, se incorreta, não é prontamente corrigível.
- A ação pode resultar em uma perda significativa de tempo ou esforço do usuário.
- A ação é claramente inconsistente com outras ações.
- Não confirme se os usuários abandonam as alterações navegando para longe usando Back, Close ou a barra de endereços. No entanto, você pode confirmar se uma navegação potencialmente não intencional pode resultar em uma perda significativa de tempo ou esforço do usuário.
- Não use links de comando ou navegação (incluindo ver também links). Nas páginas de spoke final, os usuários devem concluir ou cancelar explicitamente a tarefa. Os usuários não devem ser incentivados a navegar em outro lugar, pois isso provavelmente cancelaria a tarefa implicitamente.
- Quando os usuários concluirem ou cancelarem uma tarefa, eles deverão ser enviados de volta para a página do hub da qual a tarefa foi iniciada. Se não houver essa página, feche a janela do painel de controle. Não suponha que as páginas spoke sejam sempre iniciadas de outra página.
-
Remova as páginas obsoletas "confirmadas" da pilha Back do Windows Explorer quando você retornar os usuários de volta à página da qual a tarefa foi iniciada. Os usuários nunca devem ver as páginas com as quais já se comprometeram ao clicar no botão Voltar. Os usuários sempre devem fazer alterações adicionais refazendo completamente a tarefa em vez de clicar em Voltar para modificar páginas obsoletas.
- Desenvolvedores: Você pode remover essas páginas obsoletas usando as APIs ILog::FindTravelEntry() e ILogLogEx::D eleteEntry().
botões de confirmação
Observação: os botões Cancelar são considerados botões de confirmação.
Confirme as tarefas usando botões de confirmação que são respostas específicas à instrução principal, em vez de rótulos genéricos, como OK. Os rótulos nos botões de confirmação devem fazer sentido por conta própria. Evite usar OK porque não é uma resposta específica à instrução principal e, portanto, mais fácil de entender mal. Além disso, OK normalmente é usado com caixas de diálogo modais e implica incorretamente em fechar a janela do item do painel de controle.
- Exceções de :
Use OK para páginas que não têm configurações.
Use OK quando a resposta específica ainda for genérica, como Salvar, Selecionar ou Escolher, como ao alterar uma configuração específica ou uma coleção de configurações.
Use OK se a página tiver botões de opção que são respostas à instrução principal. Para manter o modelo de confirmação atrasado, você não pode usar links de tarefa em uma página de spoke final.

Neste exemplo, os botões de opção, não os botões de confirmação, são respostas à instrução principal.
- Exceções de :
Forneça um botão Cancelar para permitir que os usuários abandonem explicitamente as alterações. Embora os usuários possam abandonar implicitamente uma tarefa não confirmando suas alterações, fornecer um botão Cancelar permite que eles o façam com maior confiança.
- Exceção: Não forneça um botão Cancelar para tarefas em que os usuários não possam fazer alterações. O botão OK tem o mesmo efeito que Cancelar nesse caso.
Não use os botões Fechar, Concluir ou Concluir confirmação. Esses botões normalmente são usados com caixas de diálogo modais e implicam incorretamente o fechamento da janela do item do painel de controle. Os usuários podem fechar a janela usando o botão Fechar na barra de título. Além disso, Concluído e Concluído são enganosos porque os usuários são retornados para a página de onde a tarefa foi iniciada, portanto, eles não são realmente feitos.
Não desabilite os botões de confirmação. Caso contrário, os usuários precisarão deduzir por que os botões de confirmação estão desabilitados. É melhor deixar os botões de confirmação habilitados e dar uma mensagem de erro útil sempre que houver um problema.
Verifique se os botões de confirmação aparecem na página sem rolar. Se a página for longa, você poderá tornar os botões de confirmação sempre visíveis colocando-os em uma área de comando , em vez de na área de conteúdo.

Neste exemplo, o tamanho da área de conteúdo não é associado, portanto, os botões de confirmação são colocados na área de comando.
Alinhe os botões de confirmação à direita e use essa ordem (da esquerda para a direita): botões de confirmação positivos, Cancelar e Aplicar.
botões de visualização
- Verifique se botão Visualizar significa aplicar as alterações pendentes agora, mas restaure as configurações atuais se os usuários navegarem para longe da página sem se comprometerem com as alterações.
- Você pode usar botões de visualização em qualquer página spoke. As páginas do hub não precisam de botões de visualização porque usam um modelo de confirmação imediato.
- Considere usar um botão Visualizar em vez de um botão Aplicar para páginas do painel de controle. Os botões de visualização são mais fáceis de entender e podem ser usados em qualquer página spoke.
- Forneça um botão Visualizar somente se a página tiver configurações (pelo menos uma) com efeitos que os usuários podem ver. Os usuários devem ser capazes de visualizar uma alteração, avaliar a alteração e fazer outras alterações com base nessa avaliação.
- Sempre habilite o botão Visualizar.
visualizações ao vivo
Um item do painel de controle tem visualização ao vivo quando o efeito das alterações em uma página spoke pode ser visto imediatamente.
Considere usar a visualização ao vivo para as configurações de exibição quando:
O efeito é óbvio, normalmente porque se aplica a todo o monitor.
O efeito pode ser aplicado sem atraso significativo.
O efeito é seguro e pode ser desfeito facilmente.

Neste exemplo, o efeito das configurações de Cor e Aparência do Windows é visto imediatamente. Isso permite que os usuários façam alterações com o mínimo de esforço.
Use Salvar alterações e Cancelar para os botões de confirmação. "Salvar alterações" mantém as configurações atuais, enquanto Cancelar reverte para as configurações originais. "Salvar alterações" é usado em vez de OK para deixar claro que as alterações visualizadas ainda não foram aplicadas.
Não forneça um botão Aplicar. A visualização ao vivo torna a aplicação desnecessária.
Restaurar quaisquer alterações se os usuários navegarem para longe usando Back, Close ou a barra de endereços. Para preservar as alterações, os usuários devem confirmá-las explicitamente.
Aplicar botões
- Verifique se botão Aplicar significa aplicar as alterações pendentes (feitas desde que a tarefa foi iniciada ou a última aplicação), mas permanecer na página atual. Isso permite que os usuários avaliem as alterações antes de passar para outras tarefas.
- Use botões Aplicar somente em páginas de spoke final. Os botões aplicar não devem ser usados em páginas de spoke intermediário para manter um modelo de confirmação imediata.
- Exceção: Você pode usar botões Aplicar em uma página de hub híbrido se alterar uma configuração exigir elevação. Para obter mais detalhes, consulte de interação de página do hub.
- Forneça um botão Aplicar somente se a página tiver configurações (pelo menos uma) com efeitos que os usuários podem avaliar de maneira significativa. Normalmente, os botões Aplicar são usados quando as configurações fazem alterações visíveis. Os usuários devem ser capazes de aplicar uma alteração, avaliar a alteração e fazer novas alterações com base nessa avaliação.
- Habilitar o botão Aplicar somente quando houver alterações pendentes; caso contrário, desabilite-o.
- Atribuir "A" como a chave de acesso.
Integração do painel de controle
Para integrar o item do painel de controle ao Windows, você pode:
Registre o item do painel de controle (incluindo seu nome, descrição e ícone), para que o Windows esteja ciente dele.
Se o item do painel de controle for de nível superior (veja abaixo):
- Associe-o à página de categoria de apropriada.
- Fornecer links de tarefa (incluindo nome, descrição, palavras-chave e linha de comando) para indicar tarefas primárias e permitir que os usuários naveguem diretamente para as tarefas.
Forneça os termos de pesquisa para ajudar os usuários a encontrar seus links de tarefa usando o recurso de pesquisa do Painel de Controle.
Observe que você pode fornecer essas informações apenas para itens individuais do painel de controle que você não pode adicionar ou alterar essas informações para itens existentes do painel de controle que você estende.
páginas de categoria
Adicionar o item do painel de controle a uma página de categoria somente se:
- A maioria dos usuários precisa dele. Exemplo: Central de Rede e Compartilhamento
- Ele é usado muitas vezes. Exemplo: Sistema
- Ele fornece funcionalidades importantes que não são expostas em outro lugar. Exemplo: Impressoras
Os itens do painel de controle que atendem a esses critérios são chamados de nível superior.
Não adicione o item do painel de controle a uma página de categoria se:
- Raramente é usado ou usado para configuração única. Exemplo: Centro de Boas-vindas
- Ele é direcionado a usuários avançados ou profissionais de TI. Exemplo: Gerenciamento de Cores
- Ele não se aplica à configuração atual de hardware ou software. Exemplo: Windows SideShow (se não houver suporte para hardware atual).
A remoção desses itens do painel de controle das páginas de categoria facilita a localização dos itens de nível superior. Considerando seu uso, esses itens do painel de controle são suficientemente detectáveis por meio de pontos de pesquisa ou de entrada contextual.
Associe o item do painel de controle de nível superior à categoria na qual os usuários têm maior probabilidade de procurá-lo. Essa decisão deve ser baseada no teste de usuário.
Considere associar seu item de painel de controle de nível superior com a segunda categoria mais provável também. Você deve associar um item do painel de controle a duas categorias se os usuários provavelmente procurarem suas principais tarefas em mais de um lugar.
Não associe o item do painel de controle a mais de duas categorias. O valor da categorização será prejudicado se os itens do painel de controle aparecerem em várias categorias.
links Task
- Associe o item do painel de controle às tarefas principais. Você pode exibir até cinco tarefas em uma página categoria, mas tarefas adicionais são usadas para pesquisa no painel de controle. Use a mesma frase que você faz para links de tarefa, possivelmente removendo algumas palavras para tornar os links de tarefa mais sucintos.
- Prefira que os links de tarefa levem a locais diferentes no item do painel de controle. Ter vários links para o mesmo lugar pode ser confuso.
de termos de pesquisa
Registre os termos de pesquisa do item do painel de controle que os usuários provavelmente usarão para descrevê-lo. Esses termos de pesquisa devem incluir:
- Os recursos ou objetos configurados.
- As tarefas primárias.
Esses termos de pesquisa devem ser baseados em testes de usuário.
Inclua também sinônimos comuns para esses termos de pesquisa. Por exemplo, monitorar e exibir são sinônimos, portanto, ambas as palavras devem ser incluídas.
Inclua ortografias alternativas ou quebras de palavras. Por exemplo, os usuários podem pesquisar site e site. Considere fornecer erros ortográficos comuns também.
Considere formulários de substantivo singular vs. plural. O recurso de pesquisa do painel de controle não pesquisa automaticamente os dois formulários; forneça os formulários para os quais os usuários provavelmente pesquisarão.
Use verbos tensos presentes simples. Se você registrar a conexão como um termo de pesquisa, o recurso de pesquisa não procurará automaticamente conexões, conexões e conexões.
Não se preocupe com o caso. O recurso de pesquisa não diferencia maiúsculas de minúsculas.
Usuários padrão e administradores protegidos
Muitas configurações exigem privilégios de administrador para serem alteradas. Se um processo exigir privilégios de administrador, o Windows Vista e posteriores exigirão os usuários Standard e administradores protegidos para elevar seus privilégios explicitamente. Isso ajuda a impedir a execução de código mal-intencionado com privilégios de administrador.
Para obter mais informações e exemplos, consulte Controle de Conta de Usuário.
Esquemas e temas
Um esquema é uma coleção nomeada de configurações visuais. Um tema é uma coleção nomeada de configurações em todo o sistema. Exemplos de esquemas e temas incluem Exibição, Mouse, Telefone e Modem, Opções de Energia e Opções de Som e Áudio.
Permitir que os usuários criem esquemas quando:
- Os usuários provavelmente alterarão as configurações.
- Os usuários são mais propensos a alterar as configurações como uma coleção.
Esquemas são úteis quando os usuários estão em um ambiente diferente, como um local físico diferente (país/região, fuso horário); usando seu computador em uma situação diferente (em baterias, encaixadas/desencaixadas); ou usando seu computador para uma função diferente (apresentações, reprodução de vídeo).
Forneça pelo menos um esquema padrão. O esquema padrão deve ser bem nomeado e se aplicar à maioria dos usuários na maioria das circunstâncias. Os usuários não devem ter que criar um esquema próprio.
Forneça uma visualização ou outro mecanismo para que os usuários possam ver as configurações dentro do esquema.

Neste exemplo, o item do painel de controle Personalização mostra uma visualização das configurações de área de trabalho e aparência.
Forneça comandos Salvar como e Excluir. Um comando de renomeação não é necessário para que os usuários possam renomear esquemas salvando no nome desejado e excluindo o esquema original.
Se as configurações não puderem ser aplicadas sem um esquema, não permitir que os usuários excluam todos os esquemas. os usuários não devem ter que criar um esquema próprio.
Se os esquemas não forem completamente independentes (por exemplo, os esquemas de energia dependem do modo de operação do laptop atual), verifique se há uma maneira fácil de alterar as configurações que se aplicam a todos os esquemas. Por exemplo, com esquemas de energia, verifique se os usuários podem definir o que acontece quando a tampa de um computador portátil é fechada em um único local.
Variado
- Use extensões do Painel de Controle para recursos que substituam ou estendem a funcionalidade existente do Windows. Os seguintes itens do painel de controle são extensíveis: Dispositivos Bluetooth, Exibição, Internet, Teclado, Mouse, Rede, Energia, Sistema, Sem Fio (infravermelho).
Valores padrão
- As configurações dentro de um item do painel de controle devem refletir o estado atual do recurso. Fazer o contrário seria enganoso e possivelmente levaria a resultados indesejados. Por exemplo, se as configurações refletirem as recomendações, mas não o estado atual, os usuários poderão clicar em Cancelar em vez de fazer alterações, pensando que nenhuma alteração é necessária.
- Escolha o estado inicial mais seguro (para evitar a perda de dados ou acesso ao sistema) e o estado inicial mais seguro. Suponha que a maioria dos usuários não altere as configurações.
- Se a segurança e a segurança não forem fatores, escolha o estado inicial mais provável ou conveniente.
Texto
Nomes de itens
Escolha um nome descritivo que se comunique claramente e diferencie o que o item do painel de controle faz. A maioria dos nomes descreve o recurso ou objeto do Windows que está sendo configurado e são exibidos na exibição clássica da home page do painel de controle.
Não inclua as palavras "Configurações", "Opções", "Propriedades" ou "Configuração" no nome. Isso está implícito e deixá-lo desativado facilita a verificação dos usuários.
Incorreto:
Opções de acessibilidade
Configurações de modem
Opções de energia
Opções regionais e de idioma
Correto:
Acessibilidade
Modem
Poder
Formatos e idiomas regionais
Nos exemplos corretos, palavras desnecessárias são removidas.
Se o item do painel de controle configurar recursos relacionados, liste apenas os recursos necessários para identificar o item e liste os recursos com maior probabilidade de serem reconhecidos ou usados primeiro.
Incorreto:
Opções de pasta
Opções de telefone e modem
Correto:
Arquivos e pastas
Modem
Nos exemplos corretos, os recursos do item do painel de controle primário recebem ênfase.
Títulos de página
Observação: Como em todas as janelas do Explorer, os títulos da página do painel de controle são exibidos na barra de endereços , mas não na barra de título.
Para páginas do hub, use o nome do item do painel de controle.
Para páginas spoke, use um resumo conciso da finalidade da página. Use a instrução principal da página se ela for concisa; caso contrário, use uma reformulação concisa da instrução principal.

Neste exemplo, o Power Options é usado para o título da página em vez da instrução principal.
Use a capitalização no estilo título.
Texto do link da tarefa
As diretrizes a seguir se aplicam a links para páginas de tarefas, como links de tarefa de página categoria e ver também links.
Escolha nomes de tarefas concisos que se comuniquem claramente e diferenciem a tarefa. Os usuários não devem ter que descobrir o que a tarefa realmente significa ou como ela difere de outras tarefas.
Incorreto:
Ajustar as configurações de exibição
Correto:
Resolução de tela
No exemplo correto, a redação transmite mais precisão.
Mantenha um idioma semelhante entre os links de tarefa e as páginas que eles apontam. Os usuários não devem se surpreender com a página exibida por um link.
Para páginas de tarefas, crie a instrução principal, os botões de confirmação e os links de tarefa como um conjunto de texto relacionado.
Exemplo Instrução Link da tarefa: Conectar-se a uma rede sem fio Instrução principal: Escolher uma rede à qual se conectar Botão Confirmar: Ligar Link da tarefa: Configurar controles parentais Instrução principal: Escolher um usuário e configurar controles parentais Botão Confirmar: Aplicar controle parental Link da tarefa: Resolver conflitos de sincronização Instrução principal: Como você deseja resolver esse conflito? Botão Confirmar: Resolver Esses exemplos mostram a relação do texto do link da tarefa, a instrução principal e o texto do botão de confirmação.
Embora as tarefas geralmente comecem com verbos, considere omitir o verbo em páginas de Categoria se for um verbo genérico relacionado à configuração que não ajude a comunicar a tarefa.
verbos específicos e úteis:
Adicionar
Verificar
Ligar
Copiar
Criar
Excluir
Desligar
Instalar
Retirar
Preparar
Começar
Parar
Solucionar problemas
verbos genéricos e inúteis:
Ajustar
Mudar
Escolher
Configurar
Editar
Gerir
Abrir
Colher
Pôr
Selecionar
Programa
Vista
Se a tarefa configurar vários recursos relacionados, liste apenas os recursos que são representativos do conjunto. Omita detalhes que podem ser prontamente inferidos.
Incorreto:
Volume do alto-falante, mudo, ícone de volume
Alto-falantes, microfones, MIDI e esquemas de som
Correto:
Volume do alto-falante
Alto-falantes e microfones
Nos exemplos corretos, somente os recursos representativos são dados no link da tarefa.
Você deve formular tarefas em termos de tecnologia somente se os usuários de destino também o fizerem.
Incorreto:
Conectores
Profundidade do pixel
Dpi
Correto:
Impressoras
Scanners
Rato
Os exemplos corretos são termos baseados em tecnologia que os usuários de destino provavelmente usarão, enquanto os exemplos incorretos não são.
Use substantivos plural somente se o sistema puder dar suporte a mais de um.
Não use pontuação final.
Instruções principais
Para a página do hub, use a instrução principal para explicar o objetivo do usuário com o item do painel de controle. A instrução principal deve ajudar os usuários a determinar se eles selecionaram o item do painel de controle correto. Tenha em mente que os usuários podem ter selecionado o item do painel de controle com erro e estão realmente procurando configurações que fazem parte de outro item do painel de controle.
exemplos de :
Manter seu computador seguro e up-to-date
Otimizar seu computador para que seja mais fácil ver, ouvir e controlar
Para páginas spoke, use a instrução principal para explicar o que fazer na página. A instrução deve ser uma instrução específica, uma direção imperativa ou uma pergunta. Boas instruções comunicam o objetivo do usuário com a página em vez de se concentrar puramente na mecânica de manipulá-la.
Incorreto:
Escolher uma tarefa de notificação
Correto:
Indicar como lidar com informações de entrada
A versão correta comunica melhor a meta alcançada pela página.
Use verbos específicos sempre que possível. Verbos específicos são mais significativos para os usuários do que os genéricos.
Não inclua os períodos finais se a instrução for uma instrução. Se a instrução for uma pergunta, inclua um ponto de interrogação final.
Instruções complementares
- Para a página do hub, use a instrução complementar opcional para explicar ainda mais a finalidade do item do painel de controle.
- Para páginas spoke, use a instrução complementar opcional para apresentar informações adicionais úteis para entender ou usar a página. Você pode fornecer informações mais detalhadas e definir a terminologia.
- Use frases completas e de capitalização no estilo sentença.
Texto da página
Não reafirme a instrução principal na área de conteúdo.
use a palavra "page" para se referir à própria página.
use a segunda pessoa (você, sua) para informar aos usuários o que fazer na área de instrução e conteúdo principal. Muitas vezes, a segunda pessoa está implícita.
exemplo:
Escolha as imagens que você deseja imprimir.
usar a primeira pessoa (eu, eu, minha) para permitir que os usuários informem ao item do painel de controle o que fazer na área de conteúdo que responde à instrução principal.
exemplo:
Imprima as fotos na minha câmera.
Links de tarefa
- Escolha um texto de link conciso que se comunique claramente e diferencie o que o link da tarefa faz. Ele deve ser autoexplicativo e corresponder à instrução principal. Os usuários não devem ter que descobrir o que o link realmente significa ou como ele difere de outros links.
- Sempre inicie links de tarefa com um verbo.
- Use de capitalização no estilo de frase.
- Não use pontuação final.
- Se o link da tarefa exigir mais explicações, forneça a explicação em um controle de texto separado usando frases completas e pontuação final. No entanto, adicione essas explicações somente quando necessário não adicione explicações a todos os links de tarefa porque outro link de tarefa precisa de um.
Para obter mais informações e exemplos, consulte Links.
Botões de confirmação
- Use rótulos de botão de confirmação específicos que fazem sentido por conta própria e correspondem à instrução principal. O ideal é que os usuários não precisem ler mais nada para entender o rótulo. Os usuários são muito mais propensos a ler rótulos de botão de comando do que texto estático.
- Sempre inicie rótulos de botão de confirmação com um verbo.
- Não use Fechar, Concluir ou Concluir. Esses rótulos de botão são mais adequados para outros tipos de janelas.
- Use de capitalização no estilo de frase.
- Não use pontuação final.
- Atribuir uma chave de acesso exclusiva.
- Exceção: Não atribua chaves de acesso aos botões Cancelar, pois a Esc é sua chave de acesso. Isso facilita a atribuição das outras chaves de acesso.
Documentação
Ao fazer referência à home page do painel de controle ou páginas de categoria:
Na documentação do usuário, consulte o Painel de Controle, usando a capitalização no estilo título e omitindo um artigo definitivo anterior.
exemplo:
No Painel de Controle, abra de Rede e Compartilhamento de.
Na programação e em outra documentação técnica, consulte a página inicial do painel de controle e a página de categoria do painel de controle, sem capitalizar nenhuma das palavras. Um artigo definitivo anterior é opcional.
Para itens do painel de controle:
- Ao se referir a um item do painel de controle individual, use "[nome do item do painel de controle] no Painel de Controle" ou geralmente "Item do Painel de Controle" na documentação do usuário. Não use applet, programa ou painel de controle para se referir a itens individuais do painel de controle.
- Ao fazer referência à página do hub de um item do painel de controle, use "página principal [nome do item do painel de controle]".
- Quando possível, formate o nome do painel de controle usando texto em negrito. Caso contrário, coloque o nome entre aspas somente se necessário para evitar confusão.
Exemplos:
- No Painel de Controle, abra controles parentais.
- Retorne à página principal controles parentais.