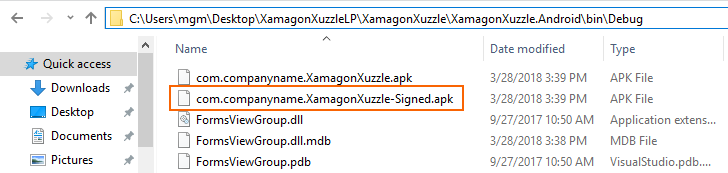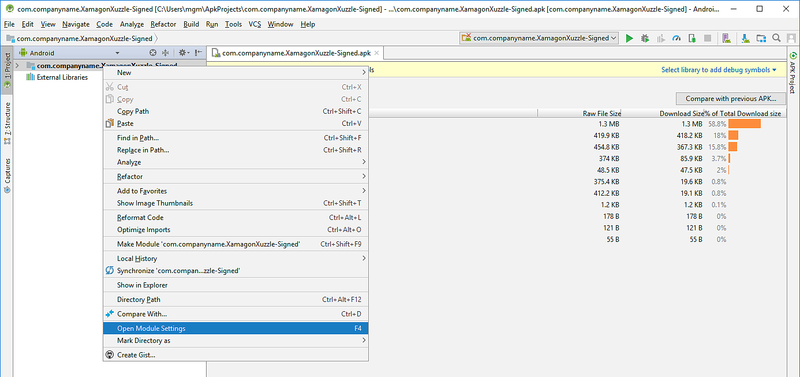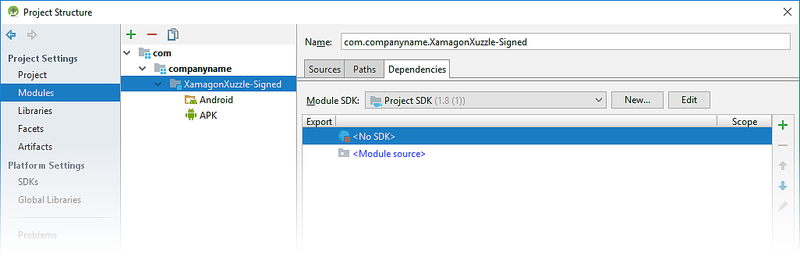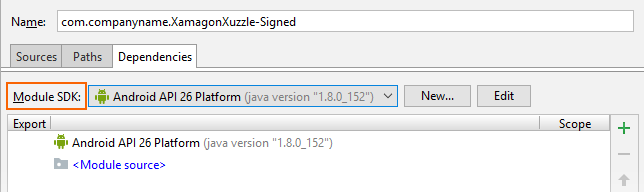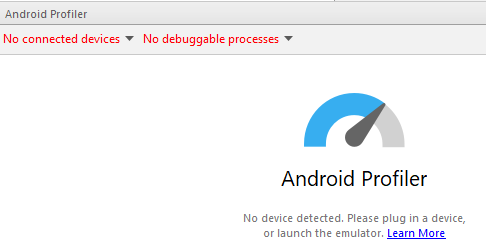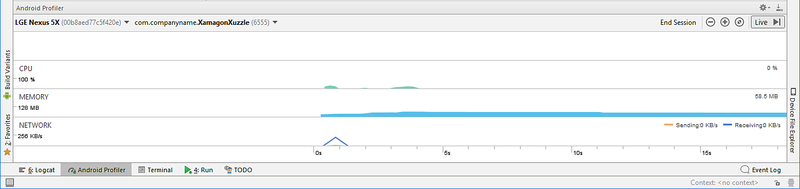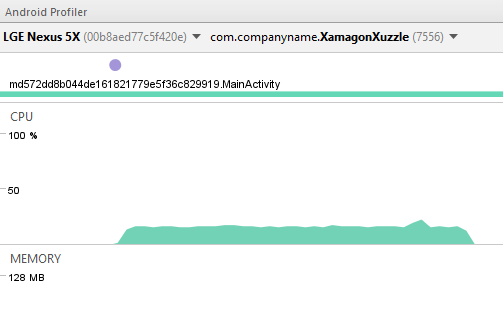Criação de perfil de aplicativos Android
Antes de implantar seu aplicativo em uma loja de aplicativos, é importante identificar e corrigir gargalos de desempenho, problemas de uso excessivo de memória ou uso ineficaz de recursos de rede. Duas ferramentas de criação de perfil estão disponíveis para atender a esse propósito:
- Criador de perfil do Xamarin
- Android Profiler no Android Studio
Este guia apresenta o Xamarin Profiler e fornece informações detalhadas para começar a usar o Android Profiler.
Criador de perfil do Xamarin
O Xamarin Profiler é um aplicativo autônomo integrado com o Visual Studio e o Visual Studio para Mac para criação de perfil de aplicativos Xamarin no IDE. Para obter mais informações sobre o uso do Xamarin Profiler, veja Xamarin Profiler.
Observação
Você deve ser um assinante do Visual Studio Enterprise para desbloquear o recurso do Xamarin Profiler no Visual Studio Enterprise no Windows ou no Visual Studio para Mac.
Criador de perfil do Android Studio
O Android Studio 3.0 e posterior inclui uma ferramenta Android Profiler. Você pode usar o Android Profiler para medir o desempenho de um aplicativo Xamarin Android criado com o Visual Studio – sem a necessidade de uma licença de Visual Studio Enterprise. No entanto, ao contrário do Xamarin Profiler, o Android Profiler não é integrado com o Visual Studio e só pode ser usado para criar o perfil de um APK (pacote de aplicativo Android) que foi previamente criado e importado para o Android Profiler.
Iniciar um aplicativo Xamarin Android no Android Profiler
As etapas a seguir explicam como iniciar um aplicativo Xamarin Android na ferramenta Android Profiler do Android Studio. Nas capturas de tela de exemplo abaixo, o aplicativo XamagonXuzzle do Xamarin Forms é criado e analisado usando o Android Profiler:
Nas opções de build do projeto do Android, desabilite Usar Runtime Compartilhado. Isso garante que o APK (pacote de aplicativo Android) seja compilado sem dependência do tempo de desenvolvimento compartilhado do runtime Mono.
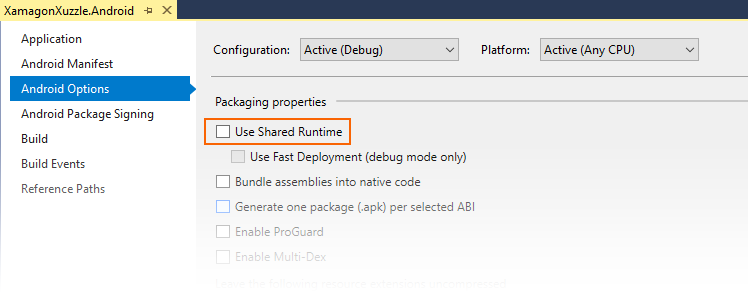
Compile o aplicativo para Depuração e implante-o em um dispositivo físico ou um emulador. Isso faz com que uma versão de Depuração assinada do APK seja compilada. Quanto ao exemplo do XamagonXuzzle, o APK resultante é denominado com.companyname.XamagonXuzzle-Signed.apk.
Abra a pasta do projeto e navegue até bin/Debug. Nessa pasta, localize a versão Signed.apk do aplicativo e copie-a em um local de fácil acesso (como a área de trabalho). Na captura de tela abaixo, o APK com.companyname.XamagonXuzzle-Signed.apk é localizado e copiado na área de trabalho:
Inicie o Android Studio e selecione Criar perfil ou depurar APK:
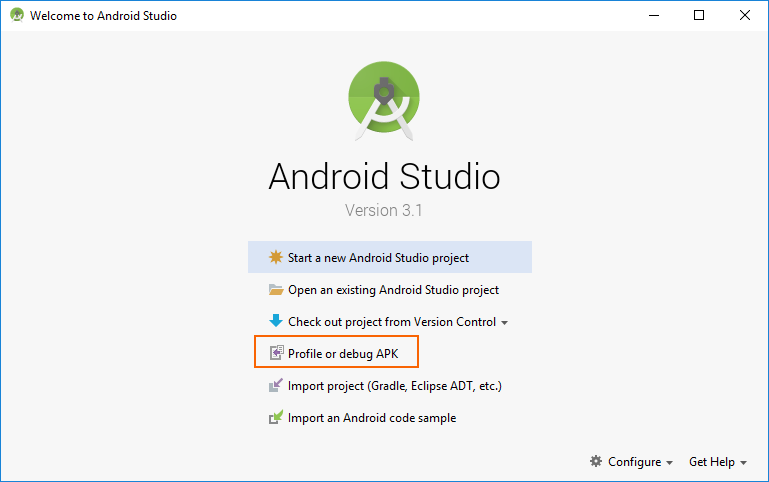
Na caixa de diálogo Selecionar arquivo APK, navegue até o APK que você compilou e copiou anteriormente. Selecione o APK e clique em OK:
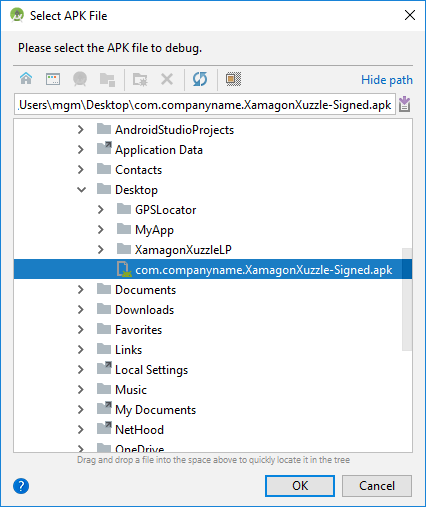
O Android Studio carregará o APK e desmontará o classes.dex:

Depois que o APK é carregado, o Android Studio exibe a seguinte tela de projeto para o APK. Clique com o botão direito do mouse no nome do aplicativo no modo de exibição de árvore à esquerda e selecione Abrir Configurações de Módulo:
Navegue até Módulos de Configurações > do Projeto, selecione o nó -Signed do aplicativo e clique <em Sem SDK>:
No menu suspenso SDK do Módulo , selecione o nível do SDK do Android que foi usado para compilar o aplicativo (neste exemplo, o nível de API 26 foi usado para criar XamagonXuzzle):
Clique em Aplicar e em OK para salvar essa configuração.
Inicie o criador de perfil, usando ícone da barra de ferramentas:
Selecione o destino de implantação para executar/criar perfil do aplicativo e clique em OK. O destino de implantação pode ser um dispositivo físico ou um dispositivo virtual em execução em um emulador. Neste exemplo, um dispositivo Nexus 5X é usado:
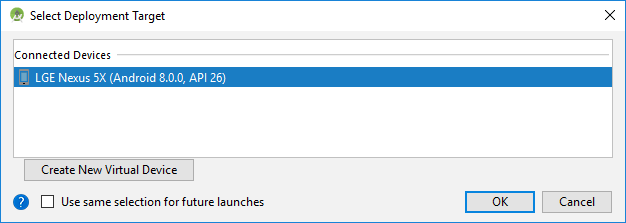
Após iniciar o criador de perfil, levará alguns segundos para que ele se conecte ao dispositivo de implantação e ao processo do aplicativo. Enquanto ele estiver instalando o APK, o Android Profiler relatará Nenhum dispositivo conectado e Nenhum processo depurável.
Após alguns segundos, o Android Profiler concluirá a instalação do APK e iniciará o APK, relatando o nome do dispositivo e o nome do processo de aplicativo dos quais está sendo criado perfil (neste exemplo, LGE Nexus 5X e com.companyname.XamagonXuzzle, respectivamente):
Depois que o dispositivo e o processo depurável são identificados, o Android Profiler inicia a criação de perfil do aplicativo:
Se você tocar no botão RANDOMIZE no XamagonXuzzle (fazendo com que ele mude e embaralhe os blocos), você verá o uso da CPU aumentar durante o intervalo do embaralhamento do aplicativo:
Usando o Android Profiler
Há informações detalhadas de como usar o Android Profiler incluídas na documentação do Android Studio. Os tópicos a seguir serão de interesse dos desenvolvedores do Xamarin Android:
CPU Profiler – explica como inspecionar o uso da CPU do aplicativo e a atividade de thread em tempo real.
Criador de perfil de memória – exibe um grafo em tempo real do uso de memória do aplicativo e inclui um botão para registrar alocações de memória para análise.
Criador de Perfil de Rede – exibe a atividade de rede em tempo real dos dados enviados e recebidos pelo aplicativo.