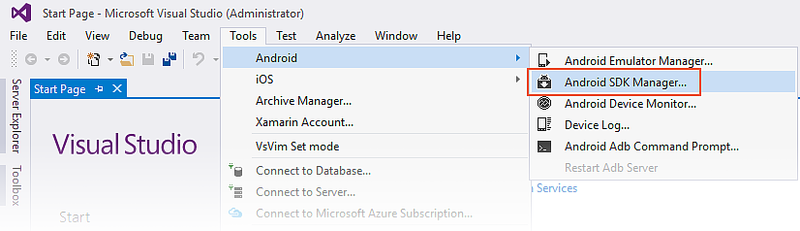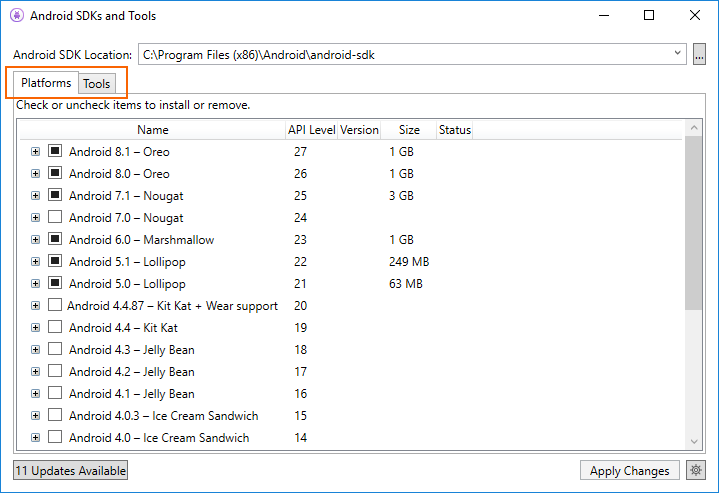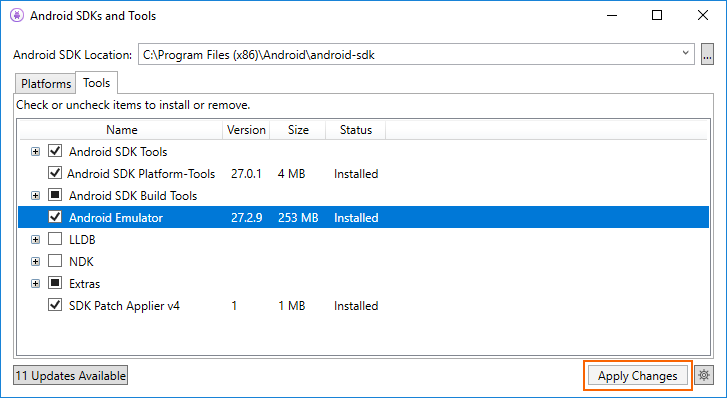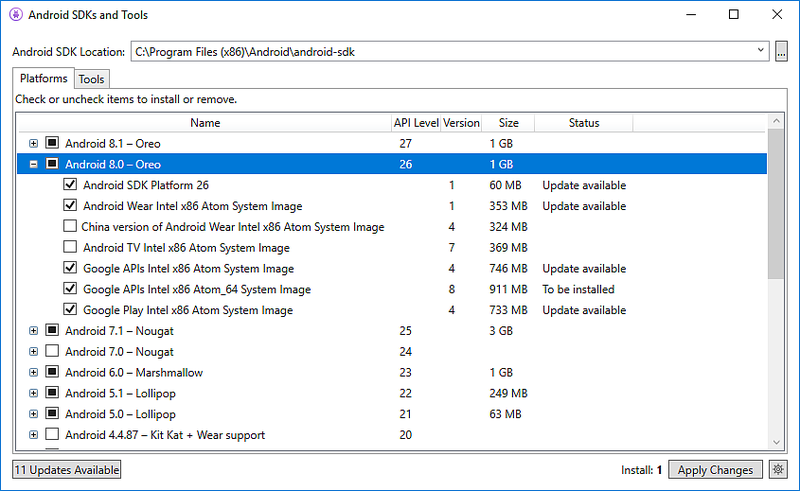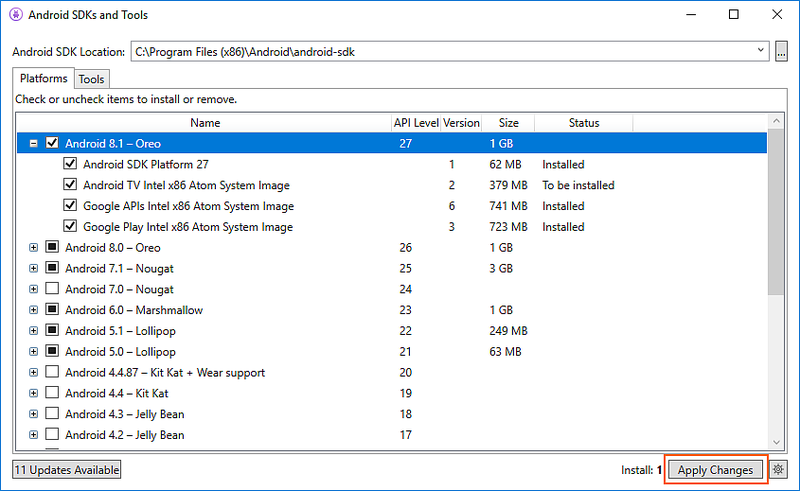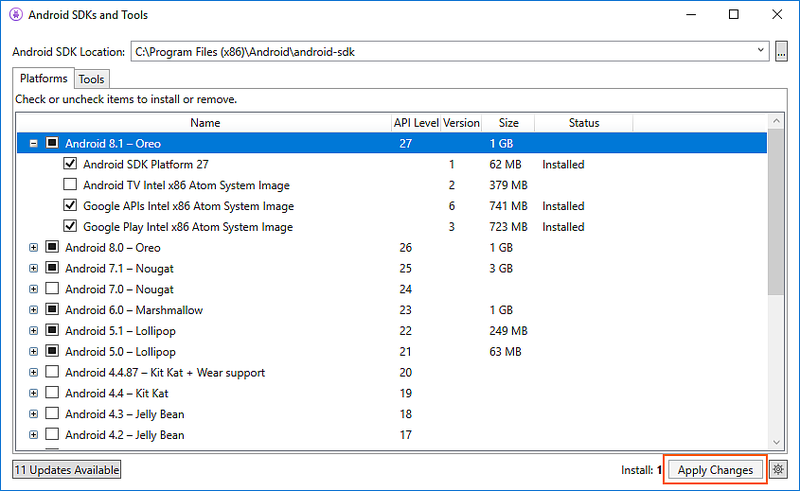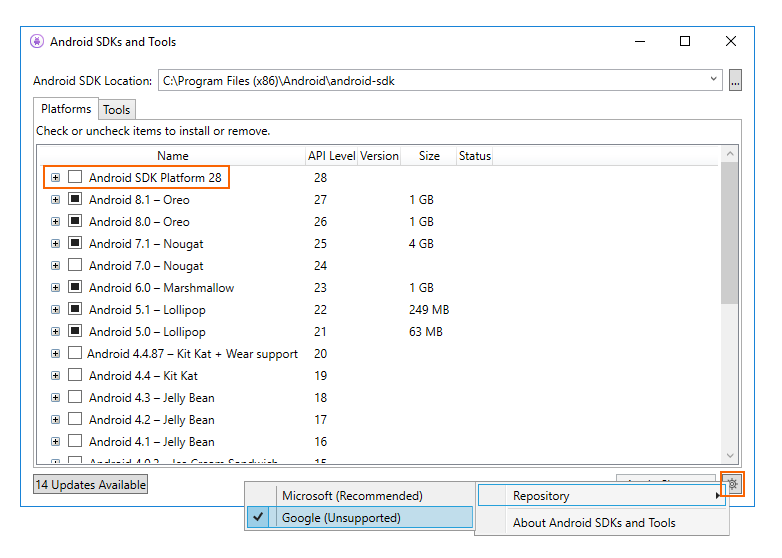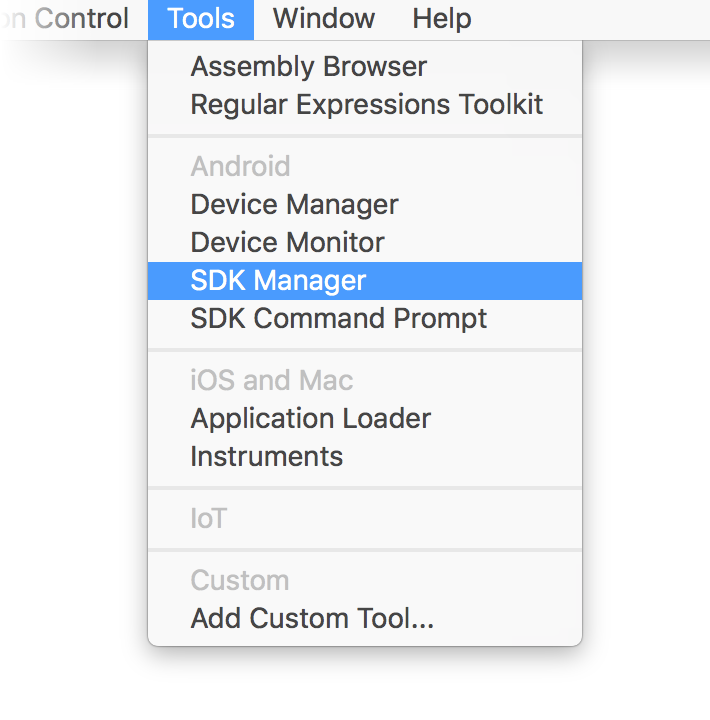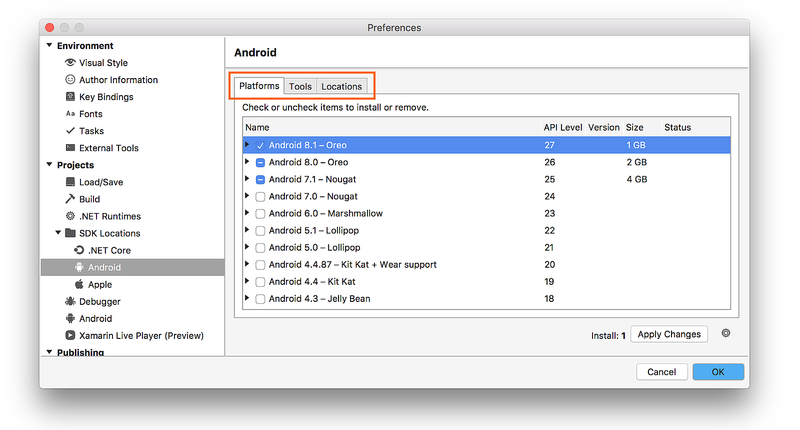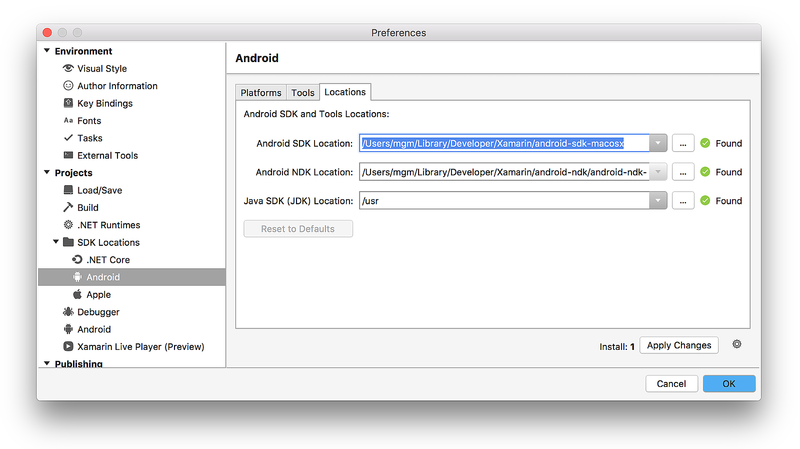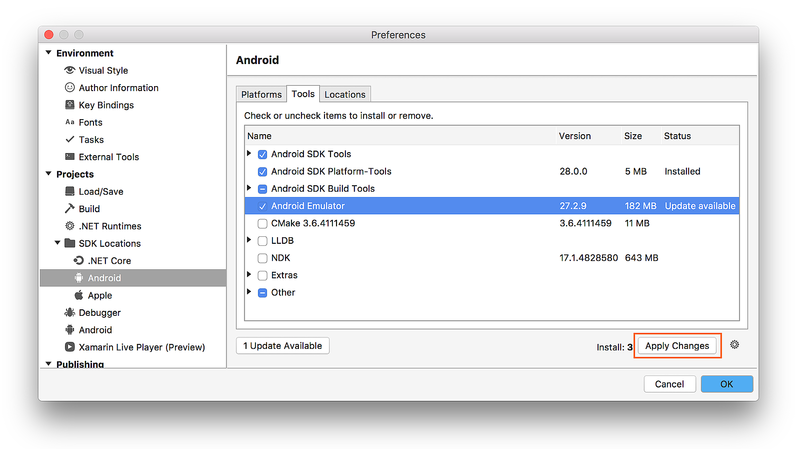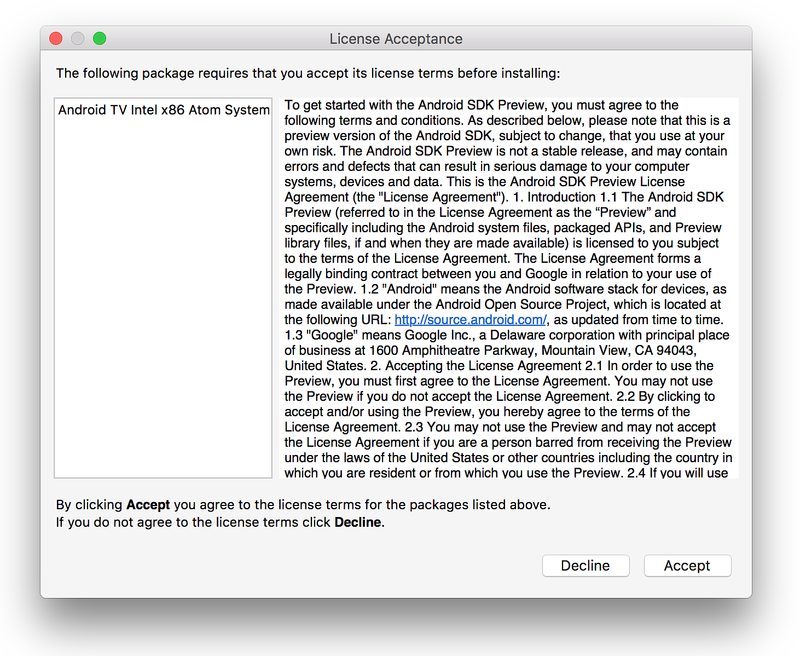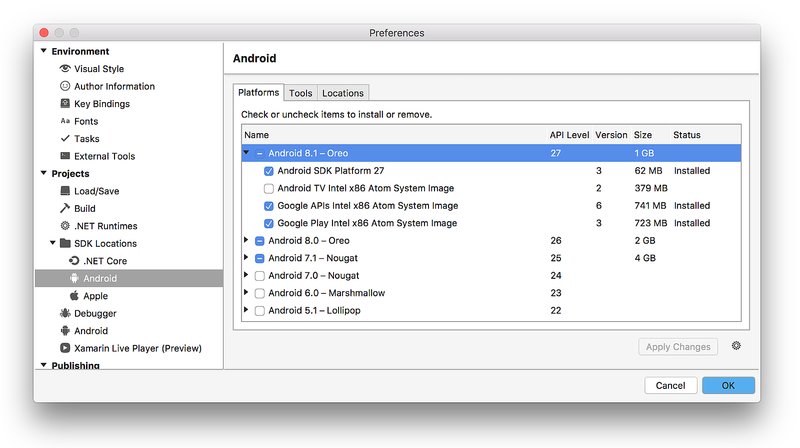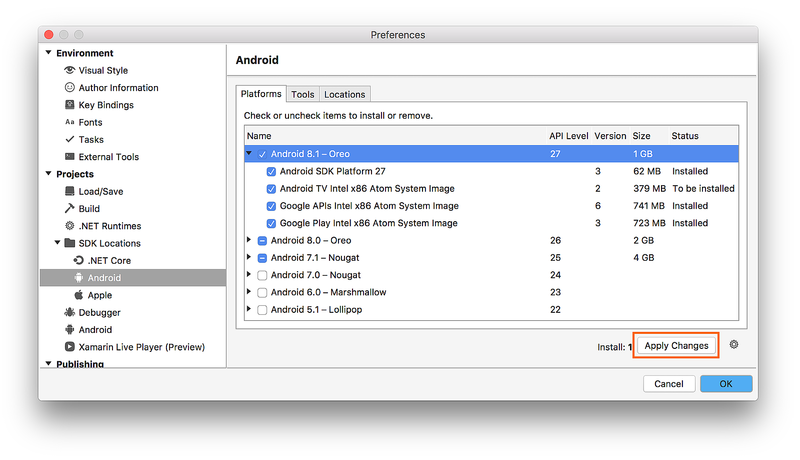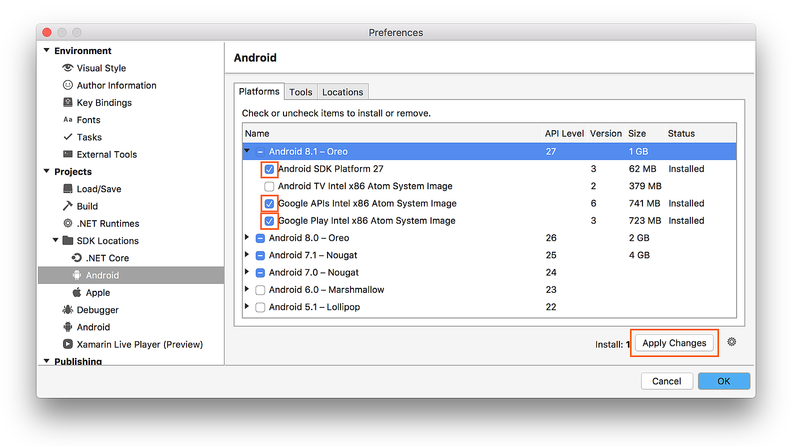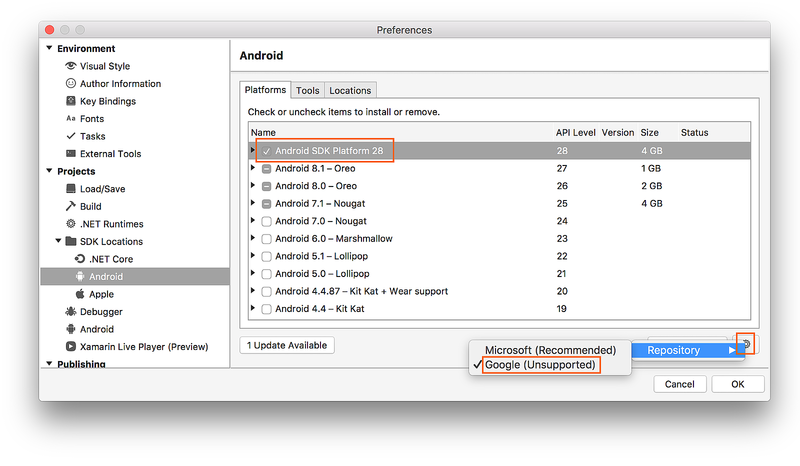Configurando o SDK do Android para o Xamarin.Android
O Visual Studio inclui um Android SDK Manager que você pode usar para baixar ferramentas, plataformas e outros componentes do SDK do Android que são necessários para desenvolver aplicativos Xamarin.Android.
Visão geral
Este guia explica como usar o Xamarin Android SDK Manager no Visual Studio e no Visual Studio para Mac.
Observação
Este guia se aplica ao Visual Studio 2022, Visual Studio 2019, Visual Studio 2017 e Visual Studio para Mac.
O Xamarin Android SDK Manager (instalado como parte da carga de trabalho de Desenvolvimento móvel com .NET) ajuda você a baixar os componentes mais recentes do Android que são necessários para desenvolver aplicativos Xamarin.Android. Ele substitui o Gerenciador de SDK autônomo do Google, que foi preterido.
Requisitos
Para usar o Gerenciador de SDK do Android do Xamarin, serão necessários:
- Visual Studio (2022 ou 2019) Comunidade, Professional ou Enterprise.
- OU Visual Studio 2017 (edição Community, Professional ou Enterprise). Visual Studio 2017 versão 15.7 ou posterior.
- As Ferramentas do Visual Studio para Xamarin versão 4.10.0 ou posterior (instaladas como parte da carga de trabalho de Desenvolvimento mobile com .NET).
O Gerenciador de SDK do Xamarin Android também requer o Java Development Kit (que é instalado automaticamente com o Xamarin.Android). Existem várias alternativas de JDK disponíveis:
Por padrão, o Xamarin.Android usa o JDK 8, que é necessário quando você está desenvolvendo para o nível da API 24 ou superior (o JDK 8 também é compatível com níveis de API anteriores ao 24).
Você poderá continuar usando o JDK 7 se estiver desenvolvendo especificamente para o nível de API 23 ou anterior.
Se estiver usando o Visual Studio 15.8 Versão Prévia 5 ou posterior, você poderá tentar usar a Distribuição do OpenJDK Móvel da Microsoft em vez do JDK 8.
Importante
O Xamarin.Android não é compatível com o JDK 9.
Gerenciador de SDK
Para iniciar o Gerenciador de SDK no Visual Studio, clique em Ferramentas > Android > Android SDK Manager:
O Gerenciador do SDK do Android será aberto na tela SDKs e Ferramentas do Android. Esta tela possui duas abas – Plataformas e Ferramentas:
A tela SDKs e Ferramentas do Android será descrita em mais detalhes nas seções seguintes.
Local do SDK do Android
O local do SDK do Android está configurado na parte superior da tela SDKs e Ferramentas do Android, conforme mostrado na captura de tela anterior. Esse local deve ser configurado corretamente antes das guias Plataformas e Ferramentas funcionarem adequadamente. Talvez seja necessário definir o local do SDK do Android por um ou mais dos seguintes motivos:
O Gerenciador de SDK do Android não conseguiu localizar o SDK do Android.
Você instalou o SDK do Android em um local alternativo (não padrão).
Para definir a localização do SDK do Android, clique no botão de reticências (...) na extremidade direita da Localização do SDK do Android. A caixa de diálogo Procurar Pasta será aberta e pode ser usada para navegar até o local do SDK do Android. Na captura de tela a seguir, o SDK do Android em Arquivos de Programas (x86)\Android está sendo selecionado:
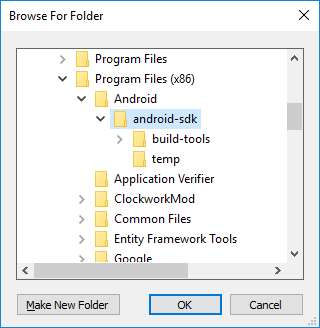
Ao clicar em OK, o Gerenciador do SDK gerenciará o SDK do Android instalado no local selecionado.
Guia Ferramentas
A guia Ferramentas mostra uma lista de ferramentas e adicionais. Use essa guia para instalar as Android SDK Tools, as ferramentas de plataforma e as ferramentas de build. Além disso, é possível instalar o Android Emulator, o depurador de baixo nível (LLDB), o NDK, a aceleração por HAXM e as bibliotecas do Google Play.
Por exemplo, para baixar o pacote do Google Android Emulator, clique na marca de seleção ao lado de Android Emulator e clique no botão Aplicar Alterações:
Deve ser exibida uma caixa de diálogo com a mensagem O pacote a seguir exige que você aceite os termos de licença antes da instalação:
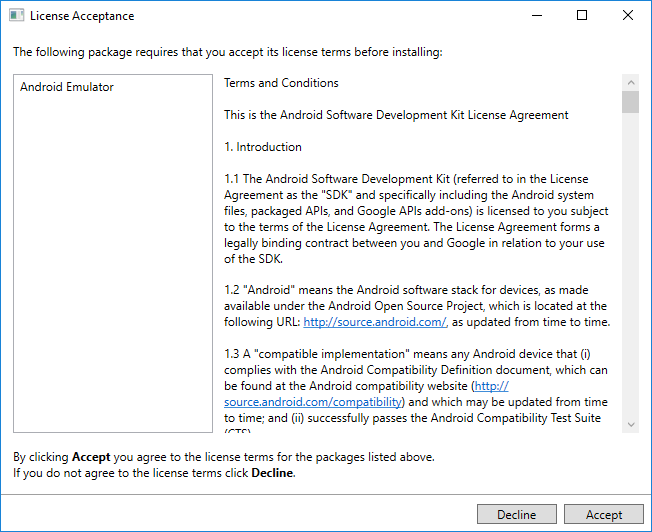
Clique em Aceitar se estiver de acordo com os termos e condições. Na parte inferior da janela, uma barra de progresso indica o andamento do download e da instalação. Após a conclusão da instalação, a guia Ferramentas mostrará que as ferramentas e adicionais foram instalados.
Guia Plataformas
A guia Plataformas exibe uma lista de versões de SDK de plataforma junto com outros recursos (como imagens do sistema) para cada plataforma:
Essa tela lista a versão do Android (como Android 8.0), o nome do código (Oreo), o nível da API (como 26) e os tamanhos dos componentes dessa plataforma (como 1 GB). A guia Plataformas pode ser usada para instalar componentes do nível da API do Android que você quer direcionar. Para saber mais sobre as versões do Android e os níveis da API, veja Noções básicas sobre níveis da API do Android.
Se todos os componentes de uma plataforma estiverem instalados, uma marca de seleção aparecerá ao lado do nome da plataforma. Se nem todos os componentes de uma plataforma estiverem instalados, a caixa da plataforma será preenchida. É possível expandir uma plataforma para ver seus componentes (e quais deles estão instalados) clicando na caixa + à esquerda da plataforma. Clique em - para recolher a lista de componentes de uma plataforma.
Para adicionar outra plataforma ao SDK, clique na caixa ao lado da plataforma até que a marca de seleção apareça para instalar todos os componentes e, em seguida, clique em Aplicar Alterações:
Para instalar somente componentes específicos, clique uma vez na caixa ao lado da plataforma. É possível selecionar quaisquer componentes individuais necessários:
Observe que o número de componentes a serem instalados é exibido ao lado do botão Aplicar Alterações. Depois de clicar no botão Aplicar Alterações, a tela Aceitação da Licença será exibida, como mostrado antes. Clique em Aceitar se estiver de acordo com os termos e condições. Essa caixa de diálogo poderá ser exibida outras vezes quando houver diversos componentes a serem instalados. Na parte inferior da janela, uma barra de progresso indicará o andamento do download e da instalação. Quando o processo de download e instalação for concluído (isso pode levar vários minutos, de acordo com a quantidade de componentes que precisam ser baixados), os componentes adicionados serão marcados com uma marca de seleção e listados como Instalados.
Seleção de repositórios
Por padrão, o Gerenciador do SDK do Android baixa os componentes e as ferramentas da plataforma de um repositório gerenciado pela Microsoft. Se você precisar acessar plataformas e ferramentas experimentais alfa/beta que ainda não estão disponíveis no repositório da Microsoft, poderá alterar o Gerenciador do SDK e fazer com que ele use o repositório do Google. Para fazer essa troca, clique no ícone de engrenagem no canto inferior direito e selecione Repositório > Google (Não suportado):
Quando o repositório do Google é selecionado, os pacotes adicionais que não estavam disponíveis anteriormente poderão aparecer na guia Plataformas. (Na captura de tela acima, O Android SDK Platform 28 foi adicionado alternando para o repositório do Google.) Lembre-se de que o uso do repositório do Google não é compatível e, portanto, não é recomendado para o desenvolvimento diário.
Para voltar a usar o repositório compatível de plataformas e ferramentas, clique em Microsoft (Recomendado). Assim, a lista de pacotes e ferramentas será restaurada para a seleção padrão.
Resumo
Este guia explicou como instalar e usar a ferramenta Xamarin Android SDK Manager no Visual Studio e no Visual Studio para Mac.