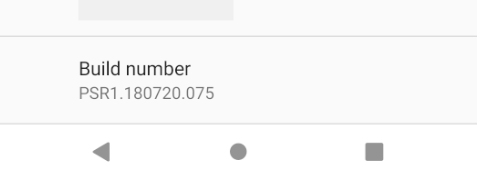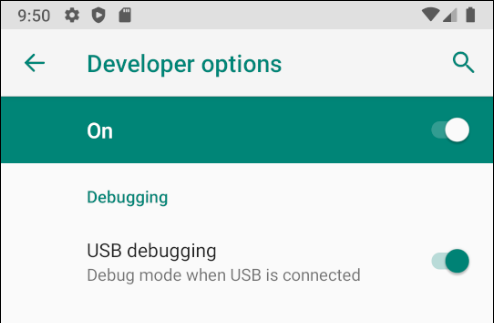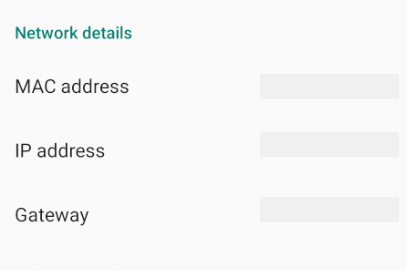Configurar o dispositivo para desenvolvimento
Este artigo explica como configurar um dispositivo Android e conectá-lo a um computador, de modo que o dispositivo possa ser usado para executar e depurar aplicativos Xamarin.Android.
Após o teste no Android Emulator, o ideal é ver e testar os aplicativos em execução em um dispositivo Android. Você precisará habilitar a depuração e conectar o dispositivo ao computador.
Cada uma dessas etapas será abordada de modo detalhado nas seções a seguir.
Habilitar a depuração remota no dispositivo
Um dispositivo deve estar habilitado para depuração para testar um aplicativo Android. As opções do desenvolvedor no Android estão ocultas por padrão desde a versão 4.2, e ativá-las pode variar de acordo com a versão do Android.
Android 9.0+
Para Android 9.0 e superior, a depuração é habilitada seguindo estas etapas:
- Acesse a tela Configurações.
- Selecione Sobre o telefone .
- Toque em Build Number 7 vezes até que você agora é um desenvolvedor!
Android 8.0 e Android 8.1
- Acesse a tela Configurações.
- Selecione Sistema.
- Selecione Sobre o telefone
- Toque em Build Number 7 vezes até que você agora é um desenvolvedor!
Android 7.1 e inferior
- Acesse a tela Configurações.
- Selecione Sobre o telefone.
- Toque em Build Number 7 vezes até que você agora é um desenvolvedor!
Verifique se a depuração USB está ativada
Depois de ativar o modo de desenvolvedor no dispositivo, você deve garantir que a depuração USB esteja habilitada no dispositivo. Isso também varia de acordo com a versão do Android.
Android 9.0+
Navegue até Configurações do Sistema Opções Avançadas > do > Desenvolvedor e habilite a Depuração> USB.
Android 8.0 e Android 8.1
Navegue até Configurações > Opções do desenvolvedor do sistema > e habilite a depuração USB.
Android 7.1 e inferior
Navegue até Configurações > Opções do desenvolvedor e habilite a depuração USB.
Quando a guia Opções do desenvolvedor estiver disponível em Configurações > do sistema, abra-a para revelar as configurações do desenvolvedor:
Esse é o local para habilitar as opções do desenvolvedor, como a depuração USB e o modo permanecer ativo.
Conecte o dispositivo ao computador
A etapa final é conectar o dispositivo ao computador. A maneira mais fácil e confiável é fazê-lo por USB.
Você receberá um prompt para confiar no computador em seu dispositivo se você não o tiver usado para depuração antes. Você também pode marcar Sempre permitir a partir deste computador para evitar a necessidade desse prompt sempre que você conectar o dispositivo.
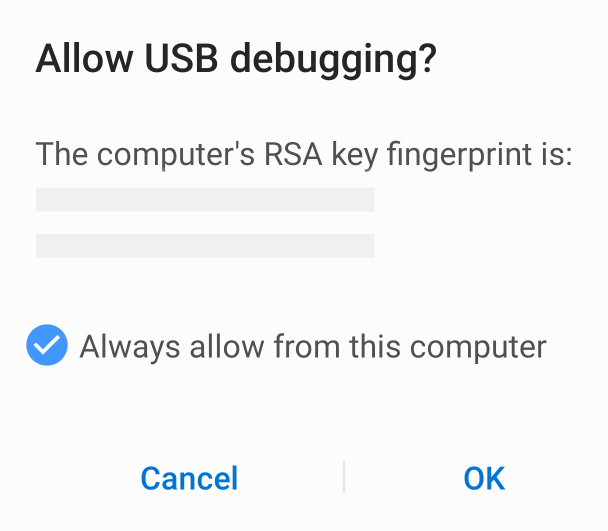
Selecione o dispositivo de destino para depuração
Se o dispositivo de destino do Visual Studio para depuração não for aquele ao qual você acabou de se conectar, selecione-o na lista suspensa na barra de ferramentas Padrão (Exibir > barras de ferramentas > padrão).
Conexão alternativa via Wi-Fi
É possível conectar um dispositivo Android a um computador sem usar um cabo USB, via WiFi. Essa técnica requer mais esforço, mas pode ser útil quando o dispositivo está muito longe do computador para permanecer constantemente conectado via cabo.
Conectando via WiFi
Por padrão, o Android Debug Bridge (ADB) é configurado para se comunicar com um dispositivo Android via USB. É possível reconfigurá-lo para usar TCP/IP em vez de USB. Para fazer isso, o dispositivo e o computador devem estar na mesma rede WiFi. Para configurar seu ambiente para depurar por WiFi, conclua as seguintes etapas na linha de comando:
Determine o endereço IP do seu dispositivo Android. Uma maneira de descobrir o endereço IP é procurar em Configurações de > Rede & Internet > Wi-Fi, em seguida, toque na rede Wi-Fi à qual o dispositivo está conectado e, em seguida, toque em Avançado. Isso abrirá uma lista suspensa mostrando informações sobre a conexão de rede, semelhante ao que é visto na captura de tela abaixo:
Em algumas versões do Android, o endereço IP não será listado lá, mas pode ser encontrado em Configurações > sobre o status do telefone>.
Conecte seu dispositivo Android ao computador via USB.
Em seguida, reinicie o ADB assim que ele estiver usando o TCP na porta 5555. De um prompt de comando, digite o seguinte comando:
adb tcpip 5555Depois que esse comando for emitido, seu computador não poderá detectar dispositivos que estão conectados via USB.
Desconecte o cabo USB que está conectando o seu dispositivo ao computador.
Configure o ADB para que ele se conecte ao seu dispositivo Android na porta especificada na etapa 1 acima:
adb connect 192.168.1.28:5555Uma vez que este comando termina o dispositivo Android é conectado ao computador via WiFi.
Quando você terminar de depurar via WiFi, é possível redefinir o ADB de volta ao modo USB com o seguinte comando:
adb usbÉ possível solicitar que o ADB liste os dispositivos que estão conectados ao computador. Independentemente de como os dispositivos estejam conectados, você pode emitir o seguinte comando no prompt de comando para verificar o que está conectado:
adb devices
Solução de problemas
Em alguns casos, você pode achar que seu dispositivo não pode se conectar ao computador. Nesse caso, convém verificar se os drivers USB estão instalados.
Instalar Drivers USB
Esta etapa não é necessária para macOS; basta conectar o dispositivo ao Mac com um cabo USB.
Pode ser necessário instalar alguns drivers adicionais antes que um computador Windows reconheça um dispositivo Android conectado por USB.
Observação
Essas são as etapas para configurar um dispositivo Google Nexus e são fornecidas como uma referência. As etapas para o seu dispositivo específico podem variar, mas seguem um padrão semelhante. Se você tiver problemas, pesquise sobre seu dispositivo na Internet.
Execute o aplicativo android.bat no diretório [caminho de instalação do SDK do Android] \ferramentas. Por padrão, o instalador do Xamarin.Android colocará o SDK do Android no local a seguir em um computador Windows:
C:\Users\[username]\AppData\Local\Android\android-sdk
Baixar os Drivers USB
Os dispositivos Google Nexus (exceto o Galaxy Nexus) exigem o Driver USB do Google. O driver para o Galaxy Nexus é distribuído pela Samsung. Todos os outros dispositivos Android devem usar o driver USB do seu respectivo fabricante.
Instale o pacote do Driver USB do Google iniciando o Gerenciador de SDK do Android e expandindo a pasta Extras, como pode ser visto na captura de tela a seguir:
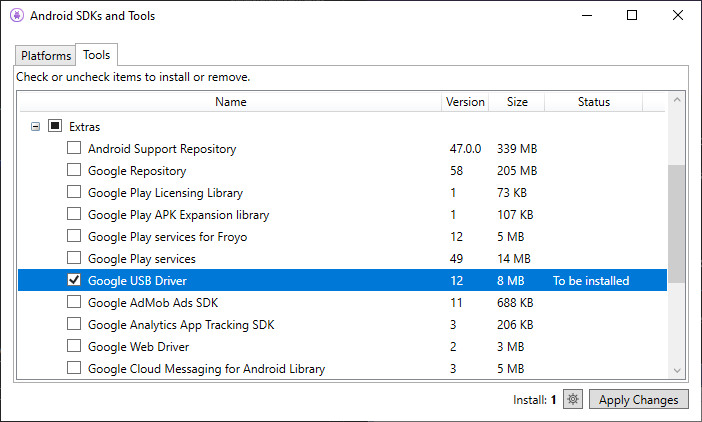
Marque a caixa Driver USB do Google e clique no botão Aplicar alterações . Os arquivos de driver são baixados no seguinte local:
[Android SDK install path]\extras\google\usb\_driver
O caminho padrão para uma instalação do Xamarin.Android é:
C:\Users\[username]\AppData\Local\Android\android-sdk\extras\google\usb_driver
Instalando o Driver USB
Depois que os drivers USB forem baixados, é necessário instalá-los. Para instalar os drivers no Windows 7:
Conecte seu dispositivo ao computador com um cabo USB.
Clique com o botão direito do mouse em Computador na área de trabalho ou no Windows Explorer e selecione Gerenciar.
Selecione Dispositivos no painel à esquerda.
Localize e expanda Outros dispositivos no painel à direita.
Clique com o botão direito do mouse no nome do dispositivo e selecione Atualizar Software de Driver. Isso inicializará o Assistente para Atualização de Hardware.
Selecione Procurar o software de driver no computador e clique em Avançar.
Clique em Procurar e localize a pasta do driver USB (o driver USB do Google está localizado em [caminho de instalação do SDK do Android ]\extras\google\usb_driver).
Clique em Avançar para instalar o driver.
Resumo
Esse artigo discutiu como configurar um dispositivo Android para desenvolvimento ao habilitar a depuração no dispositivo. Ele também abordou como conectar o dispositivo a um computador usando USB ou WiFi.