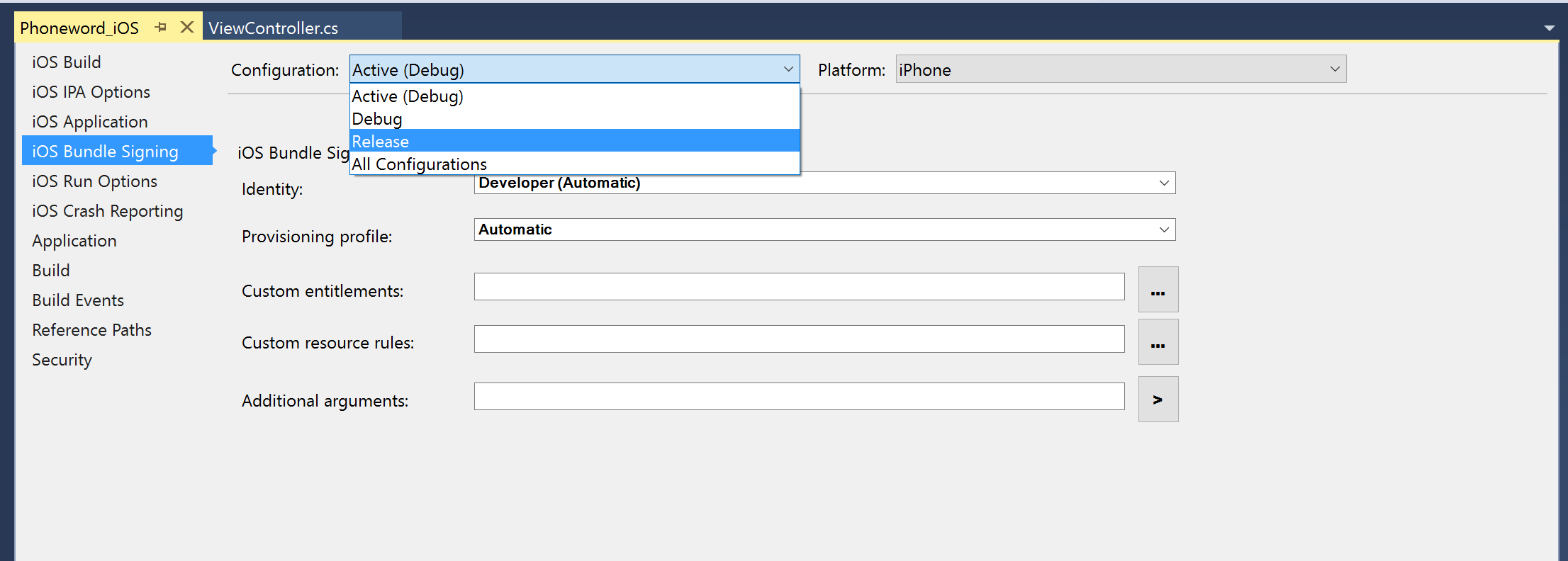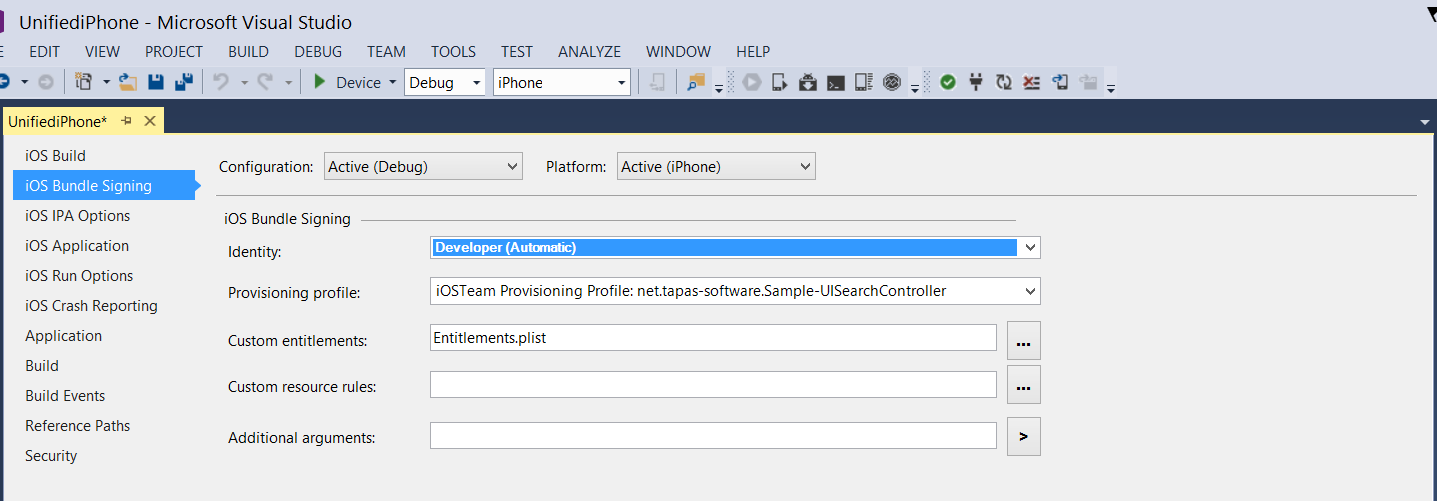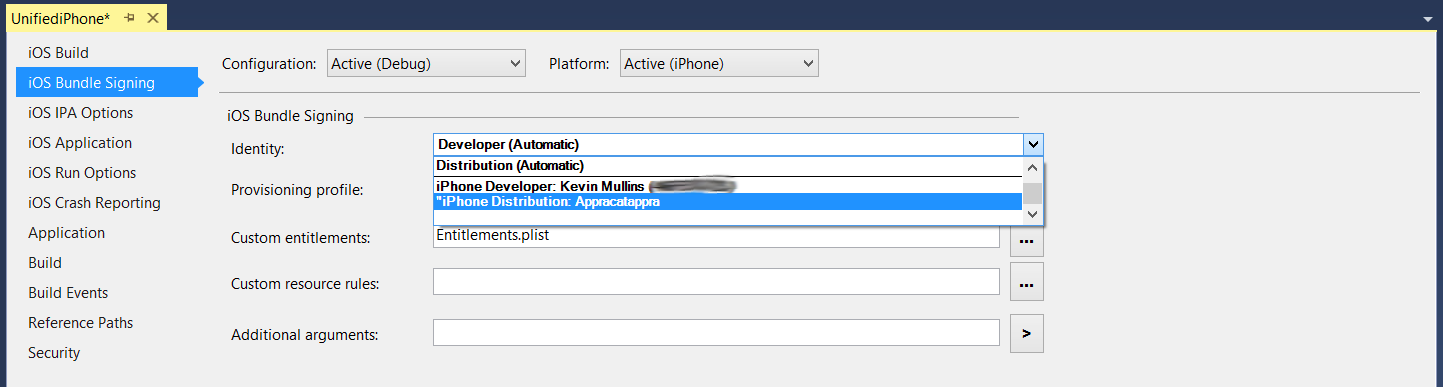Distribuição da App Store
Depois que um aplicativo Xamarin.iOS foi desenvolvido, a próxima etapa do ciclo de vida de desenvolvimento de software é distribuir o aplicativo aos usuários usando a iTunes App Store. Essa é a maneira mais comum de distribuir aplicativos. Ao publicar um aplicativo na App Store da Apple, ele pode ser disponibilizado a consumidores em todo o mundo.
Importante
A Apple indicou que, a partir de março de 2019, todos os aplicativos e atualizações enviados à App Store deverão ter sido criados com o SDK do iOS 12.1 ou posterior, incluído no Xcode 10.1 ou posterior. Aplicativos também devem dar suporte aos tamanhos de tela do iPhone XS e de 12,9 pol. do iPad Pro.
Importante
Se você estiver procurando recursos em relação ao aviso de substituição (ITMS-90809) ao usar o UIWebView Xamarin.Forms, consulte a documentação do Xamarin.Forms WebView .
Distribuir um aplicativo, assim como ocorre com o desenvolvimento de um aplicativo, requer provisionar os aplicativos usando o perfil de provisionamento apropriado. Perfis de provisionamento são arquivos que contêm informações de assinatura de código, bem como a identidade do aplicativo e o mecanismo de distribuição desejado. Também apresentam informações sobre os dispositivos nos quais o aplicativo pode ser implantado para distribuição fora da App Store.
Importante
Para usar o iTunes Connect e, portanto, publicar um aplicativo na App Store, você deve fazer parte de um Programa de Desenvolvedores da Apple individual ou organizacional. Você não poderá seguir as etapas nesta página se você for um membro de um Programa Empresarial de Desenvolvedor da Apple.
Provisionando um aplicativo para distribuição na App Store
Independentemente de como você pretende lançar um aplicativo Xamarin.iOS, você precisará criar um Perfil de Provisionamento de Distribuição específica para ele. Esse perfil permite assinar um aplicativo digitalmente para liberação de modo a poder ser instalado em um dispositivo iOS. Semelhante a um perfil de provisionamento de Desenvolvimento, um Perfil de Distribuição conterá o seguinte:
- Uma ID do Aplicativo
- Um Certificado de Distribuição
Você pode selecionar a mesma ID do Aplicativo e os mesmos Dispositivos usados para o perfil de provisionamento de desenvolvimento; porém, se ainda não tiver um, você precisará criar um Certificado de Distribuição para identificar sua organização ao enviar o aplicativo para a loja de aplicativos. As etapas sobre como criar um Certificado de Distribuição são descritas na seção a seguir.
Observação
Somente administradores e agentes de equipe podem criar certificados de distribuição e perfis de provisionamento.
Criando um certificado de distribuição
Navegue até a seção Certificates, Identifiers & Profiles (Certificados, Identificadores e Perfis) do Apple Developer Member Center (Central de Associados do Desenvolvedor da Apple).
Em Certificates (Certificados), selecione Production (Produção).
Clique no botão + para criar um novo Certificado.
No título Produção, selecione App Store e Ad Hoc:
Clique em Continuar e siga as instruções para criar uma Solicitação de Assinatura de Certificado por meio do Acesso do Sistema de Chaves:
Depois de criar o CSR conforme as instruções, clique em Continuar e carregue o CSR na Central de Associados:
Clique em Generate (Gerar) para criar o certificado.
Por fim, escolha Download (Baixar) o certificado concluído e clique duas vezes no arquivo para instalá-lo.
Neste ponto, o certificado deve ser instalado no computador, mas talvez você precise Refresh your profiles (Atualizar seus perfis) para garantir que estejam visíveis no Xcode.
Também é possível solicitar um Certificado usando a caixa de diálogo Preferências no Xcode. Para fazer isso, siga as etapas abaixo:
Em seguida, clique no botão Create (Criar) próximo ao iOS Distribution Certificate (Certificado de Distribuição iOS):

Dependendo dos privilégios de sua equipe, a identidade de assinatura será gerada conforme mostrado abaixo, ou talvez você precise aguardar até um agente de equipe ou administrador aprová-la:

Como criar um perfil de distribuição
Criando uma ID do aplicativo
Como com qualquer outro Perfil de Provisionamento que você criar, uma ID do Aplicativo será necessária para identificar o Aplicativo que você está distribuindo ao dispositivo do usuário. Se ainda não tiver criado uma, siga as etapas abaixo para criá-la:
- No Apple Developer Center (Centro de Desenvolvedores da Apple), navegue até a seção Certificate, Identifiers and Profiles (Certificados, Identificadores e Perfis). Selecione App IDs (IDs do Aplicativo) em Identifiers (Identificadores).
- Clique no botão + e forneça um Name (Nome) que o identificará no Portal.
- O prefixo do aplicativo já deve estar definido como sua ID de Equipe e não pode ser alterado. Selecione uma ID de aplicativo explícita ou curinga e insira uma ID de pacote em um formato DNS reverso como:
- Explícito: com.[DomainName].[AppName]
- Curinga: com.[DomainName].*
- Selecione quaisquer Serviços de Aplicativos que seu aplicativo exija.
- Clique no botão Continue (Continuar) e siga as instruções na tela para criar a nova ID do Aplicativo.
Criando um Perfil de Provisionamento
Depois de obter os componentes obrigatórios necessários para criar um Perfil de Distribuição, siga as etapas abaixo para criá-lo:
Volte para o Portal de Provisionamento da Apple e selecione Provisionamento>Distribuição:
Clique no botão + e selecione o tipo de Perfil de Distribuição que deseja criar como App Store:
Clique no botão Continuar e selecione a ID do Aplicativo na lista suspensa para a qual você deseja criar um Perfil de Distribuição:
Clique no botão Continuar e selecione o certificado necessário para assinar o aplicativo:
Clique no botão Continuar e selecione os dispositivos iOS nos quais o aplicativo Xamarin.iOS poderá ser executado:
Clique no botão Continuar e digite um Nome para o novo Perfil de Distribuição:
Clique no botão Generate (Gerar) para criar o novo perfil e finalizar o processo.
Talvez você precise fechar o Visual Studio para Mac e fazer com que o Xcode atualize sua lista de Identidades de Assinatura e Perfis de Provisionamento disponíveis (seguindo as instruções na seção Solicitando Identidades de Assinatura) antes de um novo perfil de distribuição ser disponibilizado no Visual Studio para Mac.
Selecionando um perfil de distribuição em um projeto Xamarin.iOS
Quando você estiver pronto para fazer um build final de um aplicativo Xamarin.iOS para venda na iTunes App Store, selecione o Perfil de Distribuição criado acima.
No Visual Studio para Mac, faça o seguinte:
Clique duas vezes no nome do projeto no Gerenciador de Soluções para abri-lo para edição.
Selecione Assinatura do Pacote do iOS e Versão | iPhone na lista suspensa Configuração:
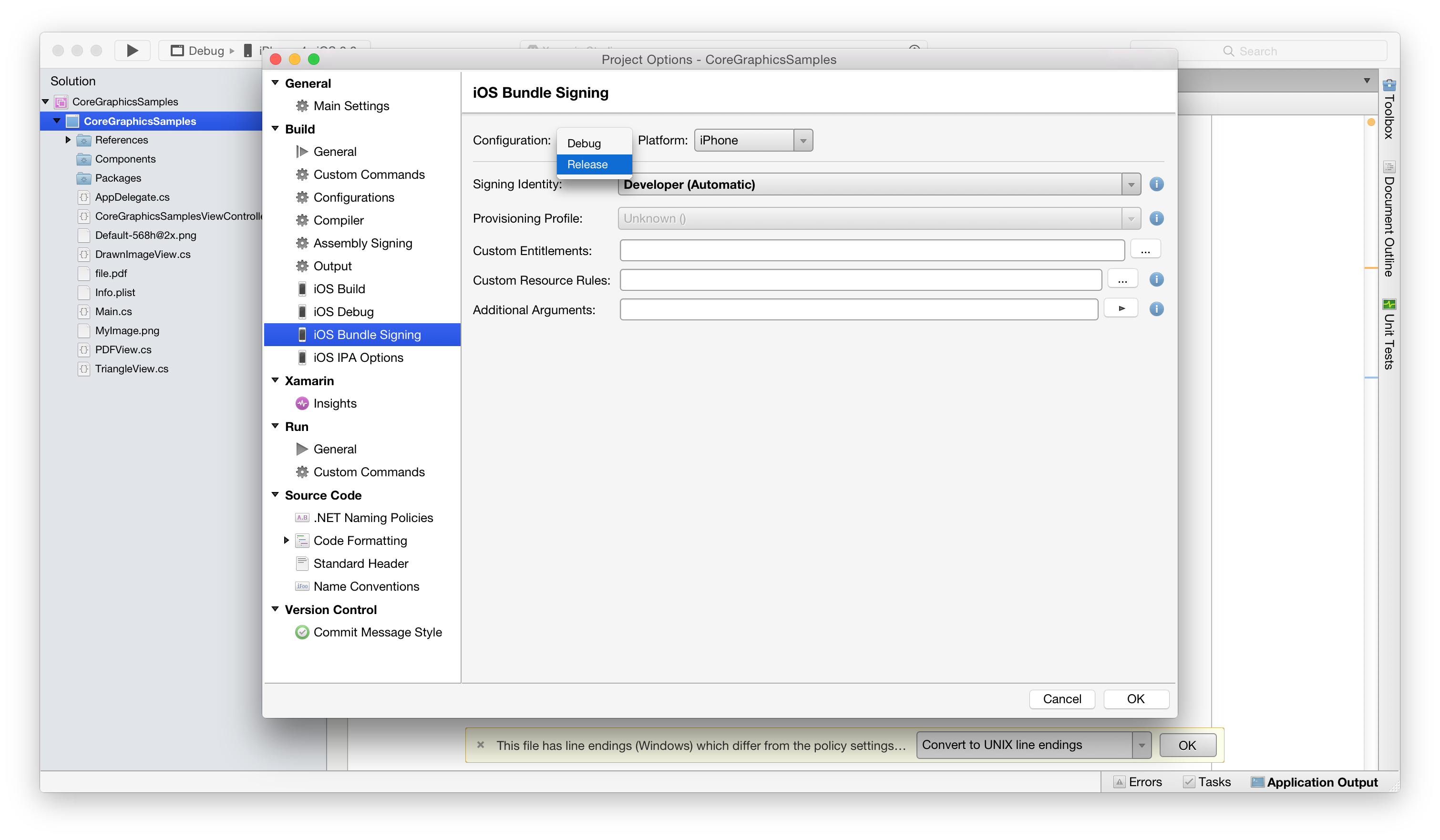
Na maioria dos casos, a Identidade de Assinatura e o Perfil de Provisionamento podem ser deixados em seus valores padrão de Automático e o Visual Studio para Mac escolherá o perfil correto com base no Identificador de Pacote na Info.plist:
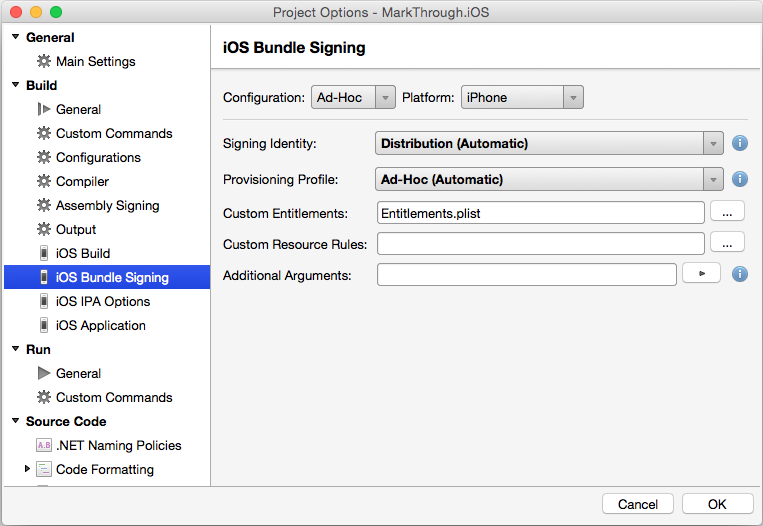
Se necessário, selecione a Identidade de Assinatura e o Perfil de Distribuição (aquele criado acima) nas listas suspensas:
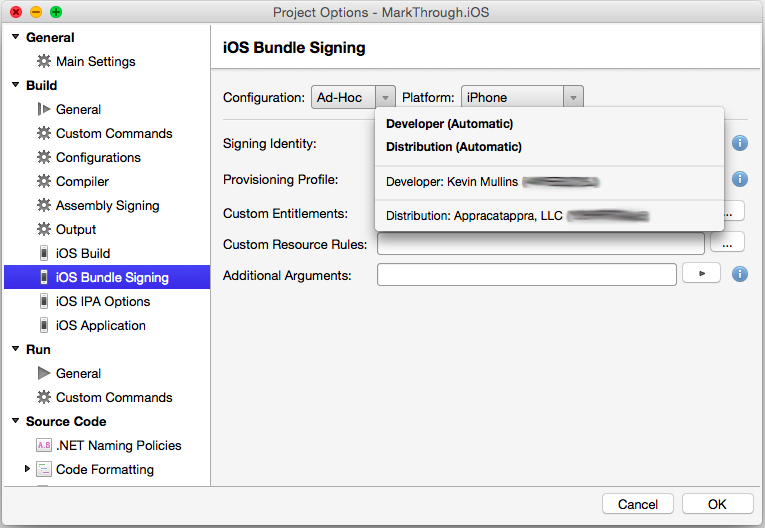
Clique no botão OK para salvar as alterações.
Configurando seu aplicativo no iTunes Connect
Depois que o aplicativo tiver sido provisionado com êxito, a próxima etapa será configurar os aplicativos no iTunes Connect, um pacote de ferramentas baseadas na Web para, entre outros fins, gerenciar aplicativos do iOS na App Store.
Seu aplicativo Xamarin.iOS precisará ser definido e configurado corretamente no iTunes Connect antes de ser enviado à Apple para análise e, por fim, ser liberado para venda ou como um aplicativo gratuito na App Store.
Para obter mais detalhes, consulte a documentação Configurando um aplicativo no iTunes Connect.
Como enviar um aplicativo para o iTunes Connect
Depois que o aplicativo for assinado usando o perfil de provisionamento de distribuição e criado no iTunes Connect, o binário do aplicativo será carregado para a Apple para análise. Após uma análise bem-sucedida pela Apple, ele será disponibilizado na App Store.
Para saber mais sobre a publicação de aplicativos na App Store, consulte Como publicar na App Store.
Copiar automaticamente os pacotes do .app para o Windows
Ao criar aplicativos iOS no Visual Studio e o agente de build do Mac, o pacote do .app não será copiado de novo no computador Windows. As ferramentas Xamarin para Visual Studio 7.4 adicionam uma nova propriedade CopyAppBundle que permite que builds de CI copiem pacotes do .app para o Windows.
Para usar essa funcionalidade, adicione a propriedade CopyAppBundle ao .csproj no grupo de propriedades para o qual você deseja aplicar essa funcionalidade. Por exemplo, o exemplo a seguir mostra como copiar o pacote do .app de volta para o computador Windows para um build de Depuração direcionado para o iPhoneSimulator:
<PropertyGroup Condition=" '$(Configuration)|$(Platform)' == 'Debug|iPhoneSimulator' ">
<CopyAppBundle>true</CopyAppBundle>
</PropertyGroup>
Resumo
Este artigo abordou os principais componentes na preparação de um aplicativo Xamarin.iOS para distribuição na App Store.