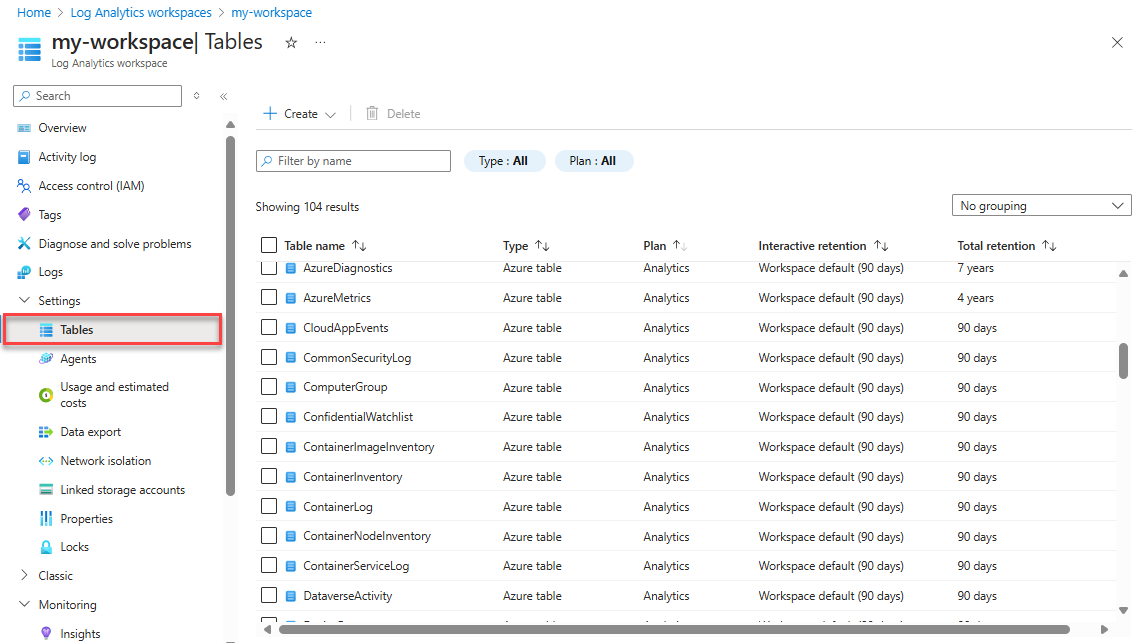Adicionar ou excluir tabelas e colunas nos Logs do Azure Monitor
As regras de coleta de dados permitem filtrar e transformar dados de log antes de enviar os dados para uma tabela do Azure ou uma tabela personalizada. Este artigo explica como criar tabelas personalizadas e adicionar colunas personalizadas a tabelas no espaço de trabalho do Log Analytics.
Importante
Sempre que você atualizar um esquema de tabela, certifique-se de atualizar todas as regras de coleta de dados que enviam dados para a tabela. O esquema de tabela que você define em sua regra de coleta de dados determina como o Azure Monitor transmite dados para a tabela de destino. O Azure Monitor não atualiza as regras de coleta de dados automaticamente quando você faz alterações no esquema da tabela.
Pré-requisitos
Para criar uma tabela personalizada, precisará de:
Um espaço de trabalho do Log Analytics onde você tem pelo menos direitos de colaborador.
Um arquivo JSON com pelo menos um registro de exemplo para sua tabela personalizada. Isso será semelhante ao seguinte:
[ { "TimeGenerated": "supported_datetime_format", "<column_name_1>": "<column_name_1_value>", "<column_name_2>": "<column_name_2_value>" }, { "TimeGenerated": "supported_datetime_format", "<column_name_1>": "<column_name_1_value>", "<column_name_2>": "<column_name_2_value>" }, { "TimeGenerated": "supported_datetime_format", "<column_name_1>": "<column_name_1_value>", "<column_name_2>": "<column_name_2_value>" } ]Todas as tabelas em um espaço de trabalho do Log Analytics devem ter uma coluna chamada
TimeGenerated. Se os dados da amostra tiverem uma coluna chamadaTimeGenerated, esse valor será usado para identificar o tempo de ingestão do registro. Caso contrário, umaTimeGeneratedcoluna será adicionada à transformação no DCR da tabela. Para obter informações sobre o formato, consulte FormatosTimeGeneratedde data/hora suportados.
Criar uma tabela personalizada
As tabelas do Azure têm esquemas predefinidos. Para armazenar dados de log em um esquema diferente, use regras de coleta de dados para definir como coletar, transformar e enviar os dados para uma tabela personalizada em seu espaço de trabalho do Log Analytics. Para criar uma tabela personalizada com o plano Auxiliar, consulte Configurar uma tabela com o plano Auxiliar (Pré-visualização).
Importante
As tabelas personalizadas têm um sufixo de _CL, por exemplo, tablename_CL. O portal do Azure adiciona o sufixo _CL ao nome da tabela automaticamente. Ao criar uma tabela personalizada usando um método diferente, você mesmo precisa adicionar o sufixo _CL . Os tablename_CL nas propriedades DataFlows Streams em suas regras de coleta de dados devem corresponder ao nome do tablename_CL no espaço de trabalho do Log Analytics.
Aviso
Os nomes das tabelas são utilizados para efeitos de faturação, pelo que não devem conter informações confidenciais.
Para criar uma tabela personalizada usando o portal do Azure:
No menu Espaços de trabalho do Log Analytics, selecione Tabelas.
Selecione Criar e, em seguida, Novo log personalizado (baseado em DCR).
Especifique um nome e, opcionalmente, uma descrição para a tabela. Você não precisa adicionar o sufixo _CL ao nome da tabela personalizada - isso é adicionado automaticamente ao nome especificado no portal.
Selecione uma regra de coleta de dados existente na lista suspensa Regra de coleta de dados ou selecione Criar uma nova regra de coleta de dados e especifique a Assinatura, o grupo de recursos e o Nome para a nova regra de coleta de dados.
Selecione um ponto de extremidade de coleta de dados e selecione Avançar.
Selecione Procurar arquivos e localize o arquivo JSON com os dados de exemplo da nova tabela.
Se os dados de exemplo não incluírem uma
TimeGeneratedcoluna, você receberá uma mensagem informando que uma transformação está sendo criada com essa coluna.Se você quiser transformar os dados de log antes da ingestão em sua tabela:
Selecione Editor de transformação.
O editor de transformação permite criar uma transformação para o fluxo de dados de entrada. Esta é uma consulta KQL que é executada em cada registro de entrada. Os Logs do Azure Monitor armazenam os resultados da consulta na tabela de destino.
Selecione Executar para visualizar os resultados.
Selecione Aplicar para salvar a transformação e exibir o esquema da tabela que está prestes a ser criada. Selecione Avançar para continuar.
Verifique os detalhes finais e selecione Criar para salvar o log personalizado.
Eliminar uma tabela
Há vários tipos de tabelas nos Logs do Azure Monitor. Você pode excluir qualquer tabela que não seja uma tabela do Azure, mas o que acontece com os dados quando você exclui a tabela é diferente para cada tipo de tabela.
Para obter mais informações, consulte O que acontece com os dados quando você exclui uma tabela em um espaço de trabalho do Log Analytics.
Para excluir uma tabela do portal do Azure:
No menu do espaço de trabalho do Log Analytics, selecione Tabelas.
Procure as tabelas que pretende eliminar pelo nome ou selecione Resultados da pesquisa no campo Tipo .
Selecione a tabela que deseja excluir, selecione as reticências ( ... ) à direita da tabela, selecione Excluir e confirme a exclusão digitando sim.
Adicionar ou excluir uma coluna personalizada
Você pode modificar o esquema de tabelas personalizadas e adicionar colunas personalizadas ou excluir colunas de uma tabela padrão.
Nota
Os nomes das colunas devem começar com uma letra e podem consistir em até 45 caracteres alfanuméricos e sublinhados (_). _ResourceId, id, , _ResourceId, _SubscriptionId, TypeTenantId, , UniqueIde Title são nomes de colunas reservados.
Para adicionar uma coluna personalizada a uma tabela no espaço de trabalho do Log Analytics ou excluir uma coluna:
No menu Espaços de trabalho do Log Analytics, selecione Tabelas.
Selecione as reticências ( ... ) à direita da tabela que deseja editar e selecione Editar esquema. Isso abre a tela do Editor de Esquema.
Role para baixo até a seção Colunas personalizadas da tela Editor de esquema.
Para adicionar uma nova coluna:
- Selecione Adicionar uma coluna.
- Defina o nome e a descrição da coluna (opcional) e selecione o tipo de valor esperado na lista suspensa Tipo .
- Selecione Salvar para salvar a nova coluna.
Para excluir uma coluna, selecione o ícone Excluir à esquerda da coluna que deseja excluir.
Próximos passos
Saiba mais sobre: